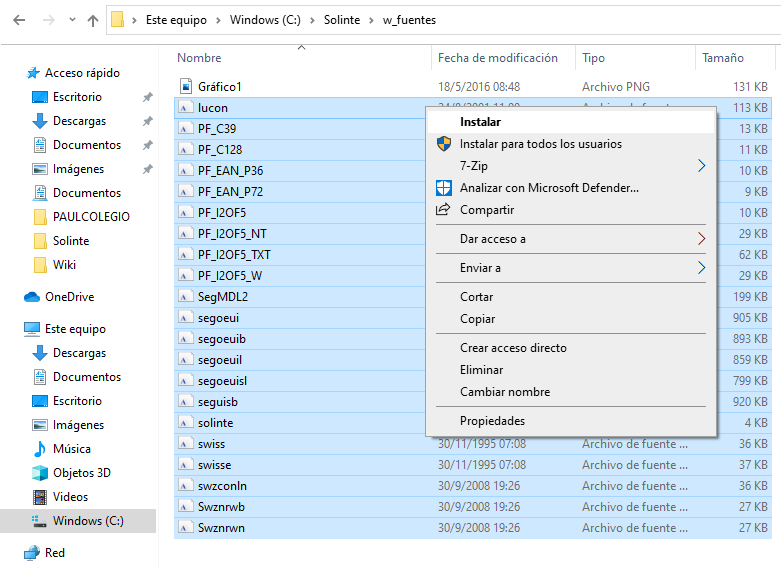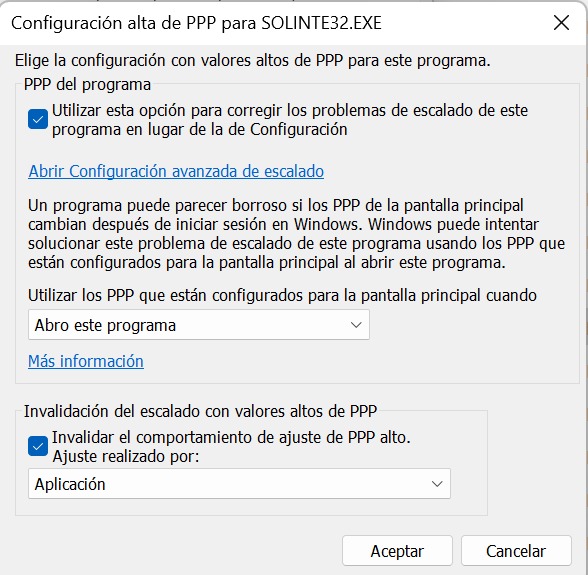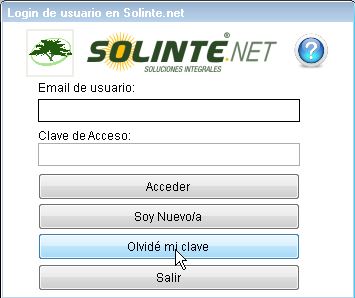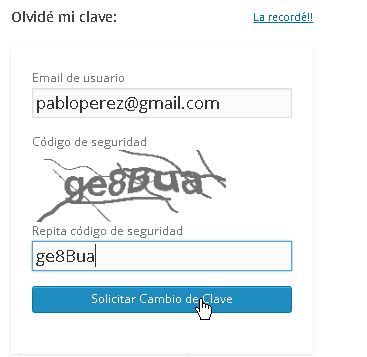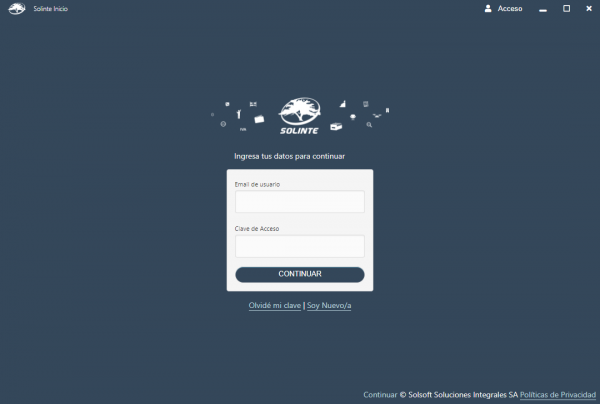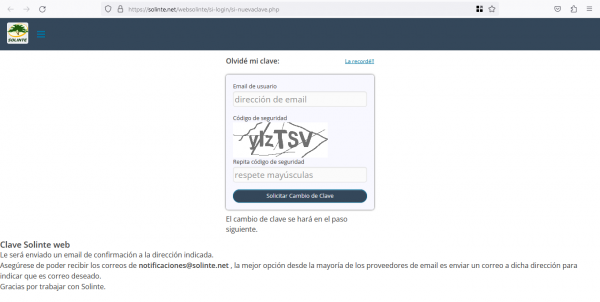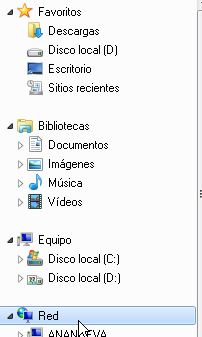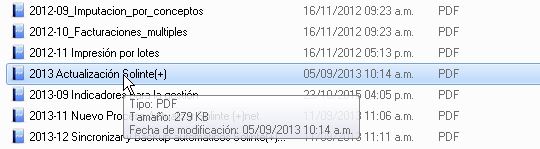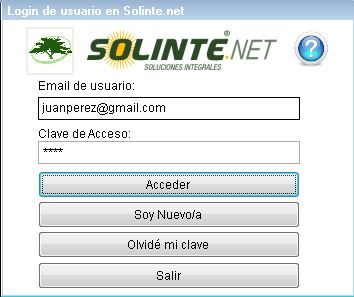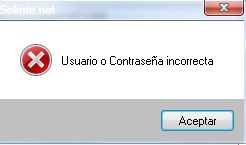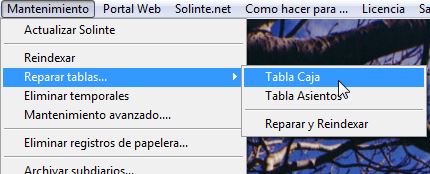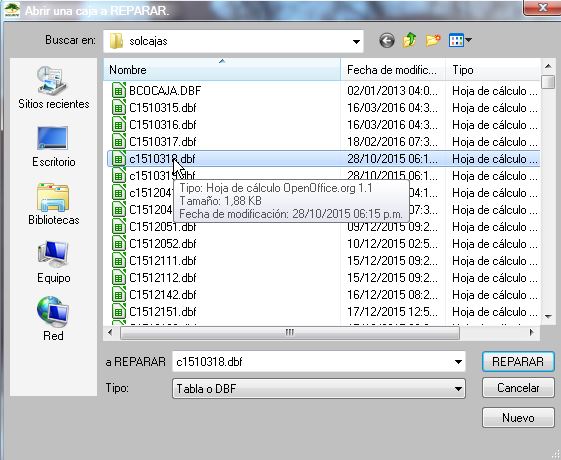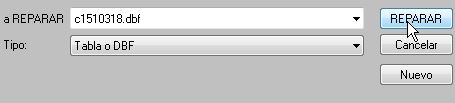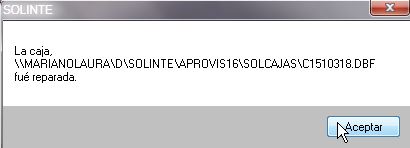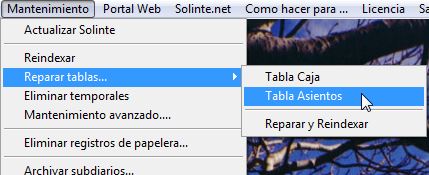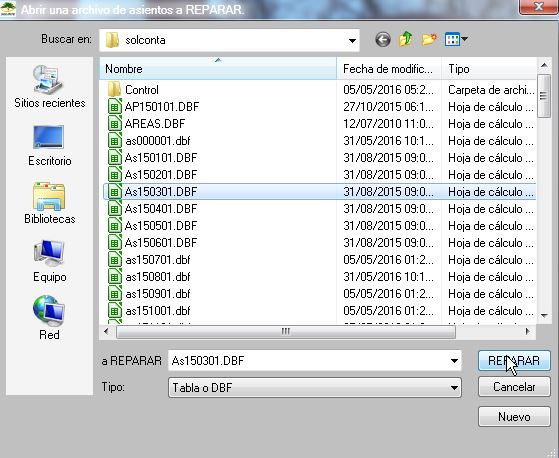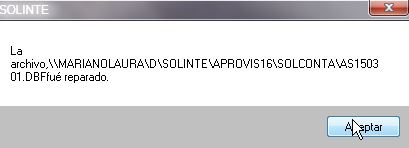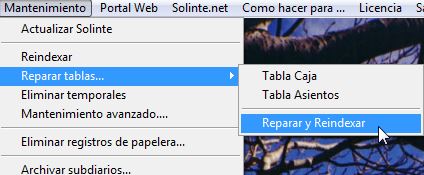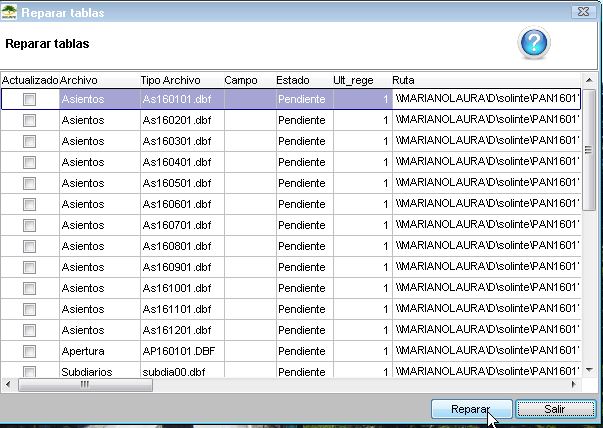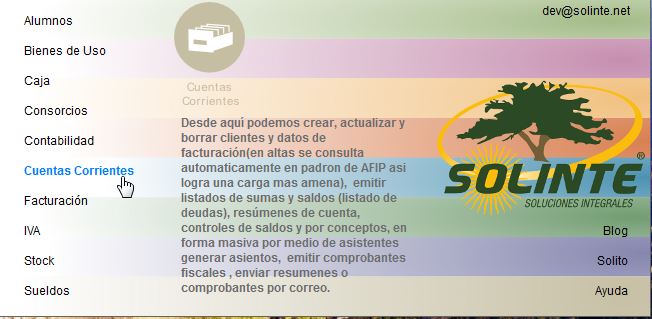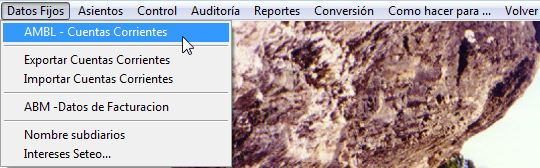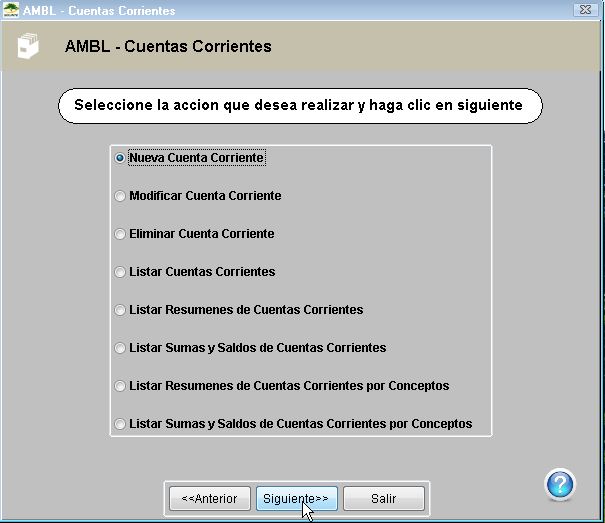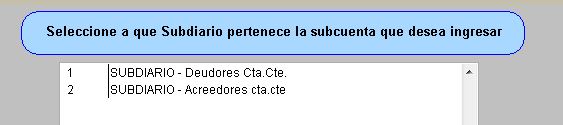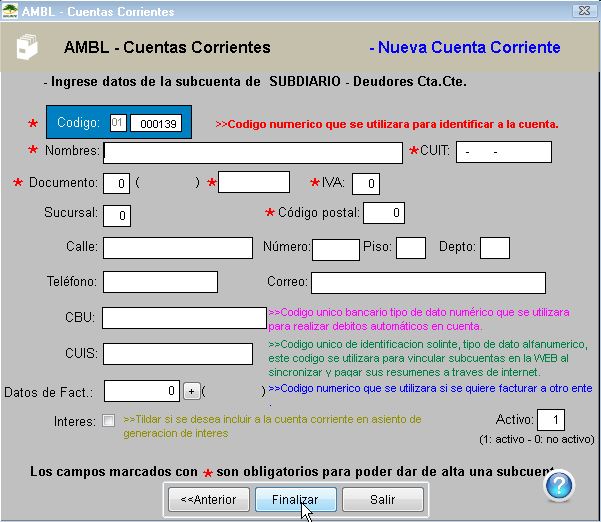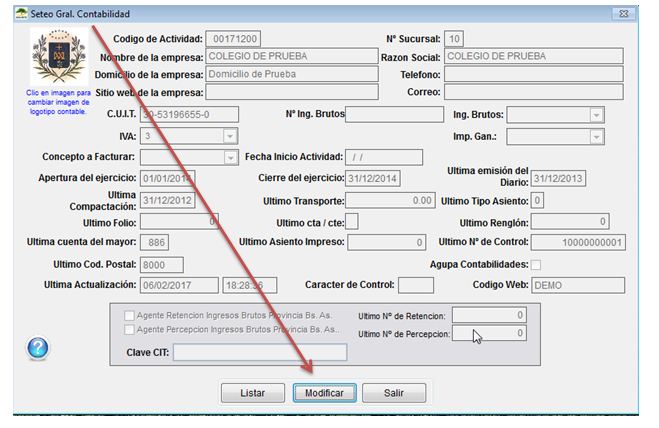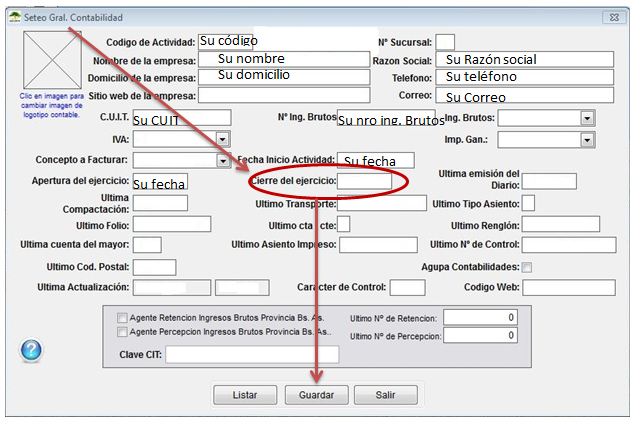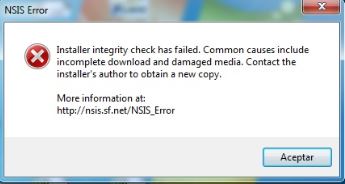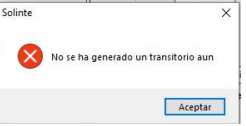Diferencia entre revisiones de «Preguntas / problemas frecuentes»
(→No puedo ingresar a Solinte) |
|||
| (No se muestran 86 ediciones intermedias de 6 usuarios) | |||
| Línea 1: | Línea 1: | ||
| − | == | + | == Problema al visualizar los reportes == |
| + | === Veo asteriscos en los reportes / No veo los códigos de barras === | ||
| − | '''INSTALAR FUENTES''' | + | |
| + | Cuando en los reportes se ven asteriscos o no se visualizan correctamente los códigos de barras, la solución es '''INSTALAR LAS FUENTES'''. Solinte necesita fuentes especificas para poder funcionar correctamente. | ||
'''Instalar nuevas fuentes en Windows 98/XP :''' | '''Instalar nuevas fuentes en Windows 98/XP :''' | ||
| − | Configuración / Panel de Control / Fuentes | + | Configuración / Panel de Control / Fuentes. |
| − | En la opción Archivos -> Instalar Fuentes | + | En la opción Archivos -> Instalar Fuentes. |
| − | + | Buscamos la carpeta '''Solinte -> w_fuentes''' y desde ahí seleccionamos todas las fuentes y hacemos clic en '''Instalar'''. | |
| − | '''Instalar nuevas fuentes en Vista/Seven :''' | + | '''Instalar nuevas fuentes en Vista/Seven:''' |
| − | Buscar la carpeta Solinte\w_fuentes y desde ahí | + | Buscar la carpeta '''Solinte\w_fuentes''' y desde ahí seleccionar todas las fuentes clic derecho y seleccionar '''Instalar'''. |
| − | + | Una vez finalizado el proceso reinicie Solinte y vuelva a Abrirlo. | |
| − | + | [[Archivo:Fuentesactualiza01.png]] | |
| − | |||
| − | Clic en | + | === El reporte de control/factura/comprobante lo veo incompleto o con la información truncada === |
| + | |||
| + | Esto sucede porque la escala de la pantalla en el sistema operativo no es del 100%. Para solucionar este problema hay dos alternativas posibles: | ||
| + | |||
| + | #Cambiar la escala de pantalla del sistema operativo<p>Debe ir a '''Configuración -> Sistema -> Pantalla''', y en la opción '''Escala''' debe seleccionar 100%.</p> | ||
| + | #Modificar las propiedades de escala en solinte32.exe<p>Esta opción requiere más pasos, pero permite usar el sistema sin tener que modificar la visualización de todo el sistema operativo.</p> <p>Lo que debe hacer es dirigirse a la carpeta de instalación de Solinte (por ejemplo C:\Solinte), y dentro de ella buscar la carpeta '''Winppal'''. Dentro de la carpeta Winppal, buscara el archivo '''solinte32.exe''', hará clic derecho sobre el archivo y seleccionara la opción '''Propiedades'''. Se abrirá una ventana de configuración, en donde hará clic en la pestaña '''Compatibilidad''' y buscará la opción '''Cambiar configuración elevada de PPP'''.</p> | ||
| + | |||
| + | En esa ventana, deberá de seleccionar las siguientes opciones | ||
| + | |||
| + | [[Archivo: CambiarEscalaSolinte.jpeg | 600px]] | ||
| + | |||
| + | Luego de haber hecho el cambio, hará clic en '''Aceptar'''. | ||
| + | Si realizo todos los pasos, los reportes en Solinte se deberían de visualizar sin inconvenientes. | ||
| + | == No recuerdo usuario o contraseña para acceder a Solinte == | ||
| + | ===Desde la pantalla de inicio de Solinte=== | ||
| + | En la pantalla de inicio de Solinte. | ||
| + | |||
| + | Clic en '''Olvidé mi clave''' | ||
| Línea 28: | Línea 46: | ||
| − | Completamos correo y captcha | + | Completamos correo y captcha. |
| − | [[Imagen: | + | [[Imagen:Contraseña_2.jpg]] |
| + | El cambio de clave se hará en el paso siguiente. | ||
| + | Clave Solinte web | ||
| − | [[ | + | Le será enviado un email de confirmación a la dirección indicada. |
| + | |||
| + | '''Asegúrese de poder recibir los correos de notificaciones@solinte.net''', la mejor opción desde la mayoría | ||
| + | de los proveedores de email es enviar un correo a dicha dirección para indicar que es correo deseado. | ||
| + | |||
| + | ===Desde Solinte Inicio=== | ||
| + | Cuando no recordamos nuestra contraseña, desde Solinte Inicio podemos recuperar el acceso solicitando una contraseña nueva. Para ello, desde la '''pantalla principal de Solinte Inicio''', hacemos clic en '''Olvidé mi clave''' | ||
| + | |||
| + | [[Archivo:PantallaInicio.png | 600px]] | ||
| + | |||
| + | Luego, se iniciara nuestro navegador web predeterminado mostrándonos la siguiente pantalla. En el recuadro dirección de email debemos de escribir el email con el cual estamos registrados. En el cuadro siguiente debemos de ingresar las letras y/o números que nos muestra el captcha. Una vez que hayamos completado ambos recuadros hacemos clic en '''Solicitar Cambio de Clave'''. | ||
| + | |||
| + | [[Archivo:CambioContraseña.png | 600px]] | ||
| + | |||
| + | Le será enviado un email de confirmación a la dirección indicada. Asegúrese de poder recibir los correos de notificaciones@solinte.net, la mejor opción desde la mayoría de los proveedores de email es enviar un correo a dicha dirección para indicar que es correo deseado. '''En el caso que no le llegue el correo de cambio de contraseña revise el correo no deseado o spam''' | ||
== No puedo ingresar a Solinte == | == No puedo ingresar a Solinte == | ||
| Línea 41: | Línea 75: | ||
| − | + | === Problema de conexión a la red === | |
| Línea 53: | Línea 87: | ||
[[Imagen:acceso2.jpg]] | [[Imagen:acceso2.jpg]] | ||
| + | === Usuario o contraseña incorrecta === | ||
| − | + | [[Imagen:acceso3.jpg]] | |
| − | [[Imagen: | + | [[Imagen:acceso4.jpg]] |
| + | Si no recuerda su contraseña, puede [[Preguntas / problemas frecuentes#No recuerdo usuario o contraseña para acceder a Solinte|recuperarla ejecutando los siguientes pasos]] | ||
| − | [[Imagen: | + | == No puedo subir respaldo / descargar actualizaciones / sincronizar información / enviar correos == |
| + | |||
| + | |||
| + | |||
| + | |||
| + | === Imposibilidad de conectarse a sitios seguros con internet explorer (https://) === | ||
| + | |||
| + | |||
| + | La PC con la que está trabajando no puede conectarse a sitios seguros con Internet Explorer. | ||
| + | |||
| + | Para corroborar éste problema, ejecute Internet Explorer y en la barra de búsquedas intente acceder a solinte.net o cualquier otro sitio seguro. | ||
| + | |||
| + | |||
| + | [[Imagen:navegador3.jpg]] | ||
| + | |||
| + | |||
| + | |||
| + | [[Imagen:Sitiosseguros1.jpg]] | ||
| + | |||
| + | |||
| + | Si no puede acceder a sitios seguros (https://), no podrá acceder a todas las funciones web de Solinte. Le sugerimos contactarse con su técnico de confianza para solucionar éste inconveniente. | ||
| + | |||
| + | === Antivirus - Firewall de Windows === | ||
| + | |||
| + | |||
| + | Si ya corroboró que la PC no tiene inconveniente para conectarse a sitios seguros con Internet Explorer. | ||
| + | |||
| + | Le sugerimos revise la configuración de su antivirus (deberá excluir a Solinte del análisis) y de su muro de fuego. Para saber como hacerlo, ir a -> [[Excluir carpeta Solinte del análisis de antivirus]]. | ||
| + | |||
| + | == No veo el pago o facturación de un alumno/socio/consorcista/cliente == | ||
| + | |||
| + | Si el asiento está generado, es posible que: | ||
| + | |||
| + | === El asiento no está registrado === | ||
| + | |||
| + | |||
| + | Todos los asientos se guardan en un borrador hasta que son registrados. | ||
| + | |||
| + | '''Si el asiento no está registrado, los pases del mismo no se verán en ninguno de los reportes.''' | ||
| + | |||
| + | [[Imagen:Registrarasientos.jpg]] | ||
| + | |||
| + | === El rango de fechas listado no incluye ese movimiento === | ||
| + | |||
| + | Revisar el rango de fechas del reporte solicitado. | ||
| + | |||
| + | [[Imagen:rangofechas.jpg]] | ||
| + | |||
| + | == No veo un pase cargado en una cuenta/subcuenta contable == | ||
| + | |||
| + | Si el asiento está generado, es posible que: | ||
| + | |||
| + | |||
| + | |||
| + | === El asiento no está registrado === | ||
| + | |||
| + | |||
| + | Todos los asientos se guardan en un borrador hasta que son registrados. | ||
| + | |||
| + | '''Si el asiento no está registrado, los pases del mismo no se verán en ninguno de los reportes.''' | ||
| + | |||
| + | [[Imagen:Registrarasientos.jpg]] | ||
| + | |||
| + | === El rango de fechas listado no incluye ese movimiento === | ||
| + | |||
| + | |||
| + | Revisar el rango de fechas del reporte solicitado. | ||
| + | |||
| + | [[Imagen:rangofechas.jpg]] | ||
| + | |||
| + | == No puedo retomar una caja/asiento == | ||
| + | |||
| + | |||
| + | Es posible que la tabla se encuentre dañada. | ||
| + | |||
| + | === Reparar tablas de Caja === | ||
| + | |||
| + | Desde la pantalla de inicio, ir al menú '''Mantenimiento -> Reparar tablas... -> Tabla Caja''' | ||
| + | |||
| + | |||
| + | [[Imagen:Repararcaja.jpg]] | ||
| + | |||
| + | |||
| + | Seleccionamos el archivo correspondiente a la caja que queremos reparar. | ||
| + | |||
| + | ---- | ||
| + | La estructura del nombre del archivo es la siguiente: | ||
| + | |||
| + | '''C''': indica que se trata de un archivo de caja. | ||
| + | |||
| + | '''AA''': dos dígitos para el año. | ||
| + | |||
| + | '''MM''': dos dígitos para el mes. | ||
| + | |||
| + | '''DD''': dos dígitos para el día. | ||
| + | |||
| + | '''N''': un dígito para el cajero. | ||
| + | ---- | ||
| + | |||
| + | |||
| + | [[Imagen:Reparartablas2.jpg]] | ||
| + | |||
| + | |||
| + | Clic en '''REPARAR'''. | ||
| + | |||
| + | |||
| + | [[Imagen:Reparartablas3.jpg]] | ||
| + | |||
| + | |||
| + | |||
| + | Si la reparación fue exitosa veremos el siguiente cartel: | ||
| + | |||
| + | |||
| + | [[Imagen:Reparartablas4.jpg]] | ||
| + | |||
| + | === Reparar tablas de Asientos === | ||
| + | |||
| + | Desde la pantalla de inicio, ir al menú '''Mantenimiento -> Reparar tablas... -> Tabla Asientos''' | ||
| + | |||
| + | |||
| + | [[Imagen:RepararAsiento.jpg]] | ||
| + | |||
| + | |||
| + | Seleccionamos el archivo correspondiente al asiento que queremos reparar. | ||
| + | |||
| + | |||
| + | ---- | ||
| + | La estructura del nombre del archivo es la siguiente: | ||
| + | |||
| + | '''AS''': indica que se trata de un archivo de asiento. | ||
| + | |||
| + | '''AA''': dos dígitos para el año. | ||
| + | |||
| + | '''MM''': dos dígitos para el mes. | ||
| + | |||
| + | '''SS''': dos dígitos para la sucursal. | ||
| + | |||
| + | ---- | ||
| + | |||
| + | |||
| + | [[Imagen:Reparartablas6.jpg]] | ||
| + | |||
| + | |||
| + | Si la reparación fue exitosa veremos el siguiente cartel: | ||
| + | |||
| + | [[Imagen:Reparartablas7.jpg]] | ||
| + | |||
| + | === Reparar y reindexar tablas === | ||
| + | |||
| + | Si la reparación de tablas de asientos o caja no se ha podido realizar con éxito, queda la opción de reparar y reindexar todas las tablas. | ||
| + | |||
| + | Desde la pantalla de inicio, ir al menú '''Mantenimiento -> Reparar tablas... -> Reparar y Reindexar''' | ||
| + | |||
| + | |||
| + | [[Imagen:Repararyreindexar2.jpg]] | ||
| + | |||
| + | |||
| + | Clic en '''Reparar'''. | ||
| + | |||
| + | [[Imagen:Repararyreindexar1.jpg]] | ||
| + | |||
| + | == No puedo facturar digitalmente == | ||
| + | |||
| + | Problemas más frecuentes relacionados con [[Factura Digital|Facturación Digital.]] | ||
| + | |||
| + | {| class="wikitable col1der col2cen" | ||
| + | | Problema || Solución | ||
| + | |- | ||
| + | |La fecha de la PC no coincide con la del servidor de AFIP|| Configurar fecha y hora de la PC (margen inferior derecho del escritorio). | ||
| + | |- | ||
| + | | Fecha de comprobante || AFIP permite como máximo +/- 10 días de la fecha del servidor. Siempre y cuando se considere el criterio de que no puede existir un comprobante con fecha anterior y número mayor. | ||
| + | |- | ||
| + | |Faltan datos del receptor || • Para comprobantes menores a $1000 tipo de documento del receptor puede ser = 99 y Nro. de documento = 0. | ||
| + | •Para comprobantes de más de $1000, se debe indicar sí o sí CUIT o DNI del receptor. | ||
| + | |- | ||
| + | |Imposibilidad de conectarse a sitios seguros con Internet Explorer || Deberá ponerse en contacto con su técnico de confianza para que lo solucione. | ||
| + | |||
| + | |} | ||
| + | |||
| + | == Quiero cargar, modificar o eliminar una subcuenta (cliente/proveedor/banco) == | ||
| + | |||
| + | |||
| + | Dentro del módulo de Ctas. Ctes. | ||
| + | |||
| + | |||
| + | [[Imagen:Moduloctasctes.jpg]] | ||
| + | |||
| + | |||
| + | [[Imagen:Moduloctasctes1.jpg]] | ||
| + | |||
| + | |||
| + | Seleccione la acción que desea realizar: | ||
| + | |||
| + | |||
| + | [[Imagen:nuevactacte2.jpg]] | ||
| + | |||
| + | |||
| + | Seleccione el subdiario al que pertenece o pertenecerá la subcuenta: | ||
| + | |||
| + | |||
| + | [[Imagen:nuevactacte3.jpg]] | ||
| + | |||
| + | |||
| + | Cargue o modifique los datos de la subcuenta: | ||
| + | |||
| + | |||
| + | [[Imagen:nuevactacte4.jpg]] | ||
| + | |||
| + | Clic en '''Finalizar'''. | ||
| + | |||
| + | == No puedo registrar asientos== | ||
| + | |||
| + | Es posible que la fecha de cierre de ejercicio corresponda con la del año anterior. | ||
| + | |||
| + | ===Cambiar fecha de cierre de ejercicio=== | ||
| + | |||
| + | Dentro del módulo Contabilidad -> Datos fijos y seteos -> Datos fijos de empresa. | ||
| + | |||
| + | Aparecerá la siguiente ventana. Hacemos clic en '''Modificar'''. | ||
| + | |||
| + | [[Imagen:Fechacontable1.jpg]] | ||
| + | |||
| + | Actualizamos la fecha de cierre de ejercicio al nuevo año y hacemos clic en '''Guardar'''. | ||
| + | |||
| + | [[Imagen:Fechacontable3.JPG]] | ||
| + | |||
| + | Ya podrá registrar los asientos normalmente. | ||
| + | |||
| + | =Fallo en la descarga de actualización= | ||
| + | |||
| + | ==Problemas al actualizar== | ||
| + | |||
| + | Cuando ocurre un fallo en la descarga de la actualización debido a que se cortó Internet, lo detuvo el antivirus o por algún otro motivo, lo que debemos hacer es descargar nuevamente, para esto poner '''no''' cuando proponga instalar lo descargado y poner '''si''' cuando proponga descargar. | ||
| + | |||
| + | El siguiente mensaje indica que se descargó mal la actualización: | ||
| + | |||
| + | [[Imagen:Falloactualizar1.jpg]] | ||
| + | |||
| + | =Copiar carpeta Solinte a un nuevo equipo/servidor= | ||
| + | |||
| + | Cuando queremos instalar Solinte en un nuevo equipo o realizamos actualizaciones en el equipo lo que debemos hacer es lo siguiente: | ||
| + | |||
| + | 1- Mover la carpeta completa Solinte a un disco raíz (excluyente), puede ser C o D de la nueva PC. | ||
| + | |||
| + | 2- Buscar dentro de la carpeta Solinte (del nuevo equipo) la carpeta llamada w_Term. Ordenar los archivos por nombre y borrar los 4 que empiezan con la palabra solsetup. | ||
| + | |||
| + | 3- Buscar la carpeta Winppal, dentro de la misma van a encontrar el archivo ejecutable (Solinte32.exe). Clic derecho del mouse -> Enviar a: escritorio -> crear acceso directo. | ||
| + | |||
| + | 4- Ejecutar Solinte desde el acceso directo. | ||
| + | |||
| + | 5- Si no tienen usuario, deberán crearlo. | ||
| + | |||
| + | 6- Actualizar Solinte. | ||
| + | |||
| + | 7- Luego podrán consultar la información que tenían cargada en la carpeta correspondiente. | ||
| + | =Error al Generar Asiento de Interés= | ||
| − | Si | + | Si al momento de generar el archivo de Interés aparece este cartel: |
| − | + | [[Archivo:Interesesproblema.png]] | |
| − | + | Puede haber dos posibles problemas: | |
| + | * No esta tildado la opción '''Interés''' en ningún [[Módulo Alumnos#Datos Alumnos | Alumno]]. | ||
| + | *Se esta calculando interés a la misma fecha de vencimiento, va a dar cero ya que no venció el capital todavía. En este caso, se debe revisar el seteo de los datos de Interés, la fecha de vigencia del interés debe ser superior a la fecha de vencimiento del capital sobre el que afecta el mismo. | ||
Revisión actual del 11:37 24 ene 2025
Contenido
- 1 Problema al visualizar los reportes
- 2 No recuerdo usuario o contraseña para acceder a Solinte
- 3 No puedo ingresar a Solinte
- 4 No puedo subir respaldo / descargar actualizaciones / sincronizar información / enviar correos
- 5 No veo el pago o facturación de un alumno/socio/consorcista/cliente
- 6 No veo un pase cargado en una cuenta/subcuenta contable
- 7 No puedo retomar una caja/asiento
- 8 No puedo facturar digitalmente
- 9 Quiero cargar, modificar o eliminar una subcuenta (cliente/proveedor/banco)
- 10 No puedo registrar asientos
- 11 Fallo en la descarga de actualización
- 12 Copiar carpeta Solinte a un nuevo equipo/servidor
- 13 Error al Generar Asiento de Interés
Problema al visualizar los reportes
Veo asteriscos en los reportes / No veo los códigos de barras
Cuando en los reportes se ven asteriscos o no se visualizan correctamente los códigos de barras, la solución es INSTALAR LAS FUENTES. Solinte necesita fuentes especificas para poder funcionar correctamente.
Instalar nuevas fuentes en Windows 98/XP :
Configuración / Panel de Control / Fuentes. En la opción Archivos -> Instalar Fuentes. Buscamos la carpeta Solinte -> w_fuentes y desde ahí seleccionamos todas las fuentes y hacemos clic en Instalar.
Instalar nuevas fuentes en Vista/Seven:
Buscar la carpeta Solinte\w_fuentes y desde ahí seleccionar todas las fuentes clic derecho y seleccionar Instalar.
Una vez finalizado el proceso reinicie Solinte y vuelva a Abrirlo.
El reporte de control/factura/comprobante lo veo incompleto o con la información truncada
Esto sucede porque la escala de la pantalla en el sistema operativo no es del 100%. Para solucionar este problema hay dos alternativas posibles:
- Cambiar la escala de pantalla del sistema operativo
Debe ir a Configuración -> Sistema -> Pantalla, y en la opción Escala debe seleccionar 100%.
- Modificar las propiedades de escala en solinte32.exe
Esta opción requiere más pasos, pero permite usar el sistema sin tener que modificar la visualización de todo el sistema operativo.
Lo que debe hacer es dirigirse a la carpeta de instalación de Solinte (por ejemplo C:\Solinte), y dentro de ella buscar la carpeta Winppal. Dentro de la carpeta Winppal, buscara el archivo solinte32.exe, hará clic derecho sobre el archivo y seleccionara la opción Propiedades. Se abrirá una ventana de configuración, en donde hará clic en la pestaña Compatibilidad y buscará la opción Cambiar configuración elevada de PPP.
En esa ventana, deberá de seleccionar las siguientes opciones
Luego de haber hecho el cambio, hará clic en Aceptar. Si realizo todos los pasos, los reportes en Solinte se deberían de visualizar sin inconvenientes.
No recuerdo usuario o contraseña para acceder a Solinte
Desde la pantalla de inicio de Solinte
En la pantalla de inicio de Solinte.
Clic en Olvidé mi clave
Completamos correo y captcha.
El cambio de clave se hará en el paso siguiente.
Clave Solinte web
Le será enviado un email de confirmación a la dirección indicada.
Asegúrese de poder recibir los correos de notificaciones@solinte.net, la mejor opción desde la mayoría de los proveedores de email es enviar un correo a dicha dirección para indicar que es correo deseado.
Desde Solinte Inicio
Cuando no recordamos nuestra contraseña, desde Solinte Inicio podemos recuperar el acceso solicitando una contraseña nueva. Para ello, desde la pantalla principal de Solinte Inicio, hacemos clic en Olvidé mi clave
Luego, se iniciara nuestro navegador web predeterminado mostrándonos la siguiente pantalla. En el recuadro dirección de email debemos de escribir el email con el cual estamos registrados. En el cuadro siguiente debemos de ingresar las letras y/o números que nos muestra el captcha. Una vez que hayamos completado ambos recuadros hacemos clic en Solicitar Cambio de Clave.
Le será enviado un email de confirmación a la dirección indicada. Asegúrese de poder recibir los correos de notificaciones@solinte.net, la mejor opción desde la mayoría de los proveedores de email es enviar un correo a dicha dirección para indicar que es correo deseado. En el caso que no le llegue el correo de cambio de contraseña revise el correo no deseado o spam
No puedo ingresar a Solinte
Problema de conexión a la red
Si está ejecutando Solinte desde una PC que no es servidor, es posible que haya perdido la conexión a la red.
Le sugerimos que intente acceder a la PC servidor desde el explorador de archivos de Windows e intente ejecutar un archivo en dicha PC (por ejemplo abrir un documento de texto).
Usuario o contraseña incorrecta
Si no recuerda su contraseña, puede recuperarla ejecutando los siguientes pasos
No puedo subir respaldo / descargar actualizaciones / sincronizar información / enviar correos
Imposibilidad de conectarse a sitios seguros con internet explorer (https://)
La PC con la que está trabajando no puede conectarse a sitios seguros con Internet Explorer.
Para corroborar éste problema, ejecute Internet Explorer y en la barra de búsquedas intente acceder a solinte.net o cualquier otro sitio seguro.
Si no puede acceder a sitios seguros (https://), no podrá acceder a todas las funciones web de Solinte. Le sugerimos contactarse con su técnico de confianza para solucionar éste inconveniente.
Antivirus - Firewall de Windows
Si ya corroboró que la PC no tiene inconveniente para conectarse a sitios seguros con Internet Explorer.
Le sugerimos revise la configuración de su antivirus (deberá excluir a Solinte del análisis) y de su muro de fuego. Para saber como hacerlo, ir a -> Excluir carpeta Solinte del análisis de antivirus.
No veo el pago o facturación de un alumno/socio/consorcista/cliente
Si el asiento está generado, es posible que:
El asiento no está registrado
Todos los asientos se guardan en un borrador hasta que son registrados.
Si el asiento no está registrado, los pases del mismo no se verán en ninguno de los reportes.
El rango de fechas listado no incluye ese movimiento
Revisar el rango de fechas del reporte solicitado.
No veo un pase cargado en una cuenta/subcuenta contable
Si el asiento está generado, es posible que:
El asiento no está registrado
Todos los asientos se guardan en un borrador hasta que son registrados.
Si el asiento no está registrado, los pases del mismo no se verán en ninguno de los reportes.
El rango de fechas listado no incluye ese movimiento
Revisar el rango de fechas del reporte solicitado.
No puedo retomar una caja/asiento
Es posible que la tabla se encuentre dañada.
Reparar tablas de Caja
Desde la pantalla de inicio, ir al menú Mantenimiento -> Reparar tablas... -> Tabla Caja
Seleccionamos el archivo correspondiente a la caja que queremos reparar.
La estructura del nombre del archivo es la siguiente:
C: indica que se trata de un archivo de caja.
AA: dos dígitos para el año.
MM: dos dígitos para el mes.
DD: dos dígitos para el día.
N: un dígito para el cajero.
Clic en REPARAR.
Si la reparación fue exitosa veremos el siguiente cartel:
Reparar tablas de Asientos
Desde la pantalla de inicio, ir al menú Mantenimiento -> Reparar tablas... -> Tabla Asientos
Seleccionamos el archivo correspondiente al asiento que queremos reparar.
La estructura del nombre del archivo es la siguiente:
AS: indica que se trata de un archivo de asiento.
AA: dos dígitos para el año.
MM: dos dígitos para el mes.
SS: dos dígitos para la sucursal.
Si la reparación fue exitosa veremos el siguiente cartel:
Reparar y reindexar tablas
Si la reparación de tablas de asientos o caja no se ha podido realizar con éxito, queda la opción de reparar y reindexar todas las tablas.
Desde la pantalla de inicio, ir al menú Mantenimiento -> Reparar tablas... -> Reparar y Reindexar
Clic en Reparar.
No puedo facturar digitalmente
Problemas más frecuentes relacionados con Facturación Digital.
| Problema | Solución |
| La fecha de la PC no coincide con la del servidor de AFIP | Configurar fecha y hora de la PC (margen inferior derecho del escritorio). |
| Fecha de comprobante | AFIP permite como máximo +/- 10 días de la fecha del servidor. Siempre y cuando se considere el criterio de que no puede existir un comprobante con fecha anterior y número mayor. |
| Faltan datos del receptor | • Para comprobantes menores a $1000 tipo de documento del receptor puede ser = 99 y Nro. de documento = 0.
•Para comprobantes de más de $1000, se debe indicar sí o sí CUIT o DNI del receptor. |
| Imposibilidad de conectarse a sitios seguros con Internet Explorer | Deberá ponerse en contacto con su técnico de confianza para que lo solucione. |
Quiero cargar, modificar o eliminar una subcuenta (cliente/proveedor/banco)
Dentro del módulo de Ctas. Ctes.
Seleccione la acción que desea realizar:
Seleccione el subdiario al que pertenece o pertenecerá la subcuenta:
Cargue o modifique los datos de la subcuenta:
Clic en Finalizar.
No puedo registrar asientos
Es posible que la fecha de cierre de ejercicio corresponda con la del año anterior.
Cambiar fecha de cierre de ejercicio
Dentro del módulo Contabilidad -> Datos fijos y seteos -> Datos fijos de empresa.
Aparecerá la siguiente ventana. Hacemos clic en Modificar.
Actualizamos la fecha de cierre de ejercicio al nuevo año y hacemos clic en Guardar.
Ya podrá registrar los asientos normalmente.
Fallo en la descarga de actualización
Problemas al actualizar
Cuando ocurre un fallo en la descarga de la actualización debido a que se cortó Internet, lo detuvo el antivirus o por algún otro motivo, lo que debemos hacer es descargar nuevamente, para esto poner no cuando proponga instalar lo descargado y poner si cuando proponga descargar.
El siguiente mensaje indica que se descargó mal la actualización:
Copiar carpeta Solinte a un nuevo equipo/servidor
Cuando queremos instalar Solinte en un nuevo equipo o realizamos actualizaciones en el equipo lo que debemos hacer es lo siguiente:
1- Mover la carpeta completa Solinte a un disco raíz (excluyente), puede ser C o D de la nueva PC.
2- Buscar dentro de la carpeta Solinte (del nuevo equipo) la carpeta llamada w_Term. Ordenar los archivos por nombre y borrar los 4 que empiezan con la palabra solsetup.
3- Buscar la carpeta Winppal, dentro de la misma van a encontrar el archivo ejecutable (Solinte32.exe). Clic derecho del mouse -> Enviar a: escritorio -> crear acceso directo.
4- Ejecutar Solinte desde el acceso directo.
5- Si no tienen usuario, deberán crearlo.
6- Actualizar Solinte.
7- Luego podrán consultar la información que tenían cargada en la carpeta correspondiente.
Error al Generar Asiento de Interés
Si al momento de generar el archivo de Interés aparece este cartel:
Puede haber dos posibles problemas:
- No esta tildado la opción Interés en ningún Alumno.
- Se esta calculando interés a la misma fecha de vencimiento, va a dar cero ya que no venció el capital todavía. En este caso, se debe revisar el seteo de los datos de Interés, la fecha de vigencia del interés debe ser superior a la fecha de vencimiento del capital sobre el que afecta el mismo.