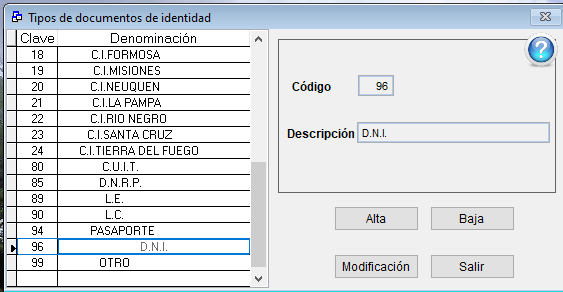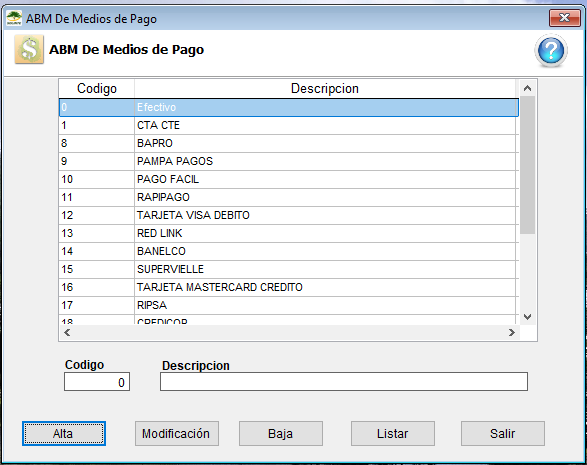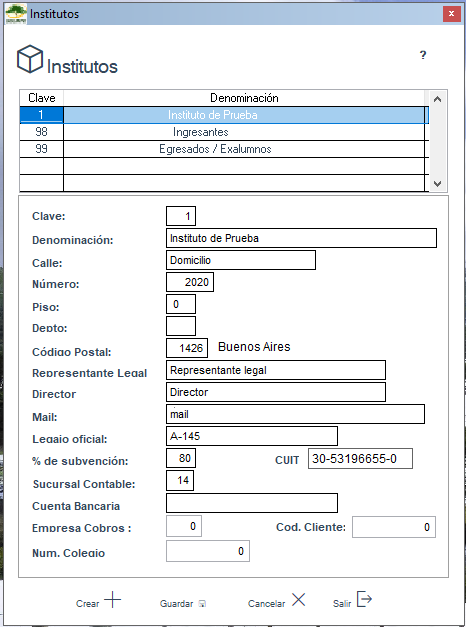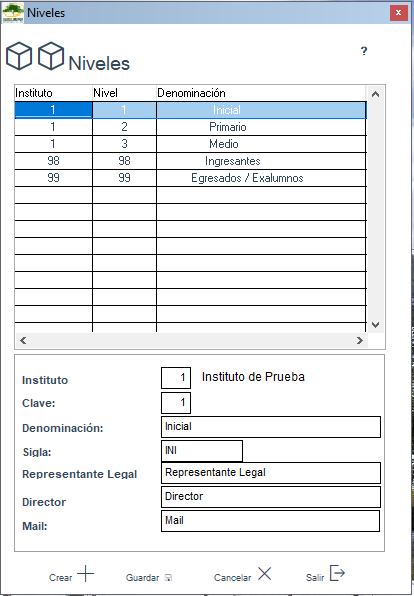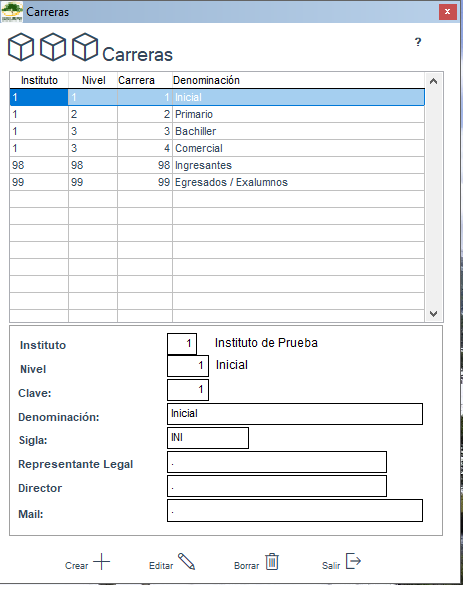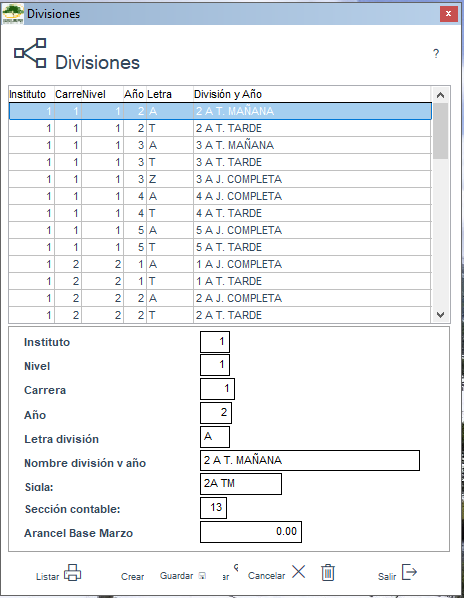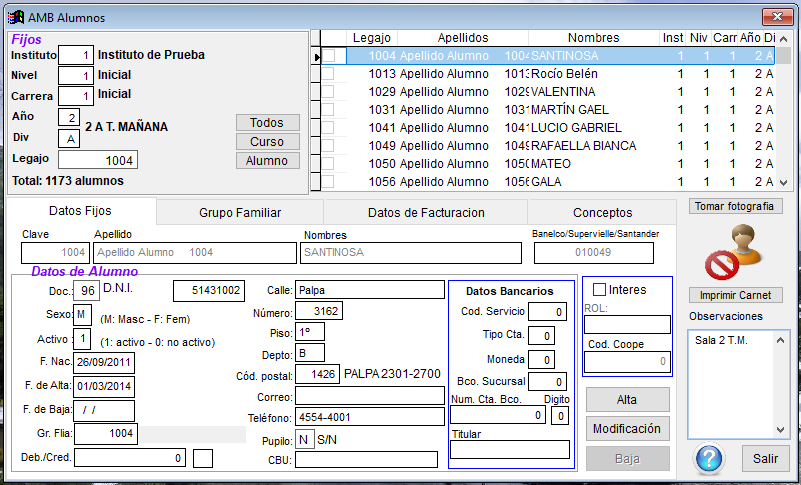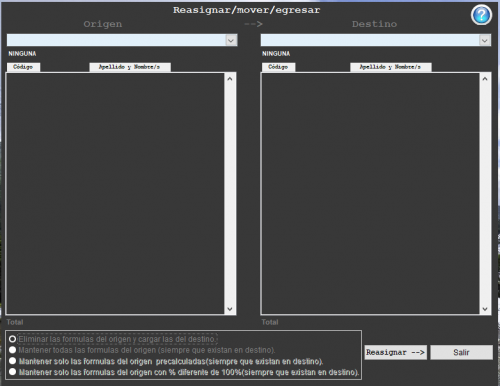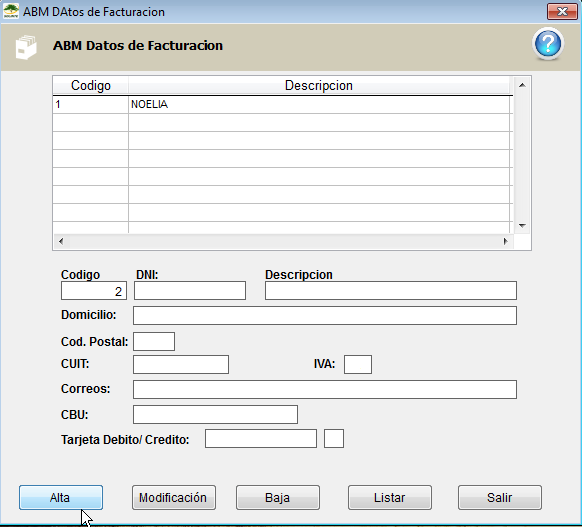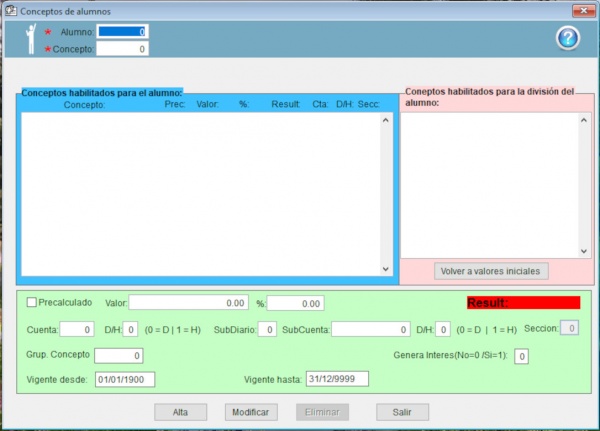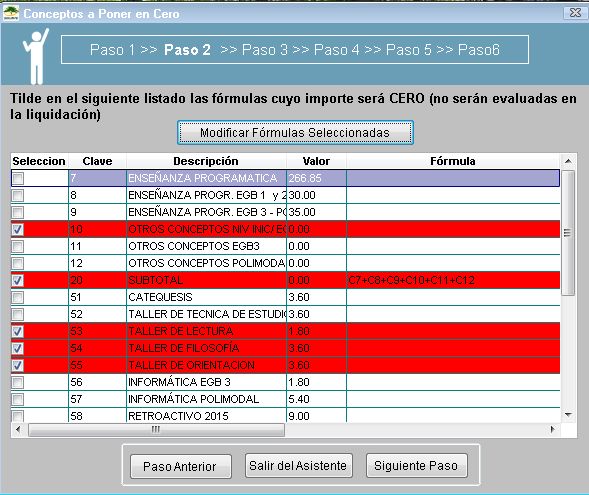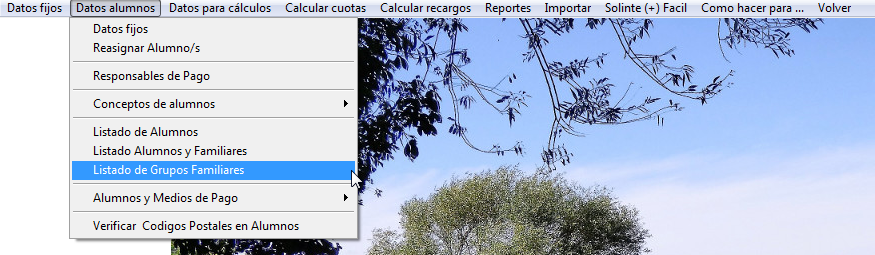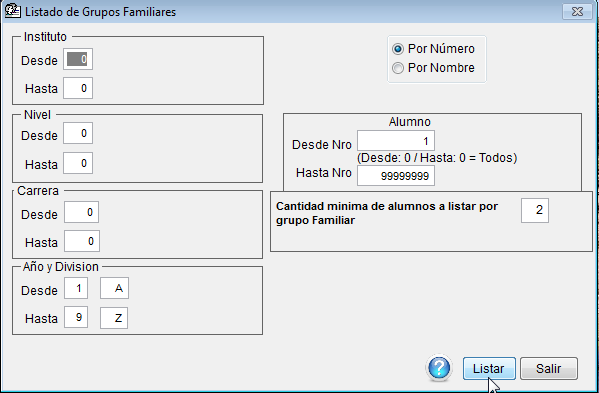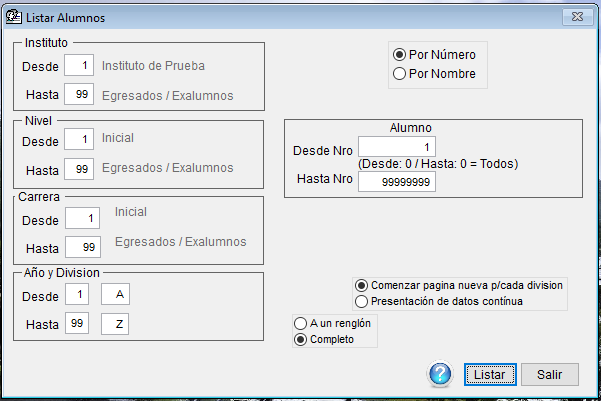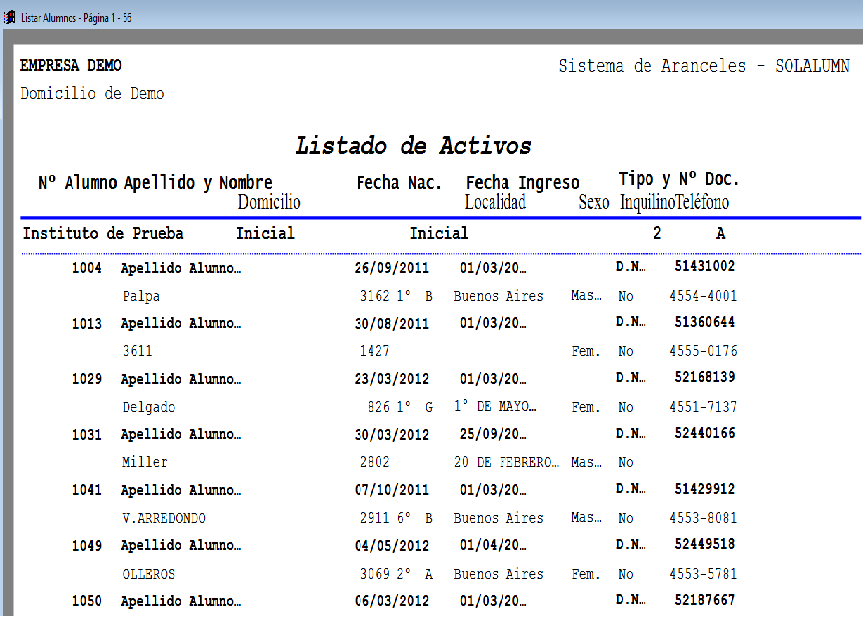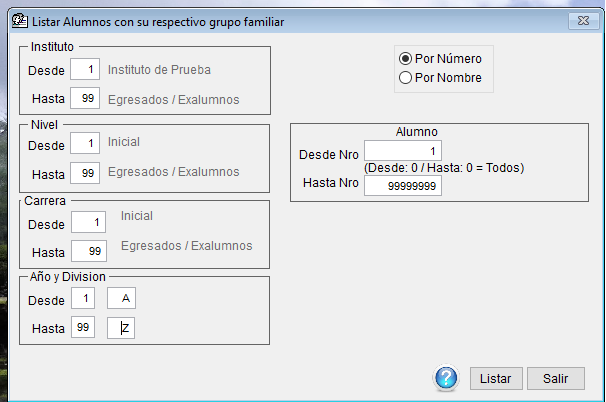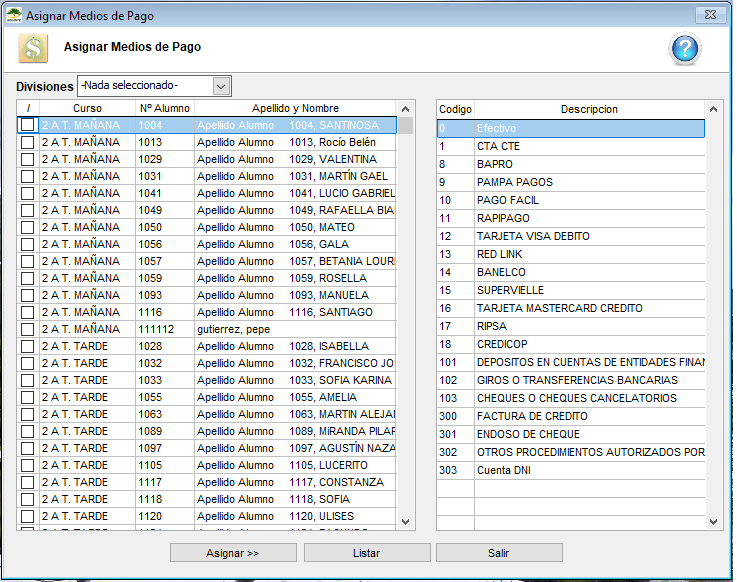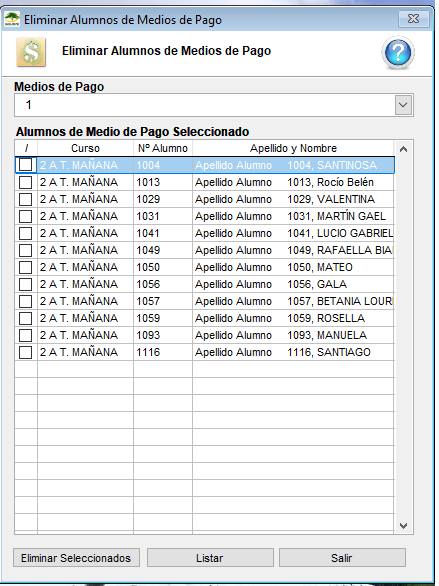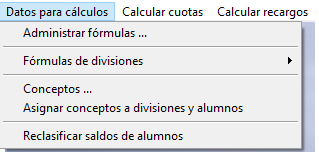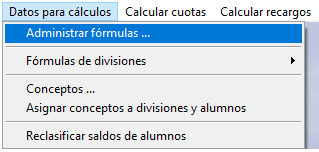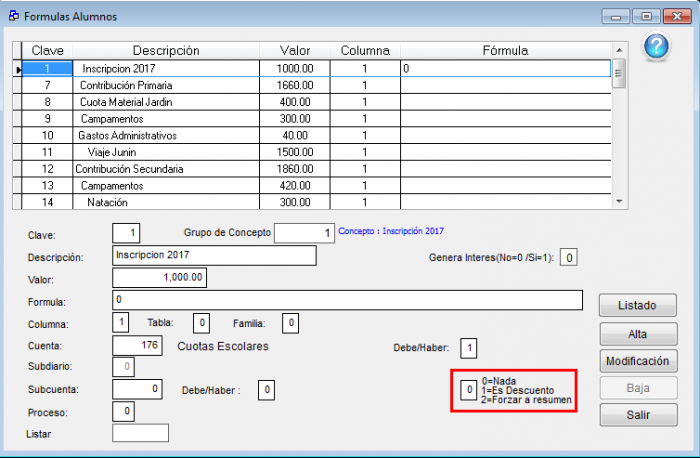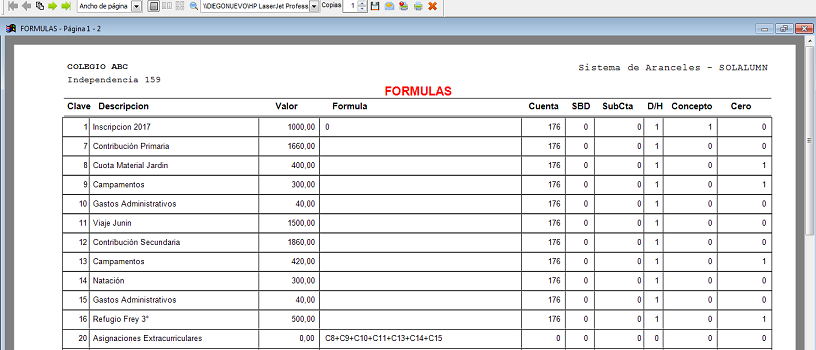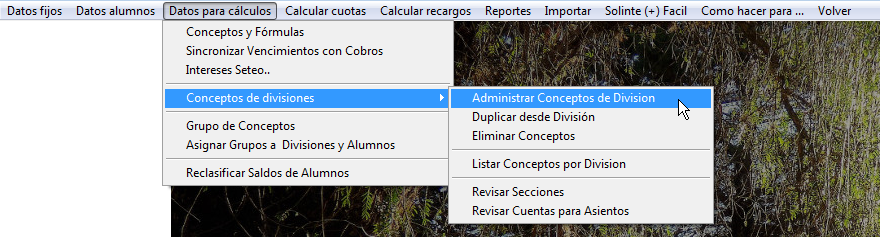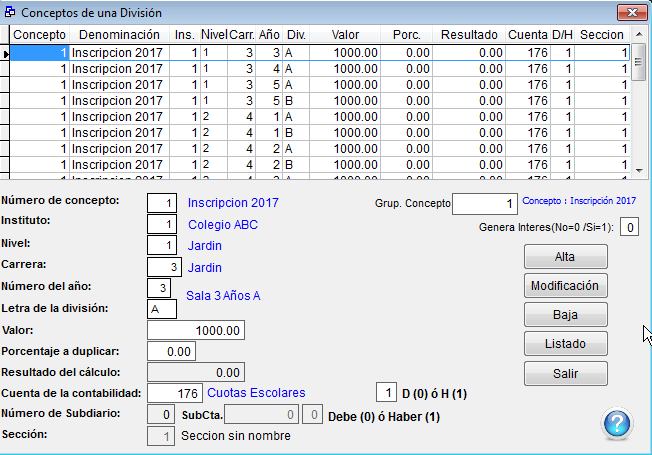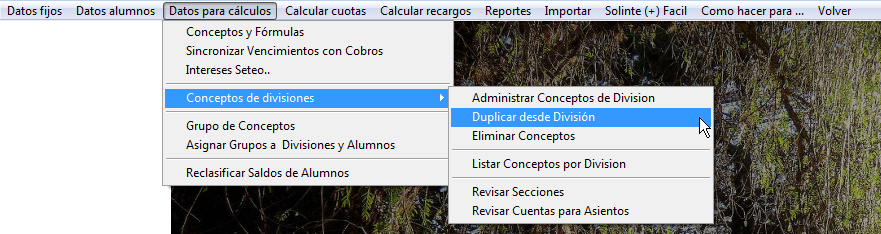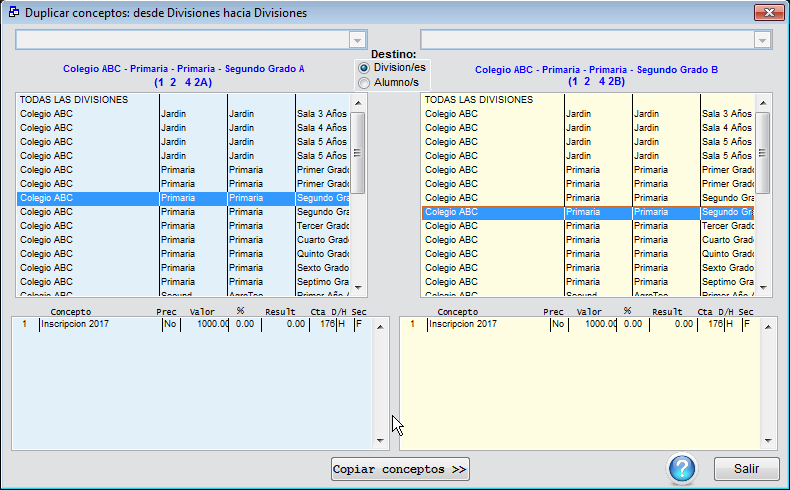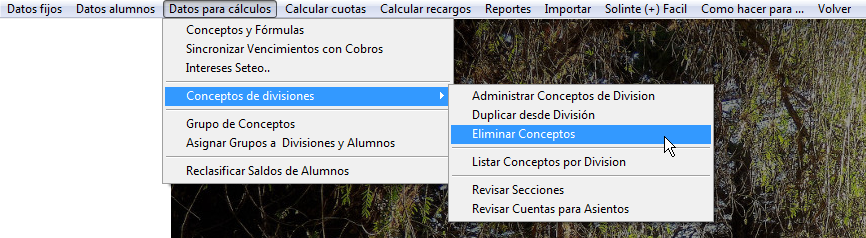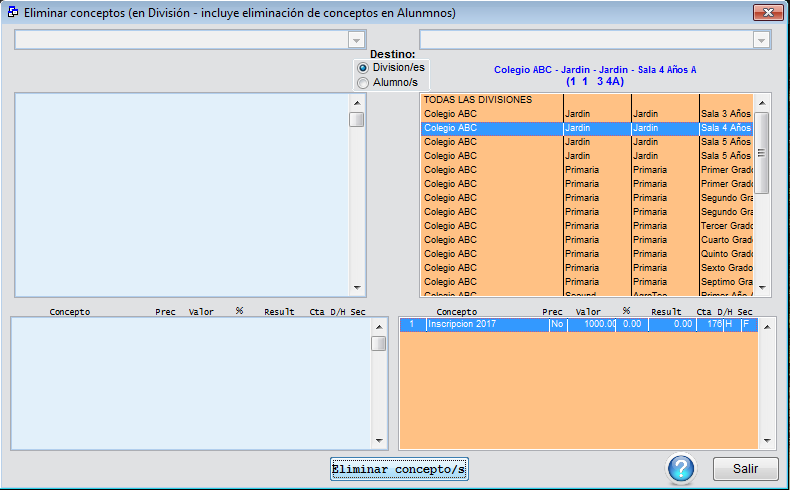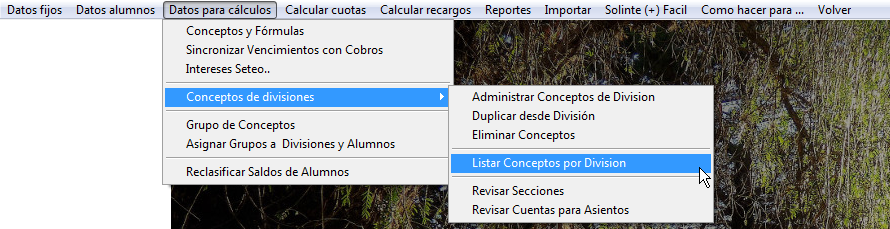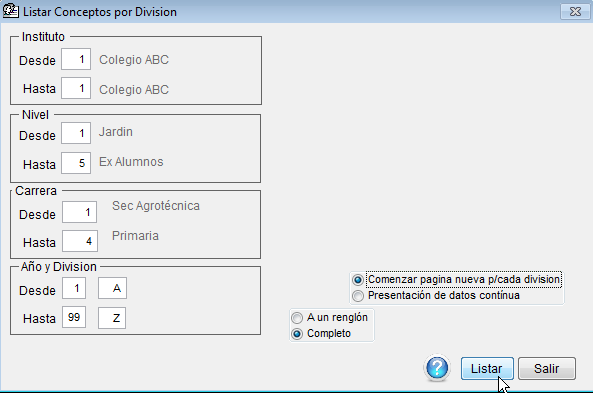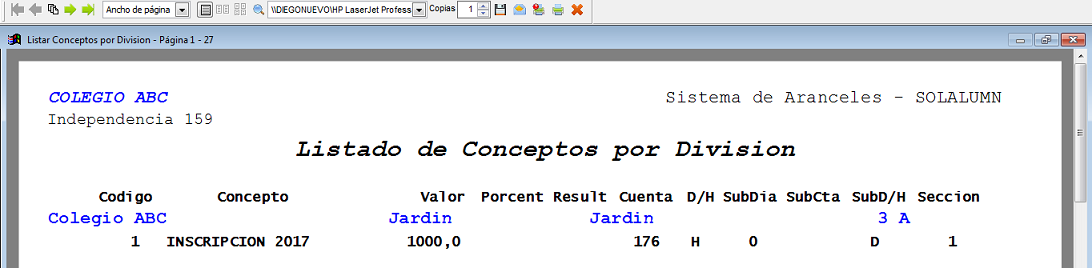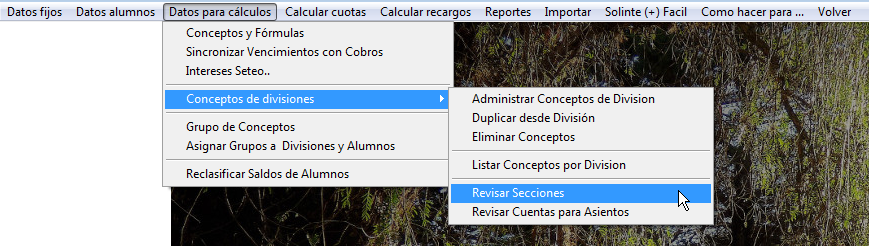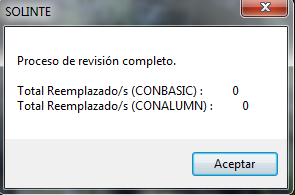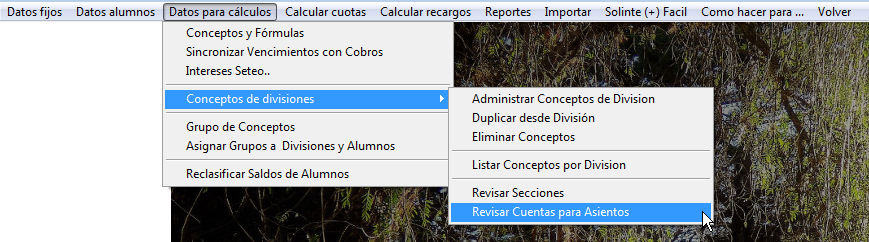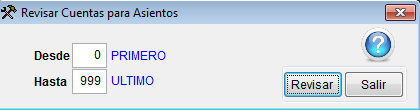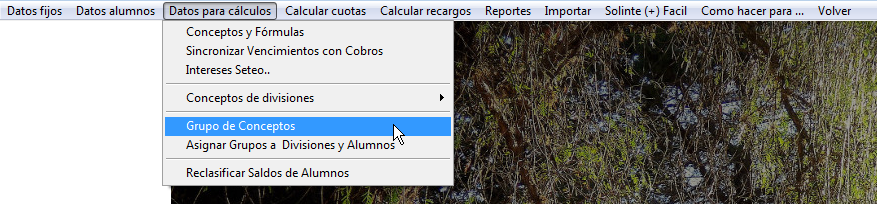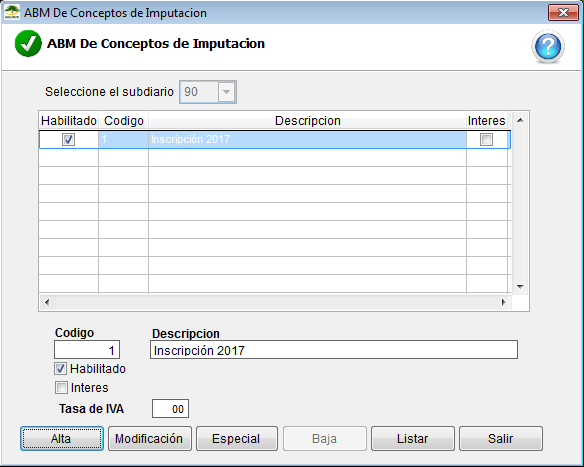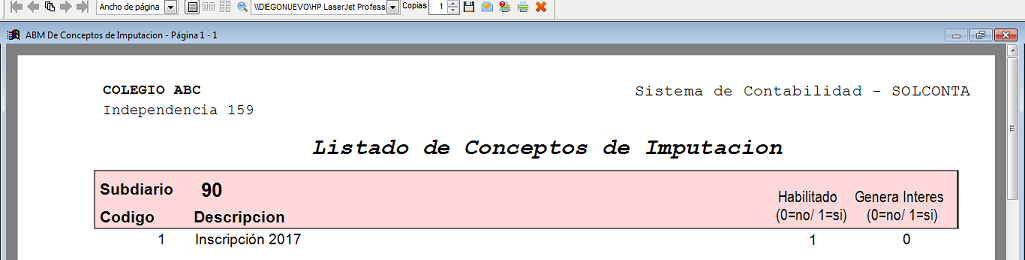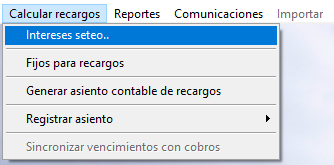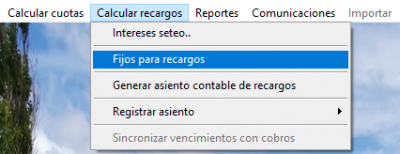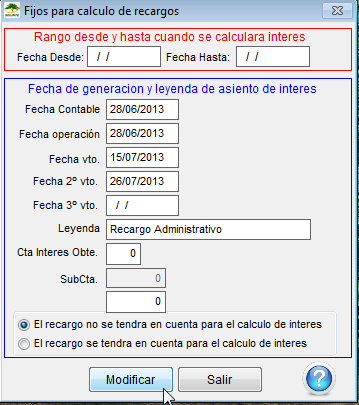Módulo Alumnos
Módulo Alumnos
El módulo Alumnos de Solinte es con el que podrá llevar adelante la administración de toda la matrícula de la institución educativa: los alumnos actuales, los ex alumnos y los ingresantes, aún cuando todavía no tengan definido el curso al que ingresarán.
Desde el primer momento de la relación entre la institución y el alumno, usted podrá registrar los movimientos administrativos en Solinte: inscripciones, aranceles, cuotas, becas, entre otros. Esos movimientos, podrán perdurar por siempre, dando como resultado una historia completa de ese vínculo.
Contenido
[ocultar]- 1 Datos Fijos
- 2 Datos Alumnos
- 3 Datos para Cálculos
- 4 Calcular Cuotas
- 5 Calcular Recargos
- 6 Reportes
- 7 Comunicaciones
- 8 Importar
- 9 Solinte(+)Facil
Datos Fijos
El primer menú que vemos es Datos Fijos. Este menú se carga una única vez, y rara vez se lo modifica.
Desde aquí accedemos a dos submenúes:
Auxiliares
Tipos de Documentos de Identidad
Contiene el listado de los documentos de identidad con las que trabajamos.
Medios de Pago
Contiene el listado de los Medios de Pago que pueden utilizarse. Cada medio de pago requiere un convenio con su entidad comercializadora para poder ser utilizado. Esta tabla es una tabla de referencia del sistema y en general se actualizará de manera automática cuando sea necesario con la actualización del sistema.
Datos de la Institución
Datos de la institución es desde donde configuraremos la estructura general del colegio o instituto con el que estamos trabajando.
Entidad propietaria
Entidad Propietaria es la persona jurídica propietaria de la institución. Los datos que debemos configurar son básicos: nombre, calle, código postal, director, mail y sucursal.
Aquí, también, tenemos uno de los datos más importantes para la facturación: Empresa de Cobros. Este dato indica cuál es la empresa que la institución ha habilitado para la cobranza de las cuotas. Este dato determinará la impresión del código de barras en el resumen de cuenta que se le entrega a las familias. Los datos de configuración del código de barras se encuentran en Comunes. Por las características técnicas de esta configuración, suelen ser definidos por los programadores.
Instituto
Contiene el o los institutos que forman parte de la entidad educativa. Recordemos que es muy frecuente que, en una escuela, los diferentes niveles sean institutos distintos, cada cual con su nombre e identidad propia. Los datos que solicita Solinte para la creación de un instituto son descriptivos y no presentan dificultades. Será importante, no obstante, prestar atención a los datos de porcentaje de subvención, sucursal contable y cuenta bancaria. El porcentaje de subvención, si bien no es un dato que se utilice para cálculos, es obligación que figure en los resúmenes. La sucursal contable será con la que Solinte realizará, luego, los asientos correspondientes. La cuenta bancaria será la que se imprima en los resúmenes, para efectuar los pagos. El número de instituto para código de barras puede ser requerido por algunas empresas de cobranzas.
Nivel
Hace referencia a los distintos niveles presentes en la institución: jardín, primario, secundario, terciario, EPB, ESB, polimodal según corresponda. En este punto, recomendamos la creación de dos niveles más: uno para los ex alumnos, y otro para los ingresantes. De esta forma, todos los alumnos que hayan egresado de nuestra institución continuarán existiendo en la administración, permitiendo un seguimiento posterior y la toma de decisiones respecto de la situación contable del ex alumno. Por otro lado, todos los alumnos que ingresen para el próximo año, aunque todavía no tengan definido el curso al que se incorporarán, pasarán a formar parte de una única administración desde el primer día. En los datos que Solinte pide para el nivel, destacamos el de la Sigla. Se trata de un resumen de la denominación del nivel, que saldrá impreso junto a cada concepto del recibo de la cuota. Recomendamos que sea una sigla clara, para facilitar la lectura de la familia
Carrera
Este dato es muy útil especialmente en algunos niveles: se utiliza para diferenciar las modalidades que la escuela tenga. En caso de no ser necesaria esta diferenciación (en caso del jardín, por ejemplo), el dato del nivel simplemente se repite en el campo de la carrera. Como esta configuración es escalable y de lo general a lo particular, para crear una nueva carrera deberemos indicarle a qué nivel y a qué instituto pertenece. Lo mismo ocurrirá a continuación, cuando establezcamos los años y divisiones que conforman nuestra institución.
Año y división
Llegamos, entonces, a definir los años y divisiones que tendremos en nuestra institución. Si bien es un solo dato (cuarto A, por ejemplo), cargamos `4` por un lado y `A` por otro, porque esto facilita luego algunas búsquedas y pedidos de reportes. Hay dos datos a los que debemos prestar especial atención cuando establecemos el año y división. Uno es el de Arancel Base Marzo que, si bien es informativo, en algunas provincias es una exigencia legal que debe aparecer en los recibos. El otro dato, `seccion contable` es fundamental para aprovechar al máximo las funcionalidades de Solinte.
Recordemos que la sección contable es la dependencia (escuela, talleres, entre otras) a la que corresponde, en este caso, un año y división. Completando este dato, luego podremos tender una administración detallada de las distintas secciones de nuestra institución. En caso de que quede sin completar, tal como sucede en otros sectores de Solinte, el sistema interpretará que el movimiento corresponde a la sección general.
Hemos visto cómo se construye la estructura para la administración de los alumnos en Solinte. Haciendo clic en `Listar`, desde año y división, podremos observar cómo ha quedado el trabajo realizado. Tenemos, entonces, en forma de árbol, el instituto con sus niveles, sus carreras y sus años y divisiones.
Datos Alumnos
Tenemos aquí toda la información puntual de cada alumno.
Datos fijos - AMB Alumnos
En Datos fijos se dan de alta, modifican alumnos de la institución. En la sección inferior, figuran cuatro pestañas con la información del alumno.
La parte superior de la pantalla de los datos fijos de los alumnos presenta el listado de personas que componen la matrícula de la institución. El sistema nos permite filtrar por curso e incluso por alumno, para seleccionar uno y realizar, en las pestañas, las modificaciones que sean necesarias.
Datos fijos del Alumno
En la pestaña datos fijos, los datos obligatorios son la clave, que es el número de legajo del alumno, el apellido y los nombres, el tipo de documento, el sexo, la marca de si el alumno está activo (esto hará que se le emita o no el recibo) y el código postal. Son todos datos que el sistema sí o sí necesitará al momento de generar las cuotas y emitir los resúmenes de cuenta.
Solinte recomienda que el número de legajo sea de cinco cifras, de las cuales, las dos primeras, correspondan al año de ingreso. De esta forma los alumnos quedarán automáticamente agrupados por cohortes, y nos permitirá realizar análisis y tomar decisiones al momento de solicitar los reportes.
Además, prestemos especial atención al número que indicaremos como Grupo Familiar. Solinte sugiere, por cuestiones de organización, que el número de grupo familiar sea el mismo que el número de legajo del primer hijo de una familia. No obstante, cada institución puede optar por llevar adelante el criterio que considere más apropiado.
Fotografía del Alumno
Se puede asignar una fotografía al alumno para la impresión de carnets en instituciones que requieran esta manera de identificación para alguna de sus instalaciones o servicios.
Observaciones
Las observaciones asociadas a una cuenta corriente son visibles únicamente por los usuarios del sistema autorizados en la administración. Se pueden incluír observaciones útiles para referencias futuras para los cajeros al momento de cobrar.
Grupo Familiar
Remarcamos la importancia de la carga del dato `Grupo familiar` porque luego nos permitirá realizar bonificaciones a hermanos, descuentos especiales, entre otras. Por su parte, la pestaña Grupo Familiar, nos propone cargar la información de tres personas: el padre, la madre y el tutor. Nuevamente, no son datos obligatorios, pero dado que la estructura de Solinte es modular, cuando en un futuro se incorpore un módulo de Secretaría de Alumnos, estos datos serán de suma importancia para, por ejemplo, saber quiénes son las personas autorizadas para retirar al alumno de la institución.
Datos de Facturación
Para cumplir con las exigencias formales y tributarias, los datos del Responsable de Pago se cargan en esta pestaña. También se pueden cargar desde la opción de este mismo menú Responsables de Pago
Conceptos
Los conceptos contables asignados a un alumno en particular se pueden consultar desde esta pestaña, y saber además en qué cuenta y sección contable están siendo imputados los movimientos de su liquidación.
Reasignar Alumno/s
Esta pantalla nos permite de manera intuitiva reasignar un alumno (o selección de alumnos) de un Curso a Otro.
Los alumnos seleccionados en el curso elegido en la mitad izquierda de la pantalla serán reasignados al curso elegido en el menú desplegable de la mitad derecha de la pantalla.
Para seleccionar todos los alumnos de un curso, puede hacer clic en el primero de la lista y con la tecla "Shift" presionada clic en el último del listado. Para seleccionar algunos alumnos particulares del listado, puede optar por hacer clic sobre los mismos manteniendo apretada la tecla "Ctrl".
Sugerimos comenzar reasignando siempre desde la última división (alumnos más grandes) hacia atrás (alumnos más jóvenes). De ésta manera evitaremos que dos cursos se nos junten en una misma división.
Por ejemplo: De 5to año a Egresados -> 4to año a 5to año -> 3er año a 4to año, etc.
Responsables de Pago
Esta pantalla es utilizada para la carga de datos de facturación que luego serán asignados a los distintos alumnos.
Por disposición de la AFIP, aquellos responsables cuya factura supere un determinado monto, deberán indicar el Nombre o Razón Social y el número de CUIT o DNI de la persona a la que están facturando. Éste es un dato a tener en cuenta para aquellos que se encuentran obligados a la emisión de factura electrónica, ya que de omitir la carga de alguno de éstos datos, es posible que AFIP rechace el comprobante al momento de presentarlo.
Además, a cada responsable de pago se le podrá asignar uno o más correos electrónicos (separados por un espacio en blanco), pudiendo de ésta manera hacerles llegar el comprobante generado.
Fórmulas de Alumnos
Habiendo visto en profundidad el menú Datos para cálculos, debemos volver a Datos alumnos, al submenú Fórmulas de alumnos. Sabemos ahora que, continuando nuestro trabajo de lo general a lo particular, indicaremos desde aquí cuáles son los conceptos que, alumno por alumno, deberá liquidar el sistema.
Cargar fórmulas
En Cargar fórmulas, vemos una pantalla con tres partes principales. Arriba a la izquierda están las opciones de Alumno y Concepto. En Alumno debemos de ingresar el número de alumno y visualizaremos los conceptos cargados para este alumno. En la parte derecha de la pantalla veremos los conceptos habilitados para la división del alumno. Recordemos: ‘’Al alumno únicamente podremos cargarle conceptos que la división tenga disponible’’. Si queremos agregar algún concepto que el alumno no tiene y esta disponible en los conceptos habilitados para la división del alumno, en el menú de la derecha debemos seleccionar el concepto que deseamos y luego hacer clic en el botón Alta que se encuentra en la parte inferior de la pantalla. Finalmente, en el sector inferior de la pantalla podremos modificar concepto por concepto el valor o porcentaje que aplica al alumno con el que estamos trabajando. Si anteriormente, al momento de cargar los conceptos a las divisiones, dijimos al sistema que también se los cargue a los alumnos, aquí no tendremos más que modificar aquellos conceptos que, como las becas, se aplican a casos muy puntuales. Para modificar un concepto en particular debemos hacer clic sobre el, y para modificarlo debemos hacer clic en Modificar en la parte inferior de la pantalla.
Es importante que nos detengamos un momento para profundizar en el tema de las becas. Solinte recomienda que, como concepto, se le cargue a todos los cursos y divisiones de la institución, en valor 0 y al 0%. Luego, desde esta pantalla de cargar conceptos a los alumnos, seleccionamos al estudiante que becaremos, marcamos el concepto en la parte inferior, y colocamos el valor o porcentaje de la beca. Si necesitamos que la beca o cualquier otro concepto tome un valor fijo, y que no tenga en cuenta a las fórmulas, marcamos la opción precalculado. En el caso puntual de las becas, es importante que recordemos colocar el valor en negativo, ya que lo que necesitamos es que reste. Ahora, cliqueando OK, y luego Re-calcular, tendremos el nuevo valor de la cuota de ese alumno.
Tenemos que tener en cuenta que si existieran fórmulas forzadas a 0, por más que modifiquemos el valor de esa fórmula, el resultado final al calcular la cuota del alumno y generar el asiento va a ser 0. Si queremos que esa fórmula tome un valor "x" debemos desmarcarla como forzada a 0.
Solinte(+)Fácil -> Asistente para la liquidación de aranceles -> Paso 2
Duplicar fórmulas
Al igual que cuando duplicamos los conceptos para un curso, también podemos duplicar conceptos entre los alumnos. Es decir que podemos trabajar en detalle los conceptos de un alumno, y luego simplemente copiárselos a los otros estudiantes que tengan idénticas características a estos fines. Si bien es cierto que con este mecanismo puede realizarse el trabajo de becar a todos los alumnos que tengan ese beneficio, el uso ha demostrado que generalmente se prefiere modificar, caso por caso, el concepto `becas` en los alumnos a quienes apliquen, ya que generalmente no son grandes cantidades, y brinda al usuario mayor seguridad en su trabajo. Ambos mecanismos, insistimos, son válidos y están habilitados en Solinte.
Marcar precalculados
Desde este submenú podemos definir que uno de los conceptos, para un grupo de alumnos que definamos, tomará el valor nominal que definamos, en lugar de la fórmula correspondiente.
Eliminar fórmulas
Con esta opción podremos seleccionar uno o varios alumnos, y eliminarle de sus liquidaciones uno o varios conceptos. Siempre con las teclas Shift y Control podemos realizar selecciones múltiples.
Listar fórmulas
Nuevamente, vemos la pantalla de búsqueda de este módulo. En este caso, a las opciones de siempre, se suman dos filtros más: rango de alumnos y rango de conceptos, para permitir un mayor detalle en el resultado.
Listados de alumnos, Listado de Alumnos y Familiares, Listado de Grupos Familiares
Para acceder a estas opciones vamos al módulo:
Alumnos -> Datos Alumnos -> Listado de Grupos Familiares.
Alumnos -> Datos Alumnos -> Listado de Alumnos
Alumnos -> Datos Alumnos -> Listado Alumnos y Familiares
Este menú tiene tres listados: de alumnos, de alumnos y familiares y de grupos familiares. Tanto en estas pantallas, como en todas las que utilicemos para filtrar o realizar procesos en el módulo de Alumnos, los datos que nos solicita son los mismos: cuáles son los institutos, niveles, carreras y años y divisiones que queremos filtrar, o a los que necesitamos realizarle algún proceso. Variará la parte derecha de esta pantalla que, según el caso concreto, dará la posibilidad de realizar filtrados u opciones que permitan un trabajo más fino y ajustado a las necesidades.
Si lo que se quiere es un listado completo, recomendamos ingresar los valores "Desde: 1 Hasta: 99" en instituto, nivel, carrera. Y en año y división "Desde: 1 A Hasta: 9 Z".
Luego click en el botón Listar.
Alumnos y Medios de Pago
Asignar alumnos a medios de pago
Del listado de alumnos en la mitad izquierda de este menú podemos seleccionar los alumnos que tendrán como medio de pago por defecto aquel que seleccionemos en la mitad derecha de la pantalla. Al hacer clic en Asignar estaremos diciendo "A estos alumnos les cobraremos a través de este medio de Pago con el que tenemos convenio".
Eliminar Alumnos de Medios de Pago
Con este proceso indicamos a qué alumnos dejaremos de incluír en un medio de pagos en particular, seleccionado en la parte superior de la pantalla.
Verificar Códigos Postales en Alumnos
Esta opción hace correr un proceso de verificación automática que es necesario en casos muy puntuales. Si cree necesario hacerlo hágalo correr, no supone ningún riesgo, o consulte a Soporte.
Datos para Cálculos
Como su nombre lo indica, desde este menú configuraremos toda la información necesaria para poder, luego, calcular las cuotas de los alumnos.
Conceptos y Fórmulas
Es el centro del sistema de Alumnos. El eje en base al cual Solinte opera para calcular y administrar las cuotas.
Prestemos atención especial a este submenú. Desde aquí, la institución indica cuáles son los conceptos con los que trabajará. Aquí se los define en forma global, y todo lo que hagamos aquí se verá reflejado en los cursos y en los alumnos.
La clave es un número de identificación del concepto.
La descripción es el nombre.
El valor es el monto en dinero que implica ese concepto.
La columna responde a un dato de configuración de impresión.
La fórmula es la operación que el sistema debe realizar para calcular ese concepto. Esto ocurre, porque si bien hay conceptos con valores fijos, otros son el resultado de la suma de diversas partes. El ejemplo más claro de esto es el total, que se forma con la suma de los subtotales.
El recuadro rojo nos va a ser útil a la hora de imprimir los aranceles.
- En el caso que ingresemos un cero, el concepto no aparecerá si el valor del concepto es cero.
- En el caso que ingresemos un uno y el concepto sea un descuento, entre paréntesis se va a mostrar el porcentaje del descuento.
- En el caso que ingresemos un dos, el concepto se visualizara a la hora de imprimir el arancel aunque el valor del concepto sea cero.
Haciendo clic en el botón Listado que se encuentra al lado de campo "fórmula", veremos un reporte similar al siguiente, con el detalle de todas las fórmulas que se utilizan actualmente para realizar los cálculos:
El total, necesariamente, tiene que tener el código 500. Ese es el límite de conceptos que podemos cargar, y el sistema sabrá, con el 500, que ha llegado al final.
En la parte inferior de la pantalla tenemos algunos datos más: uno de ellos es la cuenta de la Contabilidad con la que está asociada ese concepto.
Recuerde: si el concepto está asociado a una cuenta, el sistema realizará un pase en la contabilidad a esa cuenta y un pase a la cuenta del alumno. Si en cambio no está asociado a una cuenta (como en el caso de los subtotales) el sistema no generará pases a la contabilidad. Debemos indicarle si es una cuenta que se imputará al debe o al haber y, si corresponde, indicaremos con qué subdiario está asociada.
Normalmente las fórmulas de descuentos (descuentos por becas, descuentos por hermanos, etc) están asociadas a cuentas de resultado negativo (descuento por becas) y el pase se imputa al debe. Lo contrario ocurre con las fórmulas donde se cargarán los conceptos correspondientes a la cuota mensual o matrículas. Éstos generarán un pase en una cuenta que normalmente es de resultado positivo y el movimiento se imputará en el haber.
De esta manera quedaría un asiento generado por el Sistema de Alumnos si hemos seteado las cuentas correctamente.
SBD Alumnos (al debe) saldo a cobrar de alumnos.
Descuentos por becas (al debe) total de becas del periodo facturado.
Ingresos por servicios educativos (al haber).
Finalmente, el dato Listar es la descripción, en pocas letras, con las que saldrá el concepto en los listados que pidamos, dado que las descripciones suelen tener una gran extensión.
Aquí, entonces, habremos configurado todos los conceptos que utilizará la institución.
Para facilitar la tarea, Solinte ya viene preestablecido con una serie de conceptos que generalmente se utilizan en los colegios. No obstante, dado que esto tiene modificaciones según las legislaciones provinciales, y las características propias de cada institución, los usuarios pueden modificarlos para adaptarlos a sus necesidades.
Conceptos de Divisiones
Definiremos cuáles son, del listado general, los conceptos que aplicarán en cada curso en particular.
Administrar conceptos de división
Este es el lugar clave de este submenú.
Desde la opción "Alta", el usuario irá estableciendo qué concepto aplica para cada curso, a qué valor y en qué porcentaje. Es un trabajo muy minucioso, que se hace una sola vez, y debe hacerse con muchísima atención, al momento de configurar Solinte.
La recomendación es que, desde aquí, se configure un solo curso de cada nivel. Luego, generalmente ocurre que a los otros cursos del mismo nivel aplicarán los mismos conceptos. Es ahí cuando podemos acudir a Duplicar desde división.
Duplicar desde División
Seleccionando el curso de origen (que será aquel al cual ya le hayamos configurado los conceptos), y seleccionando también los conceptos que queremos duplicar, podremos copiarlos a todos los cursos que indiquemos.
Ésto lo hacemos eligiendo con un click el curso de la izquierda que nos servirá de origen, luego hacemos click en el concepto que nos aparecerá abajo a la izquierda para copiarlo al curso de destino. Por último, elegimos en la parte derecha de todos los cursos cuál queremos que reciba el concepto y hacemos click en Copiar conceptos >>.
Nuevamente, las teclas Control y Shift funcionan para selecciones múltiples.
Al momento de copiar, el sistema pregunta si deseamos copiar a los alumnos. Marcando "sí", automáticamente quedan todos esos conceptos no sólo para el curso en general, sino para cada uno de los alumnos en particular. Caso contrario, se les copiarán al curso, pero luego deberemos establecer, alumno por alumno, cuáles aplican en cada caso.
Debemos tener en cuenta que al nivel de las divisiones, el concepto de descuentos (becas, hermanos, etc) está cargado con valor y porcentaje 0. Si duplicamos este concepto a todas las divisiones, modificaremos el valor particular que tenemos cargado en cada alumno y se lo volveremos a 0.
Si bien cuando comencemos a utilizar Solinte debemos copiar todos los conceptos a las diferentes divisiones, al momento de cambiar el valor en una división y querer duplicarlo a las demás, debemos duplicar solamente el concepto que hemos modificado. Por ejemplo: "Cuota programática".
Eliminar conceptos
Es el lugar desde donde se dan de baja los conceptos que ya no utilizaremos para una división.
Para hacerlo, elegimos un curso del listado que nos aparecerá en pantalla haciéndole click, abajo se desplegarán todos los conceptos asociados a ese curso. Seleccionamos el/los concepto/s que queremos eliminar, por ejemplo, "Inscripción 2017" y hacemos click en Eliminar Concepto/s.
Debemos tener en cuenta que al realizar esta acción se eliminará el concepto por completo en ese curso y en TODOS sus alumnos, por lo que debemos estar seguros de querer eliminarlo.
Listar conceptos por división
Al listar, tendremos el detalle de cuáles son los conceptos que hemos imputado para cada división.
Ingresamos el rango que queremos se aplique al listado, si lo que queremos es un listado de todos los conceptos del colegio ingresamos los valores de año y división desde 1 A hasta 99 Z con los respectivos valores de instituto, nivel y carrera que correspondan.
Tenemos las opciones de ver completos o resumidos en un renglón los datos de cada concepto, y también si queremos separarlos por página por cada división o verlos de manera continua.
Click en Listar.
Revisar secciones
Este es un proceso que realiza Solinte para asegurarnos que todos los conceptos de un división, y los de los alumnos de esa división correspondan a una misma sección contable.
Esto debe ser así, ya que, si un alumno pertenece por ejemplo al taller de carpintería, todos sus conceptos deberán imputarse a la sección "taller de carpintería", por lo que Solinte al ejecutar este proceso revisa y modifica en caso de que alguno estuviera incorrecto.
Revisar cuentas para asientos
Ingresamos el rango de n° de conceptos que queremos revisar, desde 0 hasta 999 si queremos revisarlos TODOS.
Click en Revisar.
Este proceso controla los conceptos, asegurándose de que estén correctamente direccionados a las cuentas de la Contabilidad.
ABM de Conceptos de Imputación - Grupos de Conceptos
Este menú nos permite lograr un mayor detalle en los estados de cuenta de un Alumno.
Se puede definir cuáles de los conceptos creados son posibles de generar intereses por mora, cuál es la tasa de IVA de un concepto en particular: si por ejemplo además de los servicios educativos brindáramos otro servicio complementario con una tasa del impuesto al valor agregado distinta de la correspondiente a la actividad principal.
Copiar conceptos de Imputación a fórmulas, divisiones y alumnos
Al Asignar Grupos a Conceptos le estamos indicando al sistema que las Fórmulas indicadas en la derecha de la pantalla deben ser asignadas al Grupo de Conceptos seleccionado en la parte izquierda.
Reclasificar Saldos - Generar Asiento de Reclasificación de Saldos
Para corregir errores que hayamos cometido en la imputación de conceptos al momento de cobrar o generar una cuota, tenemos esta opción en la que podremos de manera sencilla y en un solo paso:
- Reorganizar Saldos por Conceptos: agrupando saldos de diferentes conceptos en uno o traspasando saldo de un concepto a otro.
- Devengar diferentes conceptos a partir de las cobranzas realizadas de los mismos.
Como todo en Solinte es un movimiento contable, este movimiento de saldos (a veces dentro de la misma cuenta) genera de manera automática un asiento que luego se podrá revisar y que habrá que Registrar.
Calcular Cuotas
Veremos a continuación el mecanismo para calcular las cuotas de los alumnos. Este trabajo se realiza mes a mes.
Observemos primero las opciones de este menú. Solinte previó, para optimizar el trabajo de cálculo de cuotas, que los pasos que debamos dar sean en el orden en que se encuentran en este listado. De hecho, junto a cada submenú irá apareciendo una tilde a medida que hayamos completado ese paso. Eso, aclaramos, siempre que estemos en una misma sesión de Solinte. Al cerrar el programa esa tilde se perderá.
Comencemos, entonces:
Fijos para cálculos
Tenemos aquí datos que utilizará la Contabilidad de Solinte. Se trata de la fecha contable (que será luego la fecha del asiento de la liquidación), Fecha de operación (que es con la que saldrá impreso el resumen de cuenta), dos fechas de vencimiento, la leyenda que corresponde a la cuota de ese mes, la cuenta maestra de la Contabilidad con la que están vinculadas las cuotas de los alumnos, el período, y dos opciones de agrupamiento que se verán reflejadas en el asiento contable.
Calcular cuotas
Ejecutando este submenú, Solinte realiza, mediante un intenso trabajo de cruce de información, el cálculo de todas las cuotas de los alumnos. Nuevamente, la pantalla nos permite filtrar con qué institutos, niveles, carreras, años y divisiones queremos trabajar. Se recomienda que, cuando se ejecute este proceso, se lo haga para toda la institución., ya que por ejemplo, si calculamos las de un solo curso, puede ocurrir que, en un descuido, cuando hagamos el cálculo para toda la institución incluyamos a esa división nuevamente. Esto, si bien no es grave, puede generar desprolijidades dentro del sistema que son preferibles evitar.
Controlar cálculos
Este proceso es el mismo que realiza Solinte al momento de listar conceptos. Pero, en este caso, ordena la información de forma tal que, en cada renglón hay un alumno, en cada columna hay un concepto, en cada hoja hay un curso, cada hoja tiene los totales de ese curso para cada concepto, y al final del listado nos presenta el total general para cada uno de los conceptos. Nuevamente, el filtrado que podemos hacer es muy fino, al punto de poder elegir los conceptos que necesitamos controlar. Tiene dos utilidades principales: por un lado, puede verse claramente cuánto se calculó para cada concepto. Así, por ejemplo, podremos cotejar que el total del concepto ?Seguros? sea igual al monto de seguros que la institución debe cubrir. Y por otro lado, tiene mucha utilidad para que, a simple vista, se vean situaciones particulares, ya que se destacarán del resto del listado: un alumno inactivo, becado, entre otras.
Generar Liquidación
La liquidación es el conjunto de datos que se crearon al momento de generar la cuota. Esta opción nos permite procesar los datos y revisar o revertir cualquier decisión antes de Generar el Asiento contable.
Generar asiento contable
Con el rango de institutos, niveles, carreras, años y divisiones actuales, Solinte genera el asiento contable correspondiente. Aclaremos que, si bien se lo genera desde el sistema de Alumnos, la información contable llega siempre a la Contabilidad. Por lo tanto, pasará a ser un asiento más en el libro diario de la institución con la que estemos trabajando. Si Solinte detecta que ya existe un asiento contable para la liquidación actual, nos lo advertirá. Esto no necesariamente es un error; tal vez se generó primero el asiento para un nivel y luego para otro, por lo que es correcto que existan dos. La advertencia es para evitar que se duplique la información.
Registrar asientos
Al igual que en otros módulos de Solinte, Alumnos presenta la opción de Registrar asientos. Ejecuta el mismo proceso que en las otras ocasiones. Generalmente, el uso ha demostrado que el registro de asiento en las instituciones lo realiza la persona a cargo de la administración en una etapa posterior, y no en este momento. No obstante, puede realizarse desde aquí sin ningún inconveniente.
Recordemos: recién cuando se haya registrado el asiento, la información del libro diario pasará a los subdiarios. Por lo tanto, en este caso, sólo cuando hayamos registrado el asiento se actualizarán las cuentas de los alumnos.
Liquidaciones
Desde el submenú Liquidaciones podremos guardar las liquidaciones de cada mes en carpetas separadas dentro del directorio de Solinte. La liquidación es el conjunto de datos que se crearon al momento de generar la cuota. Desde este submenú podemos guardar, recuperar, eliminar o informar una liquidación. Solinte recomienda que todas las liquidaciones sean guardadas, ya que ante cualquier dificultad o error que se haya cometido podremos recuperar la información. ¡Atención! Si recuperamos una liquidación, esos datos pisarán a los de la liquidación con que estemos trabajando actualmente. Por lo tanto, si la actual no está guardada, la información se perderá. Al guardar una liquidación se creará una nueva carpeta con la fecha de la liquidación actual. Allí, estará toda la información del período almacenada.
Calcular Recargos
Intereses Seteo
Para configurar los intereses, lo hacemos desde el módulo Alumnos -> Calcular Recargos -> Intereses Seteo.
Seteamos n° de Subdiario 90 y el resto de los datos.
Luego de hacer esto, podremos calcular los recargos.
Calcular recargos
Para calcular los recargos de los vencimientos de las cuotas, lo hacemos desde el módulo Alumnos -> Calcular recargos -> Fijos para recargos.
Click en Modificar e ingresamos las fechas de vencimiento y los diferentes datos que queremos setear.
Luego, click en OK.
Reportes
En el menú Reportes del módulo de Alumnos, podremos generar algunos listados, y también será desde aquí desde donde imprimiremos los resúmenes de cuenta que, luego, enviaremos a las familias.
Resúmenes de cuenta de los alumnos
Este submenú presenta dos alternativas.
La primera es el Resumen de cuenta de un alumno, que nos permite ver todos los movimientos de un estudiante en el período que indiquemos. Es el mismo resumen que podemos solicitar desde el módulo de Caja.
Y la segunda, es el listado Resúmenes de cuenta de alumnos, que realiza un proceso similar, pero para el rango de alumnos que definamos. Este listado incorpora, además, un filtro por valores. De esta manera, podríamos solicitar el listado de todos los estudiantes que adeudan un determinado monto, o que tienen a su favor determinada cantidad de dinero. Este listado, por el nivel de detalle que tiene y por el grado de seguridad que presenta, estaría en condiciones de ser habilitado por las autoridades provinciales como Libro de Aranceles.
Sumas y saldos
En sumas y saldos Solinte presenta la información completa de los alumnos, con los filtros que se estipulen, en una forma muy concisa y ágil. La opción de Totales por Curso da al usuario un resumen, en una sola hoja, de la situación administrativa de todo el colegio. Así, podrá saberse cuánto era el saldo al inicio del período solicitado, qué movimientos hubo en ese período, y cuál es el saldo al final del rango pedido.
La opción Detalle por curso, por su parte, especifica, en el caso de cada curso, cómo están compuestos esos saldos y movimientos, alumnos por alumnos.
De esta manera, Solinte nos permite tener, en una sola hoja, desde el detalle particular de un alumno, hasta la información global de toda la institución, de acuerdo a las necesidades que tenga el usuario. Y atención! No hay posibilidad de que estos registros se vean alterados sin que quede un rastro de esa variación. Al estar todo vinculado con el sistema contable, cualquier movimiento que quiera cambiarse deberá hacerse por las vías contables, que dejarán su registro.
Emitir cuota de alumnos
Este es el submenú desde el cual imprimiremos las cuotas de los alumnos. La pantalla de trabajo es la que utiliza todo el módulo, con dos detalles importantes que se suman: por un lado, si en los Datos de la institución definimos una empresa de cobro, aquí podremos tildar la opción `Imprimir código de barras`. Y por otro lado, dependiendo si la administración tiene o no formularios preimpresos, tildaremos la opción que corresponda. Solinte, recopilando la experiencia de sus usuarios, recomienda que en este caso se impriman las cuotas curso por curso. Ya que, si imprimimos toda la institución de corrido, en una misma hoja nos quedarán cuotas de alumnos de dos cursos distintos, lo cual puede dificultar la logística posterior. En cambio, la recomendación es imprimir curso por curso y, en el mismo bloque de hojas, adjuntar un impreso del reporte Detalle por curso. Esto dará, a la tarea de repartir las cuotas, un mejor control y mayor prolijidad.
Veamos un momento el resumen que imprimiremos. Todos los datos que se encuentran en el recibo son obligatorios por algún organismo de control. Técnicamente, este impreso no es un recibo, sino un resumen de la cuenta del alumno. El recibo, en cambio, se entregará al momento de efectivizar el pago de la cuota. Como se observa, son tres los cuerpos del resumen: el primero para la familia, el del medio para el colegio, y el tercero para el banco. Si desde aquí se configuró que se imprima el código de barras, en el sistema de Caja se habilitará la opción ?escanear?.
Seteo básico de listados
Es el submenú que define cuántos renglones útiles tendrá la cuota impresa. Para que entren tres comprobantes en una hoja tamaño A4, este dato debe estar configurado en 7 renglones.
Comunicaciones
Esta es una de las herramientas más novedosas del sistema de Alumnos de Solinte. Se trata de un proceso por el cual la administración puede emitir cartas a las familias junto con el resumen de cuenta. Desde Texto Base se crea el archivo que compondrá la carta. Aquí pueden crearse la cantidad que se necesiten, de acuerdo con la diversidad de notificaciones que deban enviarse a las familias. Los archivos se guardan y luego podemos elegir imprimir una Carta con Resumen o un Libre Deuda, siempre con la posibilidad de filtrar con los mismos criterios de institutos, niveles, carreras y divisiones, presentes en todo el módulo. Es importante destacar que esta prestación de Solinte combina la tarea administrativa y refuerza el vínculo de la institución con la familia a través de la comunicación de novedades sistematizada.
Importar
El menú IMPORTAR Solinte lo prevé para que, a requerimiento de las instituciones, puedan importarse datos desde otros sistemas a este al momento de la migración. Es un menú que se habilita sólo en los casos que se requiera, y su ejecución precisa del estudio de las necesidades de cada caso.
Solinte(+)Facil
Una vez seteados los datos de los alumnos y los conceptos y fórmulas, la operatoria habitual de la adminsitración se puede simplificar y automatizar casi en su totalidad.
Asistente para la Liquidación de Aranceles
Este asistente resume la secuencia de liquidación de Cuotas. Se explica en cada uno de sus pasos y sirve de guía para no olvidar nada al momento de generar el devengamiento de los aranceles.
Siguiendo sus instrucciones se completa todo lo necesario para la liquidación de cuotas.
Asistente para la impresión de arancel y gen. de Archivo para entes de Cobro
Desde este asistente autoexplicativo podemos generar los archivos para los entes de cobro (por ejemplo si tenemos un servicio de débito automático de cuenta corriente o tarjeta de crédito), la facturación con la opción de Factura Digital de AFIP y las definiciones de a quiénes enviaremos y en qué formato necesitaremos la información.