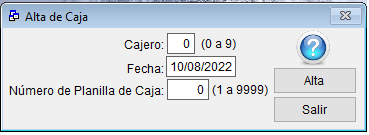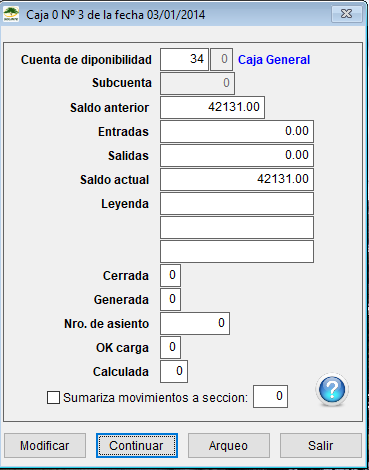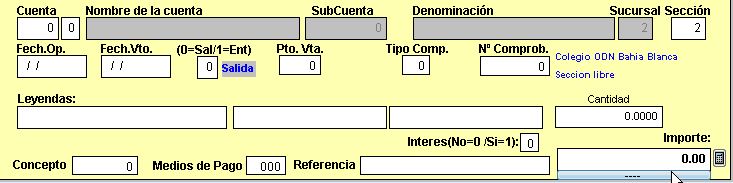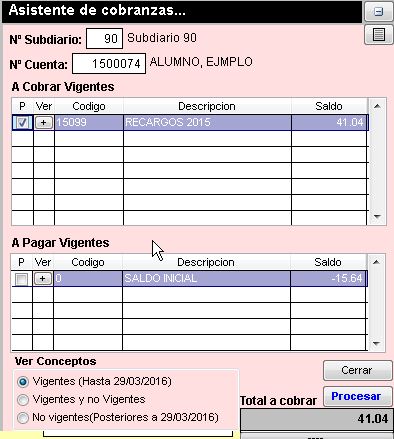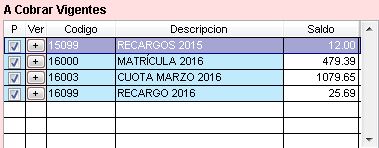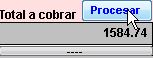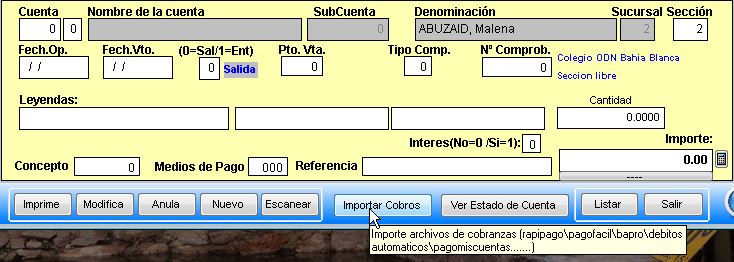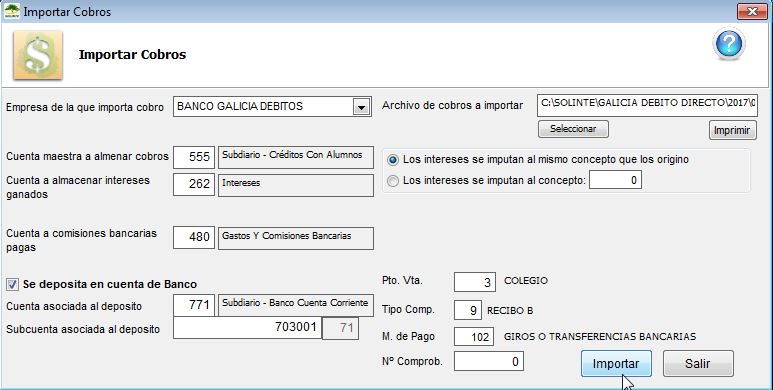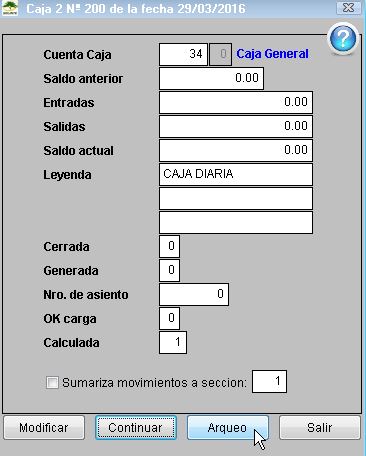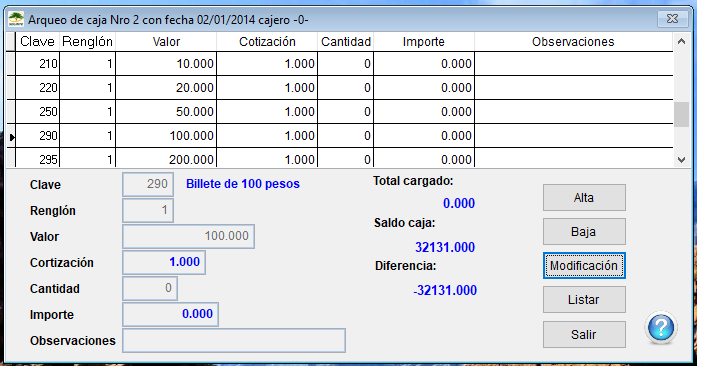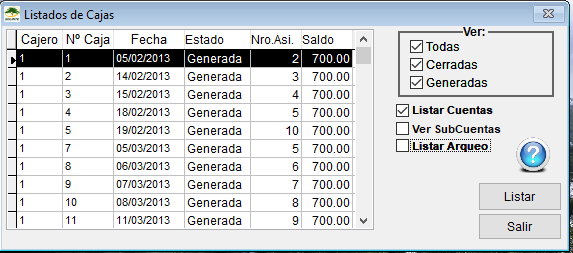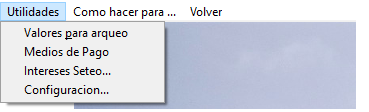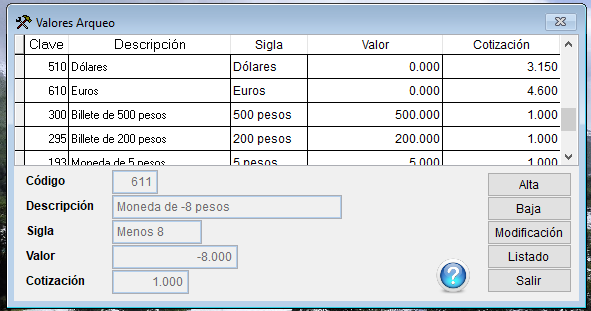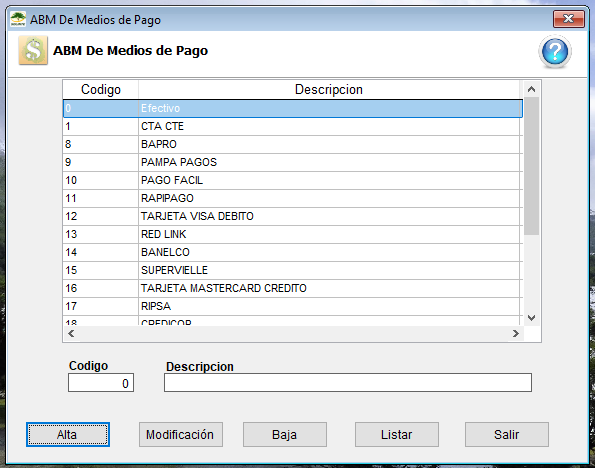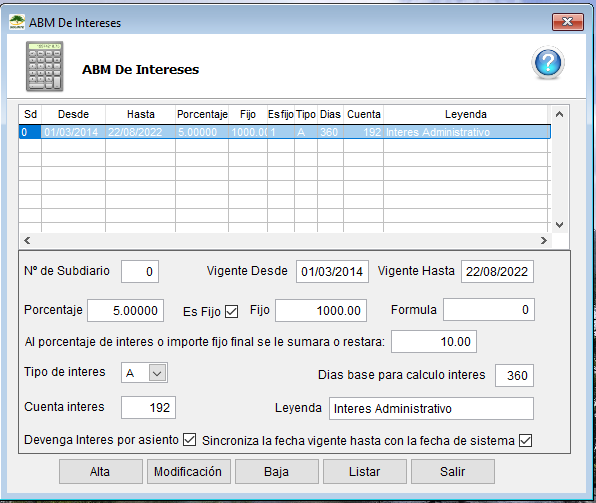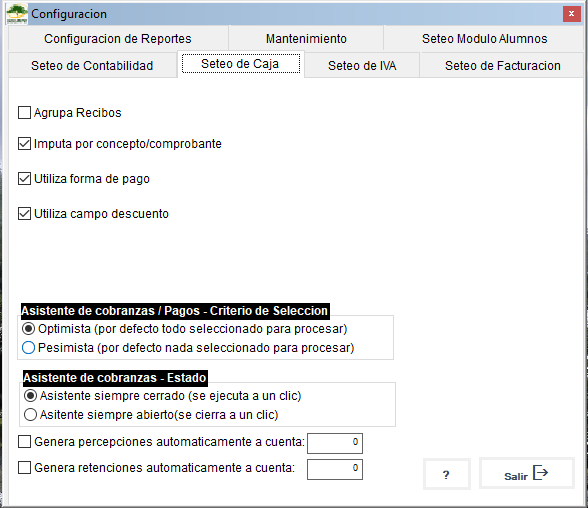Módulo Caja
Contenido
[ocultar]Menú Caja
El primer menú que tenemos disponible es Cajas, desde donde realizamos la mayor parte del trabajo.
AMB Cabeceras tiene el listado de cabeceras de caja que existen en la institución. Solinte habilita hasta nueve cajeros, que pueden ser puestos físicos o turnos.
Comenzando a operar
Al comenzar cada día, cada cajero da de alta una nueva caja desde la opción Cargar. Aquí, simplemente ingresamos el número de cajero que nos corresponde, y el sistema nos propone la fecha que sigue a la última planilla de caja existente, y el número de planilla, también correlativo con la última. Ambos datos, no obstante, pueden ser modificados, previendo fines de semana, días no laborables, entre otras situaciones eventuales.
También podemos retomar una caja existente, siempre y cuando esta no haya sido cerrada, desde la opción Retomar del mismo menú.
Por ambos caminos, llegamos a una pantalla con datos de configuración, que los usuarios generalmente pasan con dos enter, ya que cotidianamente no se modifica nada aquí.
Observemos con atención, en este caso, qué información ofrece esta pantalla. El dato fundamental aquí es el de Cuenta Caja. Es decir cuál es la cuenta contra la cual generan los asientos, una vez que las planillas de caja se cierran.
Los otros datos son automáticos y se refieren a los saldos anteriores, leídos de la última planilla de caja, y al estado de carga de la caja actual.
Insistamos, entonces, que en el trabajo cotidiano, una vez que la institución haya definido el campo Cuenta Caja, el usuario avanza hacia la carga ingresando dos enter.
En el sector superior de la pantalla de trabajo se encuentran muy visibles los datos del cajero, la planilla y la fecha. Esto busca evitar errores, ya que podemos estar trabajando con varias planillas a la vez.
La pantalla está preparada para que, dando un enter, comencemos a cargar el movimiento en la caja.
Nos solicita, en primer término, la cuenta a la que corresponde el movimiento.
Si la cuenta está asociada a un subdiario, nos pide que aclaremos a qué subcuenta corresponde el movimiento. Es decir, si estamos cobrando una deuda, debemos indicar de quién era esa deuda.
El próximo dato que nos solicita es el de la sección a la que imputamos el movimiento.
Como fecha de operación el sistema propone la misma de la fecha de la caja, porque suele ser un trabajo que se realiza en forma cotidiana.
Con 0 o 1 indicamos si el movimiento es una salida o una entrada respectivamente.
El dato de punto de venta no es solo un dato administrativo, sino también un requisito exigido por la ley. Por lo general, el punto de venta se corresponde con el número de sucursal.
Los tipos de comprobante que podemos seleccionar fueron definidos por la sucursal en el menú Propios.
Si el tipo de comprobante existe en ese listado, podemos imprimirlo luego.
Si, en cambio, ingresamos un número que no existe, precisamente porque no necesitamos un registro impreso de algunos movimientos, la entrada o salida quedará asentada en la planilla de caja, pero no en un comprobante.
El número de los comprobantes que se imprimirán, es autonumérico. En el caso de los que no se imprimen, hay que ingresarlo manualmente, o dejarlo en cero.
Encontramos tres campos para leyendas.
El primero es el único que quedará visible en la planilla de caja y es el que se trasladará a la leyenda del asiento.
Los otros dos cumplen una función informativa para el destinatario del comprobante, pero no quedarán a la vista de los usuarios.
Finalmente, ingresamos el importe y grabamos el movimiento en la caja.
Ahora, si el tipo de comprobante existe en nuestro sistema, nos propone imprimirlo. Automáticamente nos selecciona el pase que recién ingresamos, pero podemos solicitar cualquier otro, y debemos definir qué cantidad de copias imprimiremos. El sistema, por defecto, recomienda la impresión de original y duplicado.
Observe este detalle: Solinte le ofrece en pantalla una ayuda muy útil, especialmente para los movimientos con subcuentas. Se ingresa a ella con el botón ?Ver estado de cuenta?. Esta opción nos lista el mayor de la cuenta con la que estamos trabajando, y así posibilita una rápida consulta del estado de los movimientos de esa cuenta.
En la planilla de caja, entonces, se realizan todos los ingresos y egresos de movimientos en las cajas de la institución.
En el menú de Caja existe la posibilidad de Eliminar una de las planillas. Todo usuario, bajo su propia responsabilidad, puede realizar este proceso con planillas no cerradas.
Asistente para cobranza de Alumnos/Socios/Clientes
En la planilla de caja, debajo del campo importe, podremos encontrar una barra desde la cual desplegaremos el asistente para cobranzas.
En esa pantalla, seleccionando el número de subdiario y el cliente/alumno/asociado veremos los diferentes grupos de conceptos que se adeudan.
Podremos seleccionar aquellos que queremos cobrar.
Y haciendo clic en el botón Procesar se generaran los pases en la caja que luego podremos imprimir.
Importación de archivos de entes de cobro
Aquellas instituciones que trabajan con medios de cobro para gestionar la cobranza de sus alumnos/clientes/asociados, pueden importar los archivos de cobranza que les devuelvan dichas empresas.
Desde Solinte, recomendamos que se utilice un cajero creado solo a efectos de la importación de archivos, de manera que no interfiera con los movimientos diarios de la caja.
Clic en el botón Importar Cobros.
Seleccionamos el archivo a importar:
Clic en Importar.
Arqueo de Caja
Una vez cargados todos los movimientos en la planilla de Caja, tenemos que realizar el Arqueo.
De la información que se nos presenta, debemos prestar atención al campo "Diferencia". Ese es el monto sobre el cual debemos realizar el arqueo.
Seleccionando de la planilla superior las líneas correspondientes, indicamos cuántas unidades de cada moneda, billete o documento, tenemos en nuestra caja.
Cierre de Caja
Una vez que la diferencia quede en cero, debemos ir a la opción de Cerrar.
Seleccionando la planilla y la opción Cerrar, el sistema automáticamente realiza el proceso y nos anuncia la caja, planilla y fecha que acabamos de cerrar. Si el arqueo no fue realizado correctamente, no nos permitirá cerrar la planilla.
Automáticamente, Solinte nos propone realizar el asiento que corresponde a esta caja. Esta utilidad de nuestro sistema hace que todo el proceso quede ya cerrado, sin necesidad de trabajos posteriores.
Si bien esta prestación se ha ideado para dinamizar el trabajo contable, usted siempre dispone de la posibilidad de realizar este asiento desde el menú Caja, y la opción Generar Asiento.
El menú Caja, también, tiene acceso al programa de registración de asientos, proceso que se puede ejecutar desde varios sectores de Solinte, con el fin de simplificar el trabajo.
Hagamos aquí una aclaración importante. Solinte prevé que los balances y cierres de ejercicio suelen realizarse en fechas posteriores a la real. No obstante, el trabajo cotidiano con la Caja debe continuar. Como Solinte se ha creado para propiciar las mejores prácticas administrativas, conociendo las dificultades que se producen en el ejercicio cotidiano, este sistema produce aquí una excepción controlada. Solinte nos permite generar, sólo desde Caja, asientos que escapen al ejercicio en curso en el sistema. No obstante, no podremos registrarlos hasta que estemos en el año contable correspondiente. De esta manera, el trabajo de caja no se estanca, permanece activo durante todo el tiempo que lleva a la institución realizar sus balances.
Listados de Cajas
Lo que queda del módulo Cajas es muy sencillo: un listado de asientos y otro de cabeceras, y la posibilidad de consultar y modificar los valores para arqueos, desde el menú Utilidades.
El principal trabajo en este módulo, insistimos, es el de carga de ingresos y egresos en las planillas diarias.
Para listar una planilla de caja
Clic en Listados -> Listados para asientos.
Clic en Todas para ver todas las cajas de Solinte.
En la grilla aparecerán las cajas ordenadas por número de cajero y fecha respectivamente.
Clic en Ver subcuentas.
Clic en Listar.
Utilidades
En esta sección del modulo estarán varias opciones para configurar el funcionamiento del mismo.
Valores de arqueo
Se listarán los distintos valores utilizados por la caja para realizar el arqueo de caja. En este apartado generalmente se cargan las monedas de uso legal.
Medios de Pago
Estarán listados los distintos medios de pago utilizado por la empresa que serán requeridos en el funcionamiento de la caja.
Intereses Seteo
En la pantalla se podrán configurar los distintos intereses que utilizará. Para realizar el procedimiento de seteo puede seguir esta ayuda paso a paso
Configuración
Configuración General del modulo.