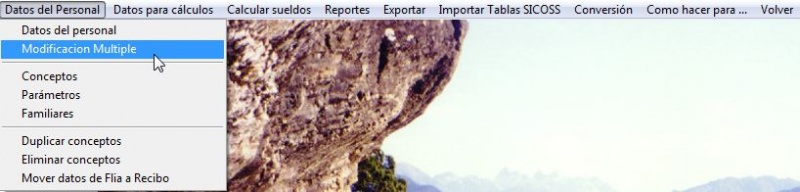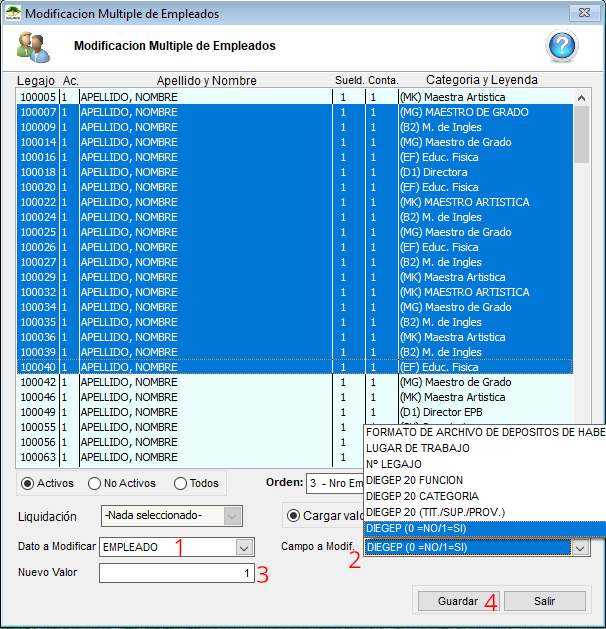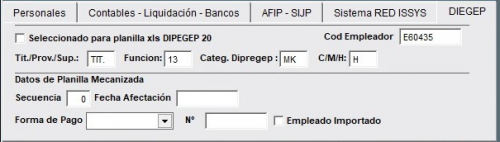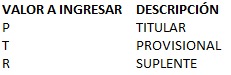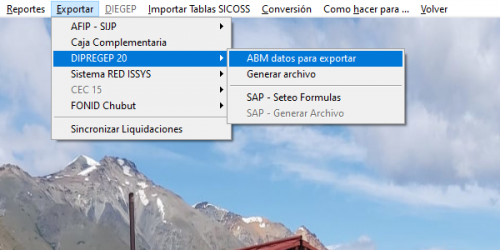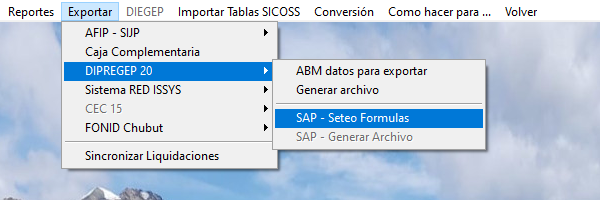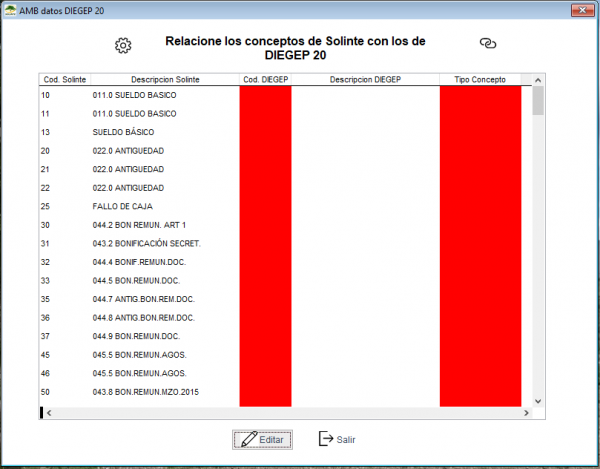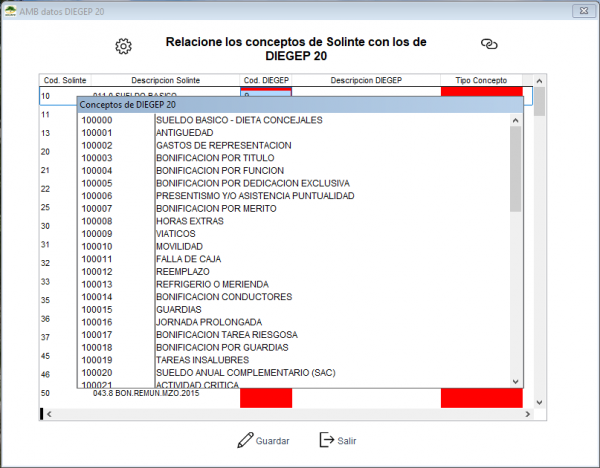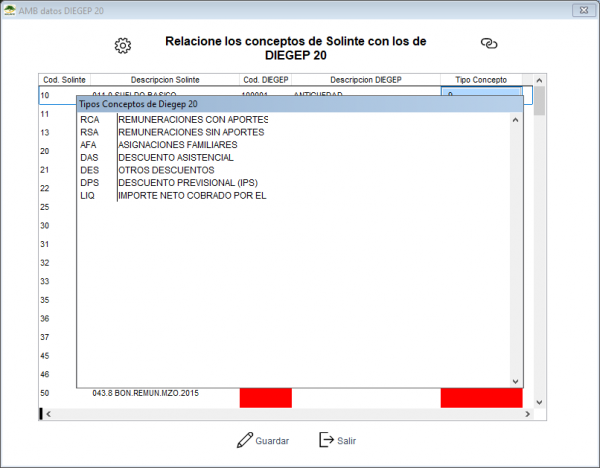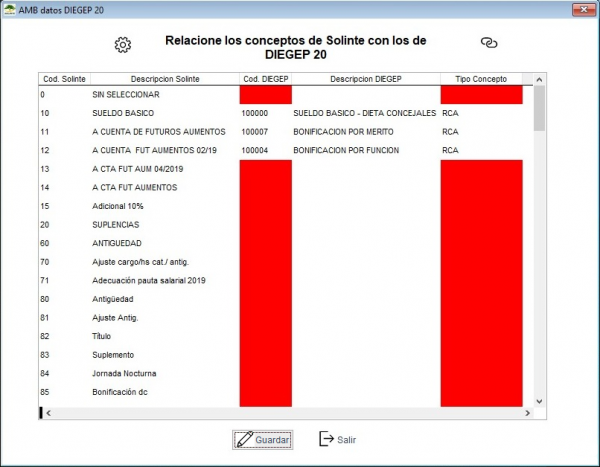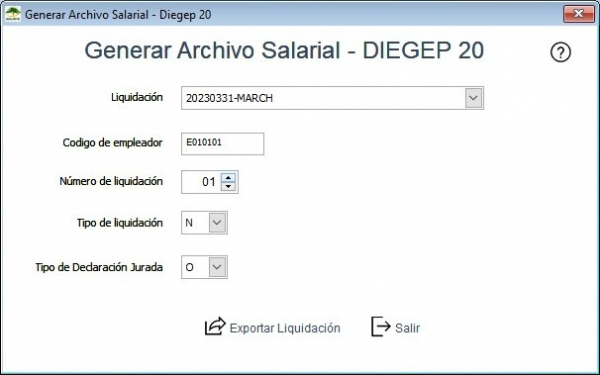Diferencia entre revisiones de «DIEGEP 20 Digital – IPS para la carga digital»
| Línea 59: | Línea 59: | ||
Cabe aclarar que todo lo que este relacionado quedara en blanco y todo lo que falte relacionar en rojo. | Cabe aclarar que todo lo que este relacionado quedara en blanco y todo lo que falte relacionar en rojo. | ||
| − | En el caso que el código que quiera ingresar no se encuentre en el listado propuesto, puede ingresar el código manualmente. Por ejemplo, el descuento de SADOP no se encuentra aún en el listado, pero se sabe que el código correspondiente es el 800001. Entonces en la columna de '''Cod. DIEGEP''' se puede ingresar dicho código sin inconvenientes. En próximas actualizaciones se incluirán los códigos faltantes, | + | |
| + | En el caso que el código que quiera ingresar no se encuentre en el listado propuesto, puede ingresar el código manualmente. | ||
| + | |||
| + | Por ejemplo, el descuento de SADOP no se encuentra aún en el listado, pero se sabe que el código correspondiente es el 800001. | ||
| + | |||
| + | Entonces en la columna de '''Cod. DIEGEP''' se puede ingresar dicho código sin inconvenientes, cuando se abre pantalla para seleccionar, se deberá cerrar con tecla esc. | ||
| + | |||
| + | En próximas actualizaciones se incluirán los códigos faltantes, actualizando automáticamente su debida descripción. | ||
Revisión del 11:15 10 may 2023
Este nuevo formulario surge de la aplicación del Sistema de Administración Previsional (SAP), que permite a cada establecimiento administrar los datos personales de sus agentes, sus cargos y licencias, y ante la necesidad de contar con toda la información a los fines prestacionales, de los cargos en que se desempeña cada docente en su carrera laboral, provenientes en parte, de los recibos de sueldo.
Para lograr que Solinte exporte esta información tenemos setear los datos que tiene el sistema.
Contenido
Habilitación del campo DIEGEP
Para poder realizar el seteo primero hay que indicarle al sistema que empleados tienen que estar incluidos en la generación del archivo. Esto lo podemos hacer masivamente o individualmente. Para hacerlo masivamente, desde el módulo de Sueldos, vamos a ir a Datos del Personal -> Modificación Múltiple.
En esta pantalla seleccionamos los empleados que deseamos modificar, luego hacemos clic en Modificar y en el menú Campo a Modif. buscamos y seleccionamos la opción DIEGEP. Por último, en el casillero valor ingresamos un 1 y Guardar.
Para hacerlo individualmente lo podemos realizar en cada empleado afectado en la pestaña DIPREGEP. Para ello, desde el módulo de Sueldos vamos a Datos del personal -> Datos del personal y modificamos los datos de cada empleado en la pestaña DIPREGEP.
Visualizaremos lo siguiente:
Si queremos que el empleado este incluido en la generación del archivo, tiene que estar tildada la opción Seleccionado para planilla DIPREGEP 20
En el casillero de Titular/Suplente/Provisional deberemos de indicar con una letra que cargo ocupa el docente en la institución. La codificación es la siguiente:
Lo mismo sucede en el casillero de Función. En este caso, para indicarle al sistema la función del docente hay que ingresar lo siguiente:
Esto se tiene que realizar en cada empleado que tiene que estar incluido en la planilla de DIEGEP.
Datos a exportar
Una vez configurado en cada docente sus datos de DIEGEP, debemos de indicarle al sistema que datos vamos a exportar. Para ello, en el módulo de Sueldos, nos dirigimos a Exportar -> DIPREGEP 20 -> AMB Datos para exportar
Vamos a visualizar la siguiente ventana:
Hay que hacer clic en Modificar y en la categoría Parámetros de empleado deberá crear los parámetros necesarios para informar cada uno de estos valores.
Una vez completados los datos hacemos clic en Guardar y luego en Salir.
Seteo de datos
Para poder generar el archivo correspondiente tenemos que relacionar los datos propios del sistema con los solicitados por DIEGEP. Para lograr esto, desde el módulo de Sueldos, nos dirigimos a Exportar -> DIPREGEP 20 -> SAP - Seteo formulas.
Hecho esto deberíamos de visualizar la siguiente pantalla:
Para poder relacionar las formulas, primeramente tenemos que hacer clic en Editar, botón ubicado en la parte inferior de la ventana.Luego, podremos relacionar las formulas del sistema con las de DIEGEP. En la columna Cod. DIEGEP, por cada reglón tenemos que relacionar los datos de Solinte con los de DIEGEP.
Cabe aclarar que todo lo que este relacionado quedara en blanco y todo lo que falte relacionar en rojo.
En el caso que el código que quiera ingresar no se encuentre en el listado propuesto, puede ingresar el código manualmente.
Por ejemplo, el descuento de SADOP no se encuentra aún en el listado, pero se sabe que el código correspondiente es el 800001.
Entonces en la columna de Cod. DIEGEP se puede ingresar dicho código sin inconvenientes, cuando se abre pantalla para seleccionar, se deberá cerrar con tecla esc.
En próximas actualizaciones se incluirán los códigos faltantes, actualizando automáticamente su debida descripción.
Una vez relacionada cada formula, debemos de especificarle al sistema que tipo de concepto es el que estamos relacionando. Eso lo podemos hacer en la columna Tipo de concepto
Una vez finalizado el proceso, hacemos clic en Guardar y luego en Salir, botones ubicados en la parte inferior de la ventana.
Exportación archivo DIEGEP
Por último, en el módulo de Sueldos, tenemos que dirigirnos a Exportar -> DIPREGEP 20 -> SAP - Generar Archivo. En la siguiente pantalla verificamos que los datos estén correctos y hacemos clic en Exportar Liquidación