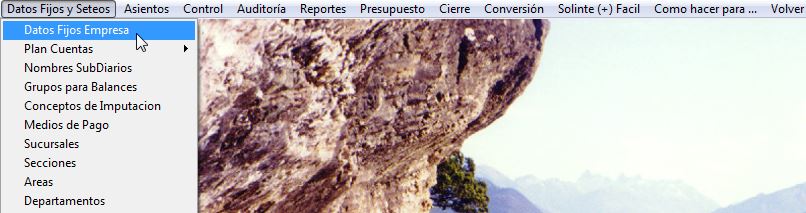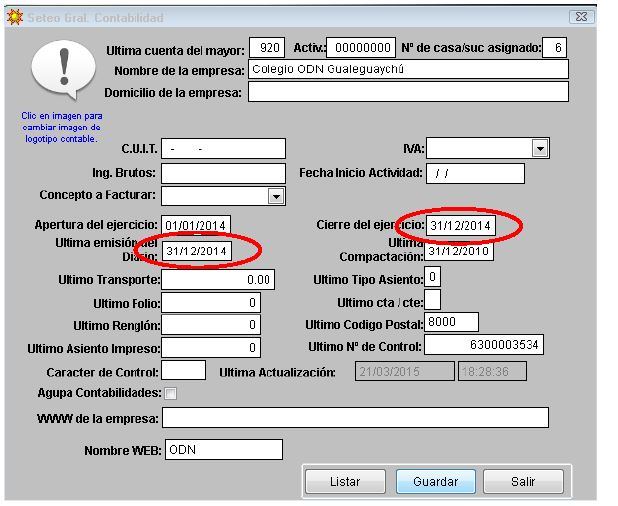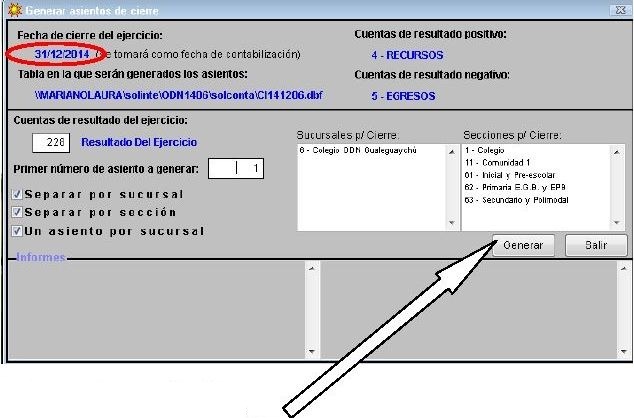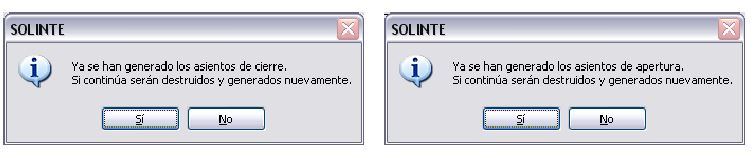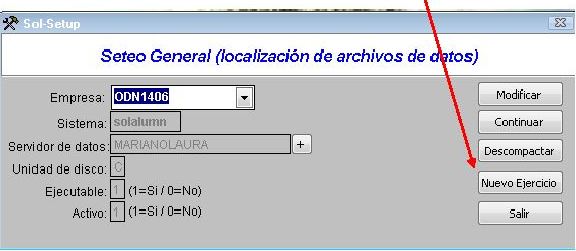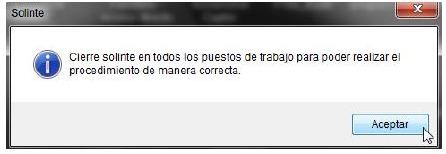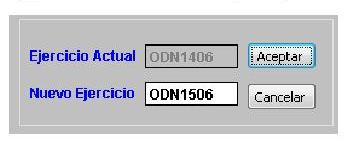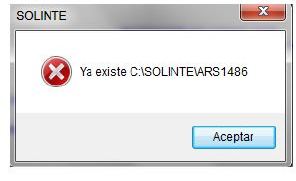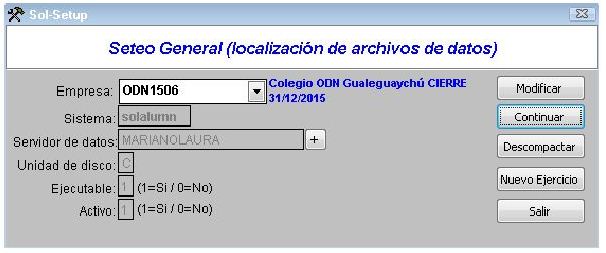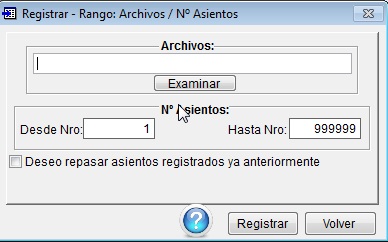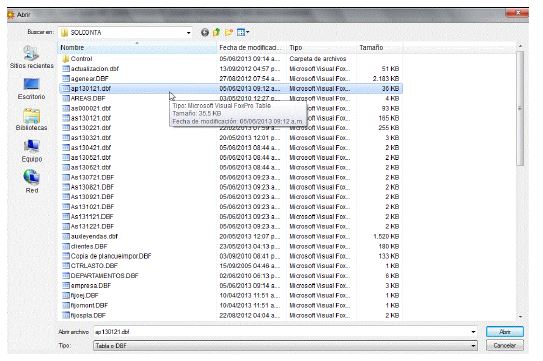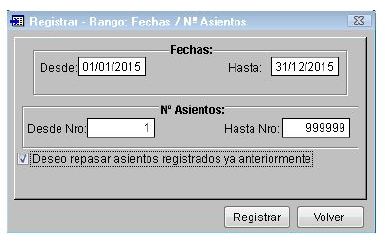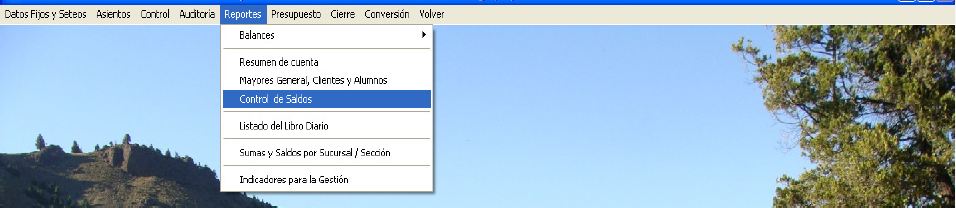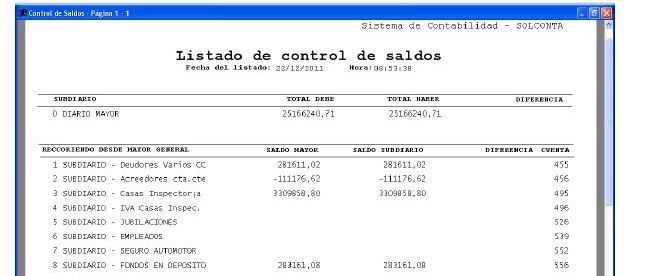Cerrar ejercicio contable y abrir nuevo
Contenido
Generar asientos de Cierre
Antes de proceder a realizar el cierre debemos setear el ejercicio contable.
Dentro del menú contabilidad.
Datos fijos y seteos.
Datos fijos de empresa.
Clic en Modificar.
Y setearemos el campo:
Cierre del ejercicio: 31/12/2014.
Última emisión del Diario: 31/12/2014.
Luego clic en Guardar.
Luego de adecuar la fecha de cierre del ejercicio, en el menú contabilidad hacemos clic en Generar asientos de cierre.
Se presentara la pantalla del proceso de generar asientos de cierre, a modo de control verificamos que la fecha de cierre del ejercicio sea la correcta. En caso contrario debemos repetir el paso anterior.
En la que revisaremos los datos para ver si son correctos y luego seleccionaremos la opción Generar.
El proceso irá informado de los resultados que va obteniendo, por ejemplo:
Realizará una verificación de los saldos totales de las cuentas DE RESULTADOS, sumando el acumulado al Debe y el acumulado al Haber para detectar errores, si todo está bien mostrará el siguiente mensaje:
Realizará una verificación de los saldos totales de las cuentas PATRIMONIALES, sumando el acumulado al Debe y el acumulado al Haber para detectar errores, si todo está bien mostrará el siguiente mensaje:
Para el caso de presentarse algún tipo de error, será informado con el siguiente mensaje y el proceso se cancelará sin generar el cierre y apertura:
Si el proceso es repetido por un error o porque realmente se quiere generar nuevamente, la situación será advertida de la siguiente manera, tanto para el cierre como para la apertura:
En la pantalla quedará el informe de los pasos realizados que tendrá un formato similar al siguiente:
Al finalizar todo este proceso, en el sistema estarán generados los asientos de CIERRE del presente ejercicio y estarán generados los asientos de APERTURA que se utilizarán en el siguiente ejercicio.
Subir copia de seguridad
Subir una copia de seguridad de tal manera que se asegure la preservación de la información al cierre del ejercicio. También podrá realizar una copia de seguridad en el medio que utilice habitualmente.
Crear nuevo ejercicio
En la pantalla de ingreso debe ejecutarse la opción Nuevo Ejercicio.
Cierre Solinte en todos los puestos en los que esté trabajando para poder realizar el procedimiento.
La contabilidad de 2015 se llevará en una CARPETA distinta.
El único cambio con respecto al nombre anterior será en lo referido a la indicación del año a procesar.
El nombre se formará así: ODN15nn (nn es el número de casa asignado)
Para que el sistema le permita crear el nuevo ejercicio, debe haberse cerrado el ejercicio anterior.
Si eso no ha sido realizado, le aparecerá el siguiente mensaje de error y deberá realizar los pasos indicados anteriormente.
Si por un error intenta crear nuevamente el mismo ejercicio, el sistema le advertirá de la siguiente manera:
Si el cierre del ejercicio anterior fue correcto, se ejecutará un proceso que creará los nuevos directorios o carpetas.
Al finalizar el mismo verá una pantalla de forma similar a la siguiente:
Luego de informar que el nuevo ejercicio ha sido creado con éxito, habrá finalizado este paso.
Ejecutar Solinte
En la pantalla de ingreso se decide con que carpeta se trabajará.
El único cambio con respecto al nombre anterior será en lo referido a la indicación del año a procesar.
El nombre se formará así: ODN15nn (nn es el número de casa asignado)
Al completar el nombre de la carpeta, inmediatamente el sistema realizará la siguiente pregunta a la que responderemos “SI”.
Si comete algún error en el nombre de la carpeta, si la misma no existe o no está habilitada para la contabilidad dará un error del siguiente tipo:
Seleccione CANCELAR
A continuación lo “sacará del sistema” y deberá ingresar nuevamente.
Si no se presentaron errores, el programa se ejecutará normalmente y, si
presta atención a la línea superior, observará que el nombre de la CARPETA y
la fecha de cierre corresponden al nuevo ejercicio:
En forma automática, el proceso de generación del nuevo ejercicio ha modificado las fechas de referencia en la apertura, cierre y última emisión del libro diario.
Recordamos que el sistema controlará que todos los asientos que se carguen correspondan al período que se encuentra entre la:
• Fecha de última emisión libro diario.
• Fecha de cierre de ejercicio.
Importar asiento de apertura del ejercicio
En el menú de contabilidad, seleccionar Asientos y dentro del mismo seleccionar Registrar desde archivo de asientos.
En la siguiente pantalla, seleccionar Examinar.
Se presentará el siguiente cuadro de diálogo de Windows en el que seleccionaremos el archivo: AP1501nn.DBF (nn es el número de casa)
Haciendo “doble clic” sobre el archivo o seleccionando el botón Abrir, volveremos a la pantalla anterior, en la que aparecerá el nombre del archivo a registrar.
Se verá aproximadamente de la siguiente manera:
Allí tildamos “Deseo repasar asientos registrados ya anteriormente” y clic en el botón Registrar que luego de unos instantes finalizará con un mensaje similar al siguiente:
El sistema le informará si se presentaron problemas durante la registración y, si corresponde, el tipo de error de que se trata.
Registrar asientos del ejercicio
A continuación debemos registrar los asientos correspondientes al ejercicio 2015.
En el menú de contabilidad, seleccionar Asientos y dentro del mismo seleccionar Registrar entre fechas.
Tildamos “Deseo repasar asientos registrados ya anteriormente” y clic en el botón Registrar.
Consistencia de la contabilidad
En el menú de contabilidad, seleccionar Reportes y dentro del mismo seleccionar Control de saldos.
Verifique que el resultado sea similar al siguiente formato:
Debe comprobar que la columna de diferencias se encuentre vacía.
Algunas recomendaciones
El arqueo de la planilla de CAJA DIARIA, debe hacerse y detallarse con cada cierre de cada día.
• Realizar las conciliaciones bancarias en forma mensual.
• Registrar las cuotas de alumnos por el método de lo devengado.
• Registrar las subvenciones por el método de lo devengado. Es decir, registrarla como SUBVENCIONES A COBRAR en el momento que se genera el derecho y cancelar ese crédito cuando efectivamente se cobra.
• Imputar correctamente las cobranzas de créditos del ejercicio anterior, en especial las Subvenciones a cobrar, cuotas de alumnos, etc.
• Registrar sueldos y cargas sociales por el método de lo devengado. Es decir registrar la deuda cuando se genera la obligación (al final de cada mes) y registrar su cancelación cuando efectivamente se paguen los sueldos o se depositen las cargas sociales.
• Imputar correctamente los pagos de deudas del ejercicio anterior, en especial las deudas de sueldos, aportes, etc.