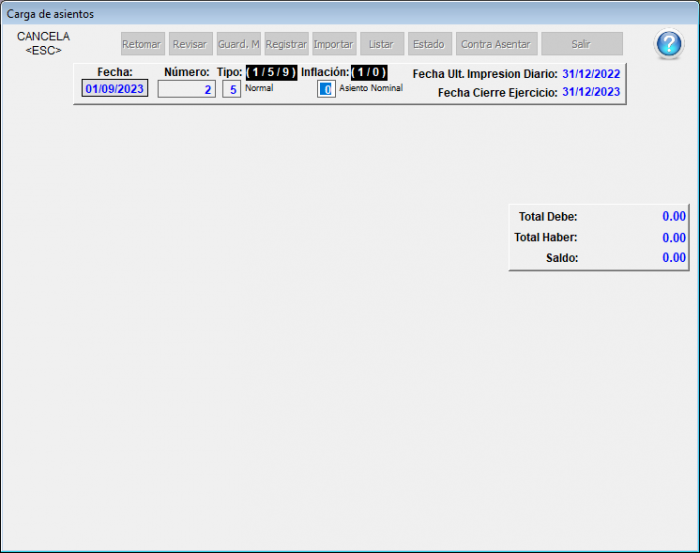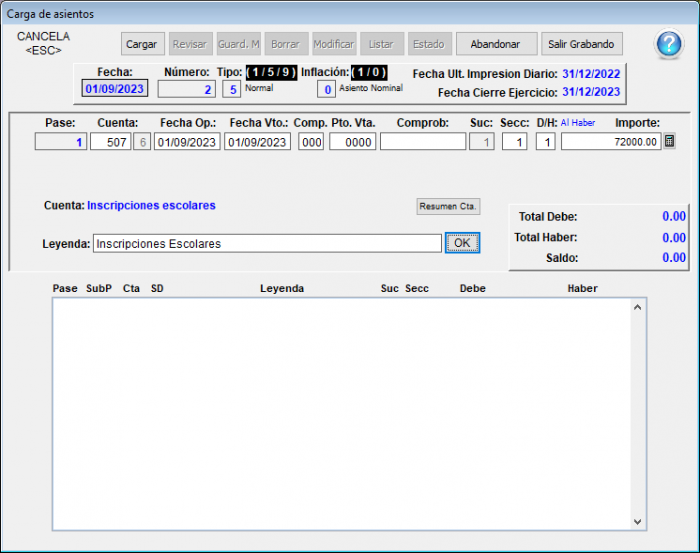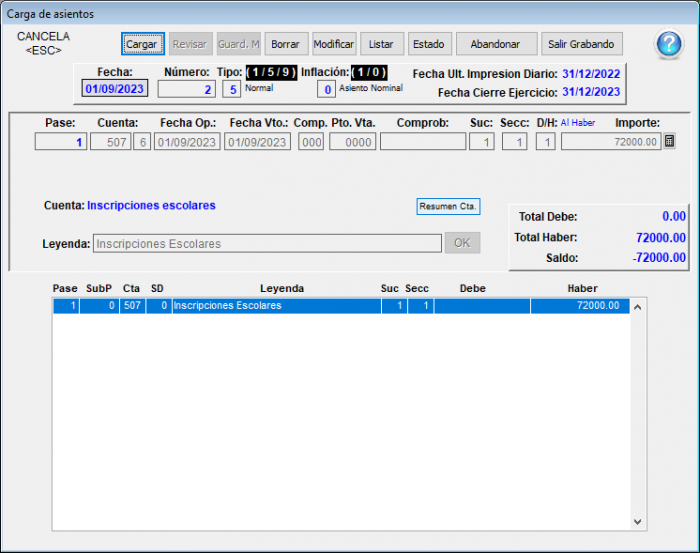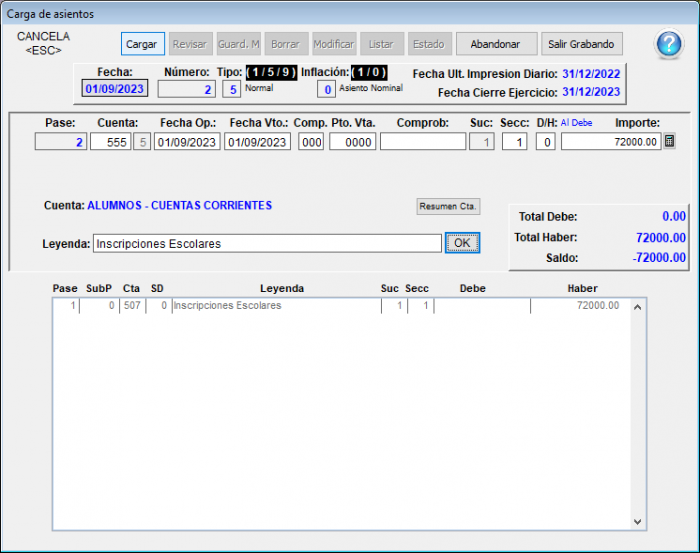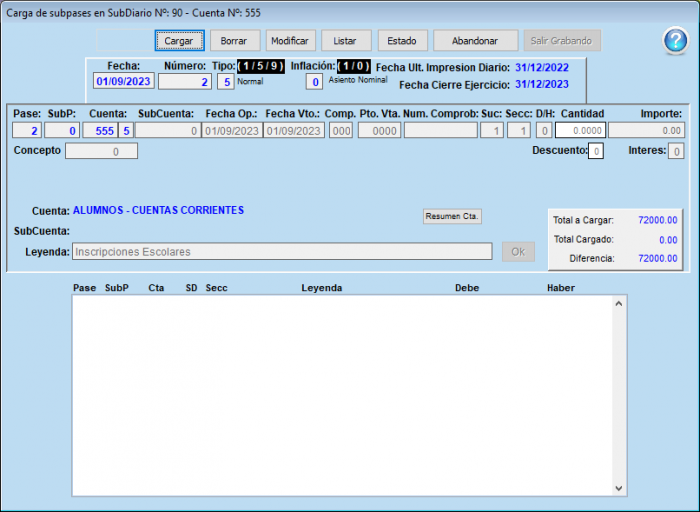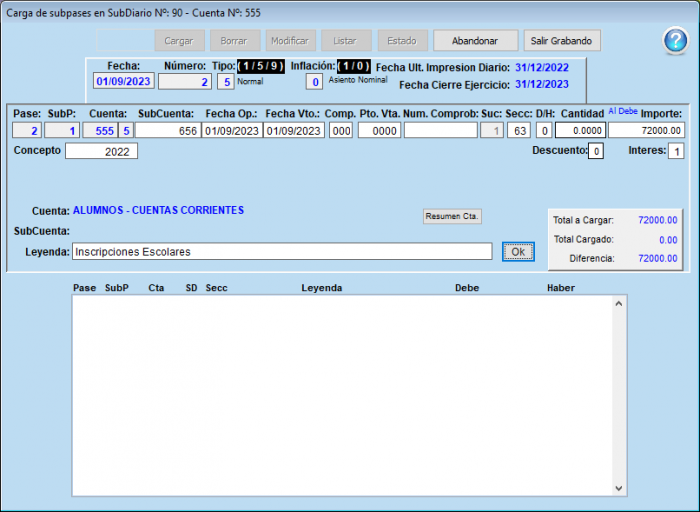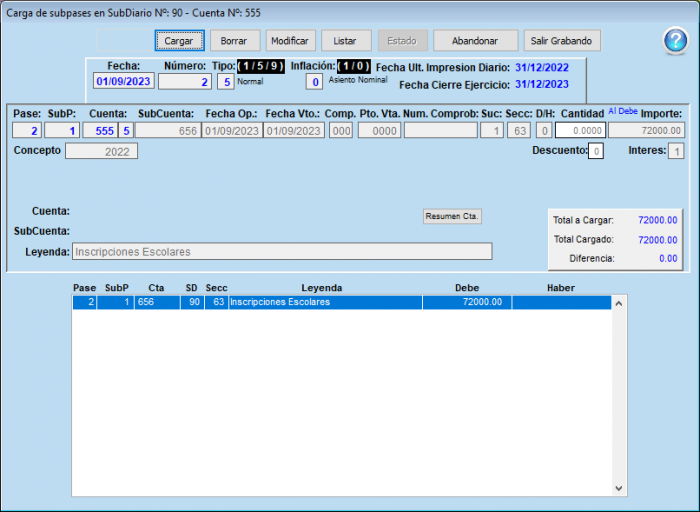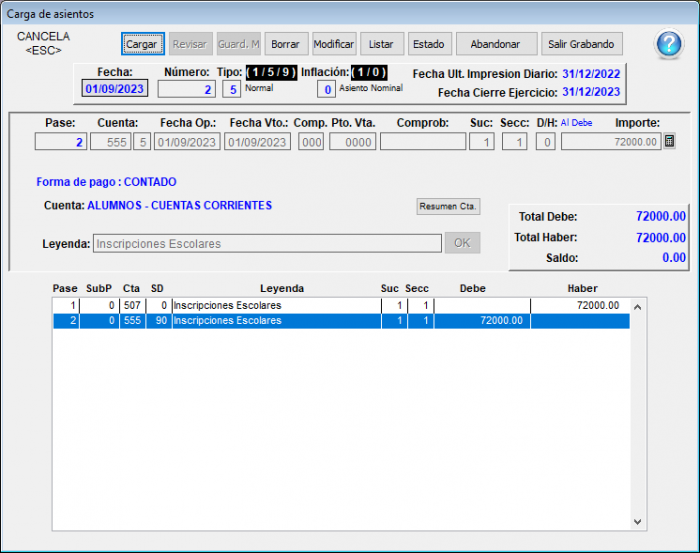Diferencia entre revisiones de «Cargar la inscripción a un alumno»
| Línea 3: | Línea 3: | ||
Vemos aquí dos opciones: | Vemos aquí dos opciones: | ||
| − | + | ===Solución por sistema de contabilidad=== | |
| − | Tenemos que hacer un asiento del siguiente tipo: | + | Tenemos que hacer un asiento del siguiente tipo: |
| − | Fecha: la que corresponde a la modificación que necesito hacer, procurando que sea una fecha similar a aquella en la que se facturaron las inscripciones a todos los alumnos | + | ''Fecha'': la que corresponde a la modificación que necesito hacer, procurando que sea una fecha similar a aquella en la que se facturaron las inscripciones a todos los alumnos |
| − | + | ||
| − | + | ||
| − | + | ||
| + | ''Número'': el sistema propone el número de asiento | ||
| − | + | ''Tipo'': 5 (normal) | |
| − | + | ''Inflación'': 0 (asiento nominal) | |
| − | |||
| − | |||
| − | |||
| + | [[Imagen:Asientos23.jpg]] | ||
| − | |||
| + | Para poder realizar esto, nos dirigiremos al modulo de Contabilidad y haremos clic en '''Asientos -> AMB Asientos'''. Al hacer clic, nos aparecerá esta pantalla, haremos clic en '''Nuevo''' y cargaremos los datos correspondientes: | ||
| + | [[Imagen:CargarInscripcion1.png | 700px]] | ||
| − | + | Posteriormente, haremos clic en '''Cargar''' y cargaremos un haber a la cuenta 507 (Inscripciones escolares), y por ultimo, haremos clic en '''OK''' | |
| − | Para la próxima generación de inscripciones | + | |
| − | + | [[Imagen:CargarInscripcion2.png | 700px]] | |
| + | |||
| + | [[Imagen:CargarInscripcion3.png | 700px]] | ||
| + | |||
| + | Luego, cargaremos un debe a la cuenta 555 y a la subcuenta correspondiente al alumno o alumna que deseamos matricular. Para ello, hacemos clic en '''Cargar''' y completamos los datos: | ||
| + | |||
| + | [[Imagen:CargarInscripcion4.png | 700px]] | ||
| + | |||
| + | Al dar clic en '''OK''', automáticamente nos aparecerá la pantalla para cargar el subpase: | ||
| + | |||
| + | [[Imagen:CargarInscripcion5.png | 700px]] | ||
| + | |||
| + | Clic en '''Cargar''', y vamos a seleccionar la subcuenta del alumno o alumna que deseamos: | ||
| + | |||
| + | [[Imagen:CargarInscripcion6.png | 700px]] | ||
| + | |||
| + | Hacemos clic en '''Ok''' y el subpase quedara cargado. Si toda la información es correcta, hacemos clic en '''Salir Grabando''' | ||
| + | |||
| + | [[Imagen:CargarInscripcion7.png | 700px]] | ||
| + | |||
| + | Nuevamente, controlamos que todo este correctamente cargado. Si todo esta bien, hacemos clic en '''Salir Grabando''' y registramos el asiento | ||
| + | |||
| + | [[Imagen:CargarInscripcion8.png | 700px]] | ||
| + | |||
| + | |||
| + | ===Solución por sistema de caja=== | ||
| + | |||
| + | Si bien es difícil utilizar esta solución por la diferencia de fechas (normalmente debemos hacer esta registración unas semanas o unos meses después que se ha factura la inscripción a todo el colegio) se puede hacer de la siguiente manera: | ||
| + | |||
| + | |||
| + | [[Imagen:Asientos24.jpg]] | ||
| + | |||
| + | Para poder realizarlo, iremos al modulo de Caja y [[Módulo Caja#Comenzando a operar | abriremos]] una caja para cargar los movimientos. Se debe cargar manualmente una entrada a la cuenta 507 y una salida a la cuenta 555, a la subcuenta correspondiente al alumno o alumna que deseamos. Al estar en la ventana de caja hacemos clic en '''Nuevo''': | ||
| + | |||
| + | [[Imagen:CargarInscripcionCaja1.png | 700px]] | ||
| + | |||
| + | Cargamos la entrada a la cuenta 507: | ||
| + | |||
| + | [[Imagen:CargarInscripcionCaja2.png | 700px]] | ||
| + | |||
| + | Con los datos ingresados, hacemos clic en '''Guardar'''. Luego, cargaremos la salida. | ||
| + | |||
| + | [[Imagen:CargarInscripcionCaja3.png | 700px]] | ||
| + | |||
| + | Nuevamente, clic en '''Guardar'''. Si todo es correcto, veríamos la ventana de la siguiente manera: | ||
| + | |||
| + | [[Imagen:CargarInscripcionCaja4.png | 700px]] | ||
| + | |||
| + | Si todo es correcto. Hacemos clic en '''Salir''' y [[Módulo Caja#Cierre de Caja | cerramos]] la caja. | ||
| + | |||
| + | ===Para tener en cuenta en el sistema de alumnos=== | ||
| + | |||
| + | Para la próxima generación de inscripciones debemos tener en cuenta que el alumno tenga cargado el concepto correspondiente a '''MATRÍCULA ANUAL'''. | ||
Revisión actual del 12:03 6 feb 2024
Podría darse el caso de un alumno que ingrese a la institución fuera de término y queramos facturar la matrícula/inscripción.
Vemos aquí dos opciones:
Solución por sistema de contabilidad
Tenemos que hacer un asiento del siguiente tipo:
Fecha: la que corresponde a la modificación que necesito hacer, procurando que sea una fecha similar a aquella en la que se facturaron las inscripciones a todos los alumnos
Número: el sistema propone el número de asiento
Tipo: 5 (normal)
Inflación: 0 (asiento nominal)
Para poder realizar esto, nos dirigiremos al modulo de Contabilidad y haremos clic en Asientos -> AMB Asientos. Al hacer clic, nos aparecerá esta pantalla, haremos clic en Nuevo y cargaremos los datos correspondientes:
Posteriormente, haremos clic en Cargar y cargaremos un haber a la cuenta 507 (Inscripciones escolares), y por ultimo, haremos clic en OK
Luego, cargaremos un debe a la cuenta 555 y a la subcuenta correspondiente al alumno o alumna que deseamos matricular. Para ello, hacemos clic en Cargar y completamos los datos:
Al dar clic en OK, automáticamente nos aparecerá la pantalla para cargar el subpase:
Clic en Cargar, y vamos a seleccionar la subcuenta del alumno o alumna que deseamos:
Hacemos clic en Ok y el subpase quedara cargado. Si toda la información es correcta, hacemos clic en Salir Grabando
Nuevamente, controlamos que todo este correctamente cargado. Si todo esta bien, hacemos clic en Salir Grabando y registramos el asiento
Solución por sistema de caja
Si bien es difícil utilizar esta solución por la diferencia de fechas (normalmente debemos hacer esta registración unas semanas o unos meses después que se ha factura la inscripción a todo el colegio) se puede hacer de la siguiente manera:
Para poder realizarlo, iremos al modulo de Caja y abriremos una caja para cargar los movimientos. Se debe cargar manualmente una entrada a la cuenta 507 y una salida a la cuenta 555, a la subcuenta correspondiente al alumno o alumna que deseamos. Al estar en la ventana de caja hacemos clic en Nuevo:
Cargamos la entrada a la cuenta 507:
Con los datos ingresados, hacemos clic en Guardar. Luego, cargaremos la salida.
Nuevamente, clic en Guardar. Si todo es correcto, veríamos la ventana de la siguiente manera:
Si todo es correcto. Hacemos clic en Salir y cerramos la caja.
Para tener en cuenta en el sistema de alumnos
Para la próxima generación de inscripciones debemos tener en cuenta que el alumno tenga cargado el concepto correspondiente a MATRÍCULA ANUAL.