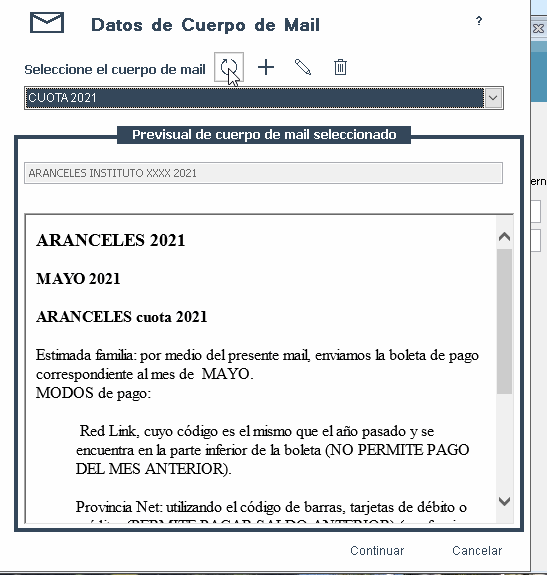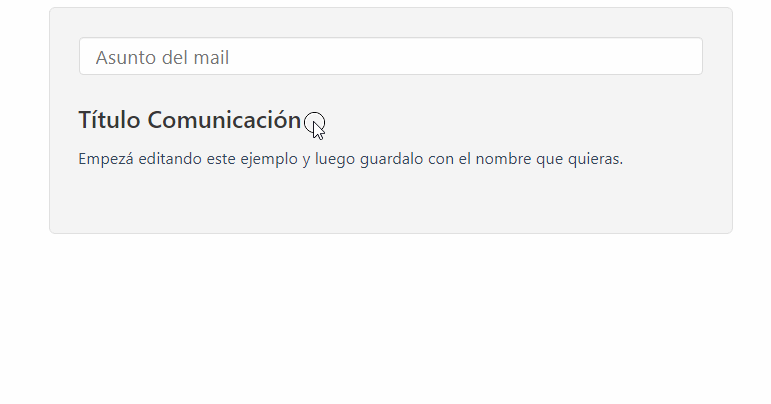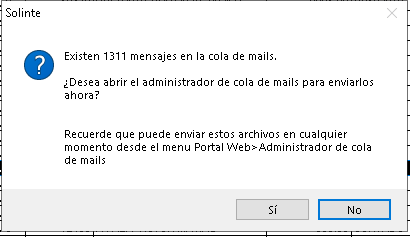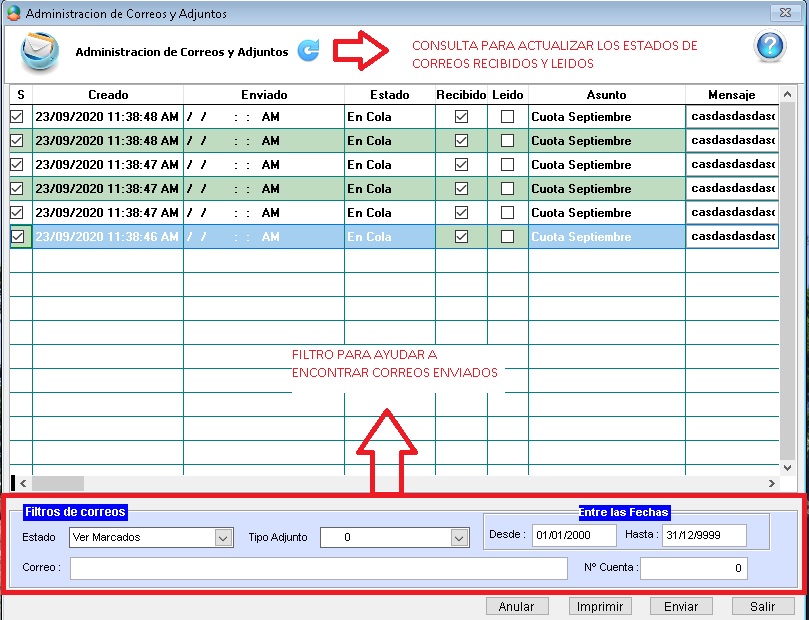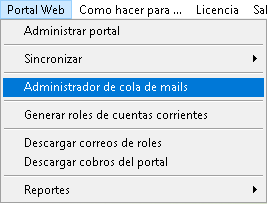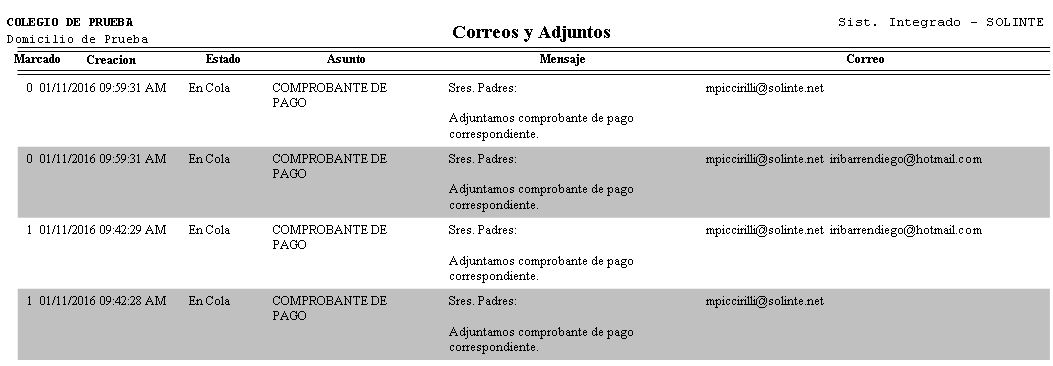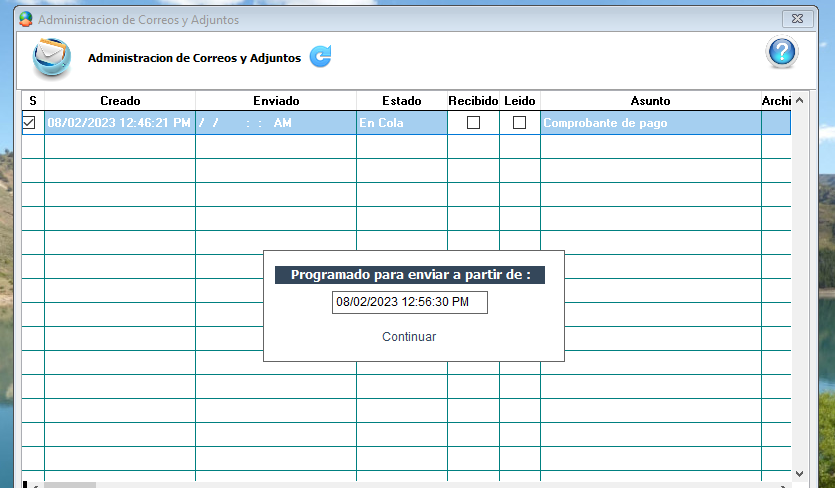Administracion de correos y adjuntos
Contenido
[ocultar]Generar archivo para enviar por correo
Tendrá la opción de enviar diferentes reportes de Solinte por correo.
Al tildar la casilla Envio a cola de Mails.
Se abrirá la siguiente pantalla desde donde podrá SELECCIONAR contenido del mensaje que luego se enviará.
Si hace clic en Nuevo o Editar creara o modificara correos con formato donde podrá :
- Separar los textos largos en diferentes secciones.
- Poner un título a cada sección.
- Dividir en párrafos los textos largos.
- Utilizar la letra en negrita o en cursiva para destacar las palabras
- Utilizar guiones y números para las listas de afirmaciones, ideas, etc.
- Utilizar direcciones Web / hipervínculos .
Al guardar el correo (verifique que tiene cargado un asunto del correo) volverá al formulario donde tendrá que actualizar y seleccionarlo .
Una vez finalizada la generación del archivo, Solinte le preguntará si desea enviarlo por correo en ese momento.
Enviar correo
Si desea enviar los correo generados en éste momento conteste que SI. Caso contrario conteste que NO y podrá enviarlos en cualquier momento desde el menú Solinte.net
Si contesta que SI, se abrirá la siguiente pantalla:
Para enviar los correos generados, click en el botón ENVIAR.
Administrar envío de correos y adjuntos
Desde el menú Portal Web, en cualquier momento.
A continuación detallaremos los filtros con lo que podrá operar para la gestión y envío de correos:
Diferentes tipos de Filtros
Estado:
Todos: Todos los correos.
Enviados: Correos que ya han sido enviados con anterioridad. Pueden volver a enviarse, tildándolos sobre el margen izquierdo.
En cola: Correos preparados para ser enviados.
Anulados: Correos que han sido anulados, al igual que los enviados, pueden volver a enviarse tildándolos sobre el margen izquierdo.
Marcados: Todos los correos que han sido tildados para ser enviados.
Tipo de adjunto
Además de por el estado en que se encentra el correo, podremos filtrar por el tipo de archivo adjunto que se generó.
Todos: todos los tipos de archivos adjuntos.
Comprobantes de asientos: comprobantes generados en base a un asiento (Alumnos/Socios/Consorcios).
Comprobantes de facturación: comprobantes generados desde el módulo de facturación.
Cupones de pago.
Reportes Solinte: Cualquier otro reporte de Solinte no incluido en los demás.
Carta deuda: Comunicaciones e informes -> Carta con resumen.
Carta libre deuda: Comunicaciones e informes -> Carta de libre deuda.
Correos sin adjuntos.
Recibos de incentivo docente.
Recibos de sueldos.
Correos con adjuntos externos.
Entre Fechas
Por rango de fecha de creación del correo.
Por correo
Por correo de uno de los destinatarios.
Por número de cuenta
Por número de cuenta del alumno/socio/empleado/inquilino, etc.
Operaciones con correos
Sobre el margen izquierdo podremos seleccionar los correos sobre los cuales queremos trabajar.
En el margen inferior derecho encontramos 4 botones.
Anular: Anula correos seleccionados anteriormente.
Imprimir: Permite imprimir un listado de los correos a enviar.
Enviar: Envía los correos seleccionados. Una vez clickeado sobre enviar el sistema nos propondrá para poder programar el envió de los correos
Salir.