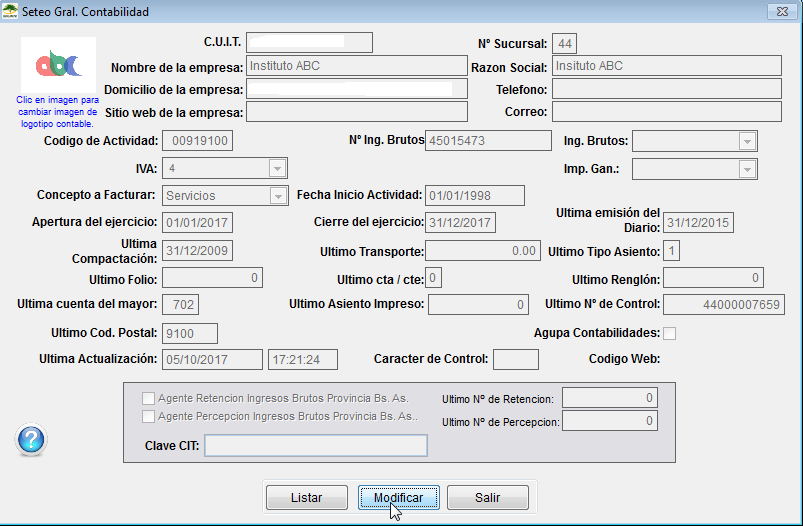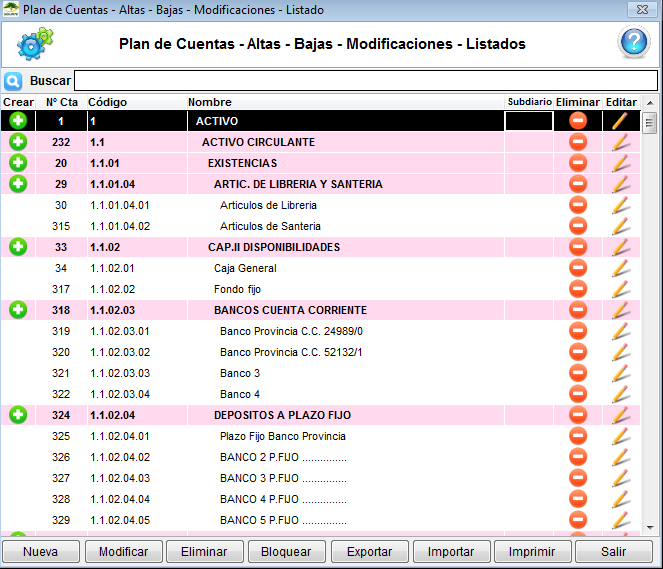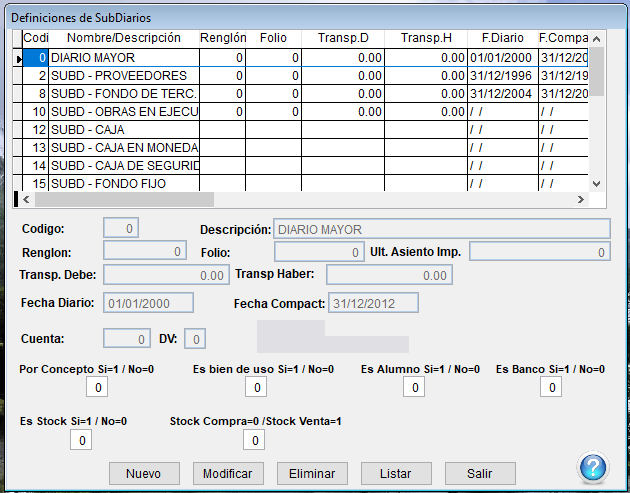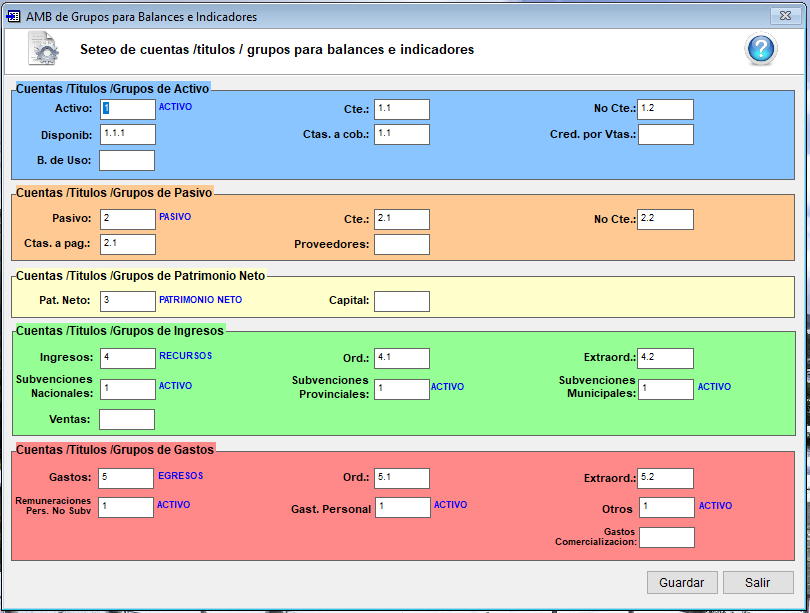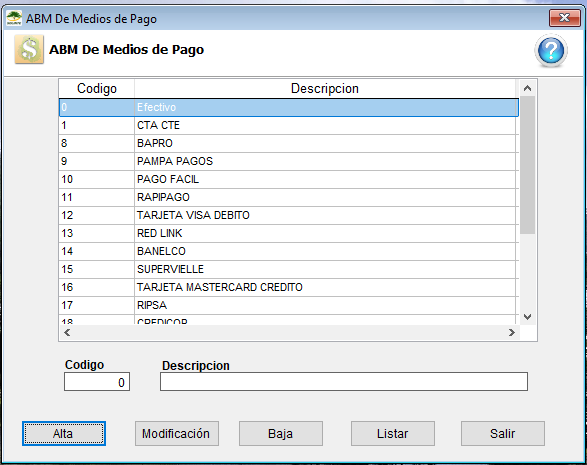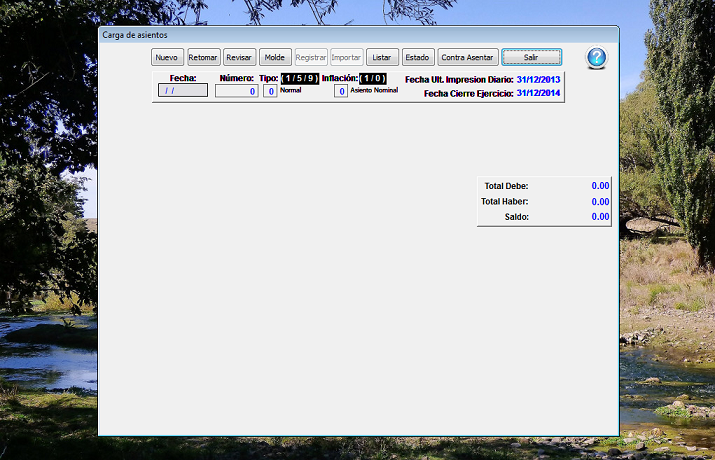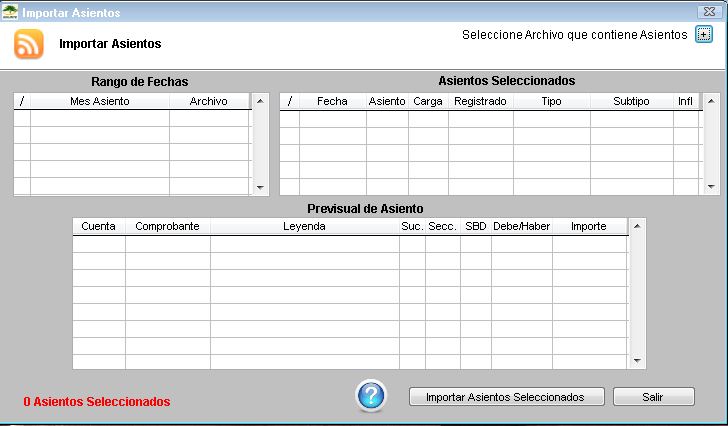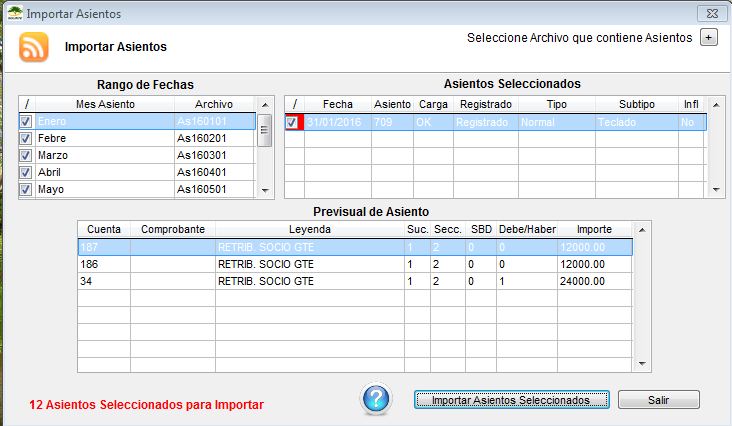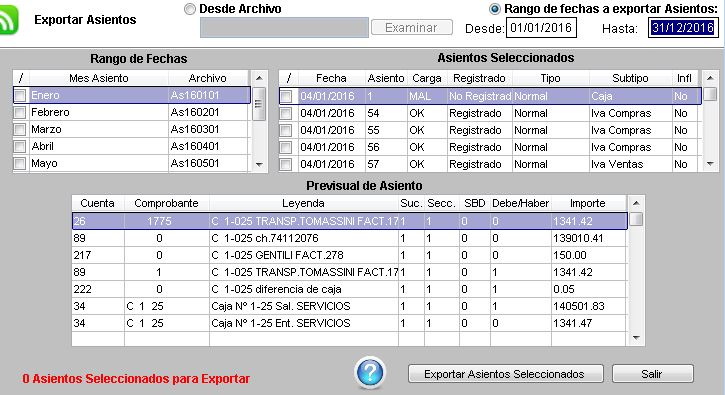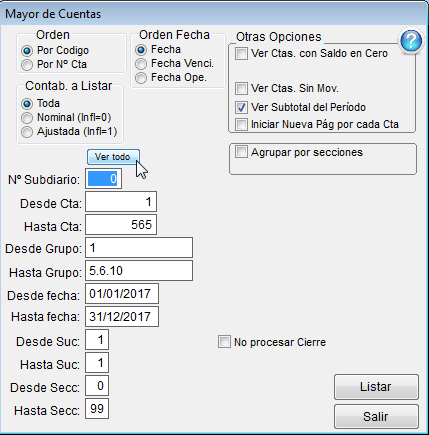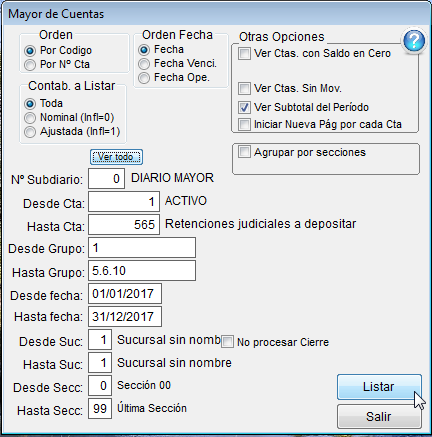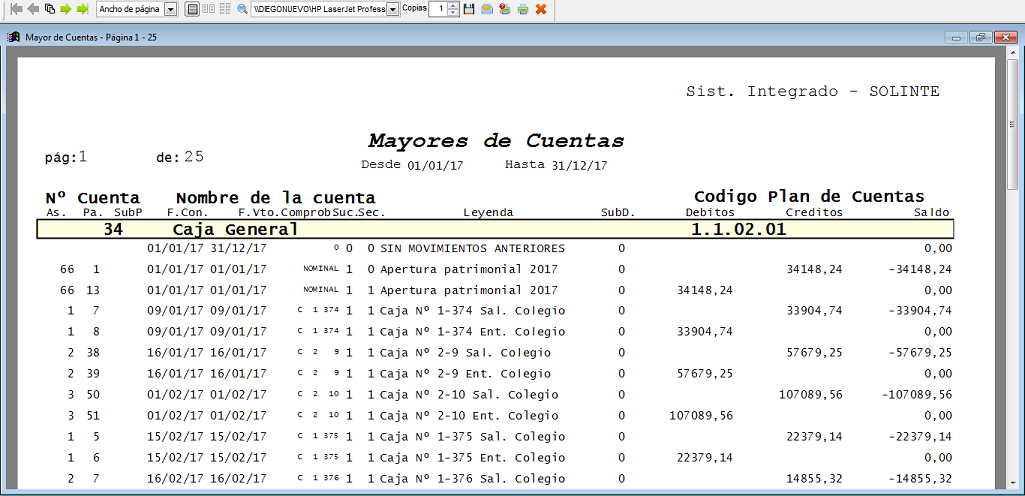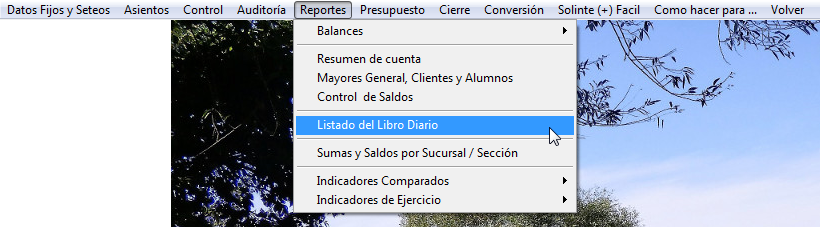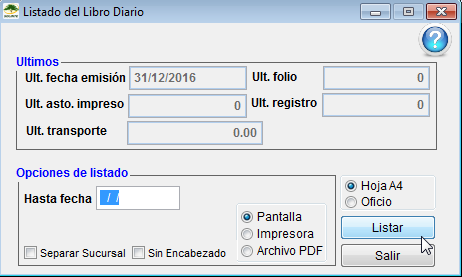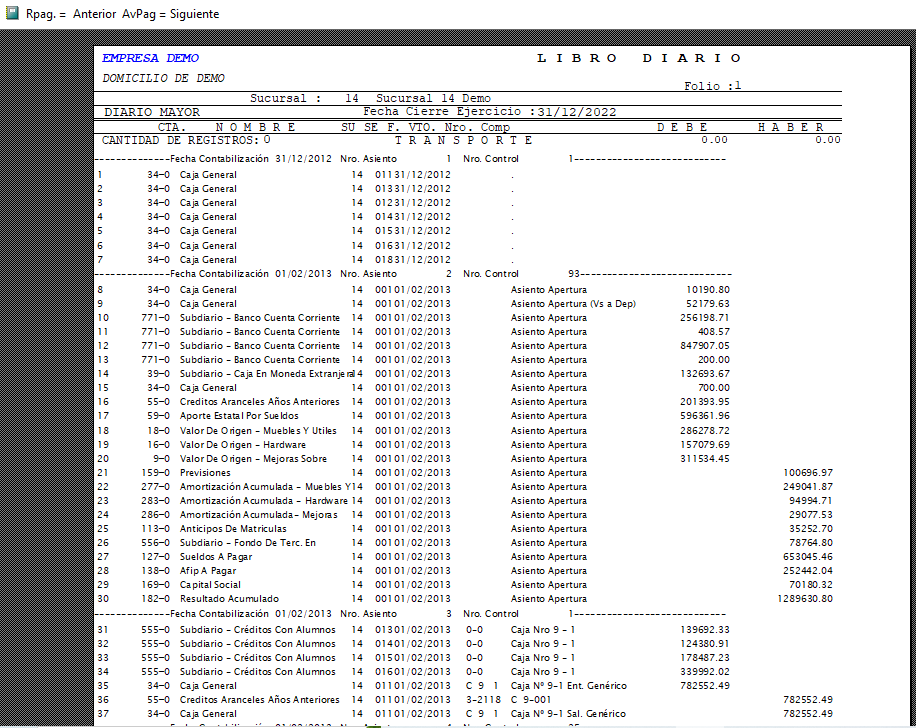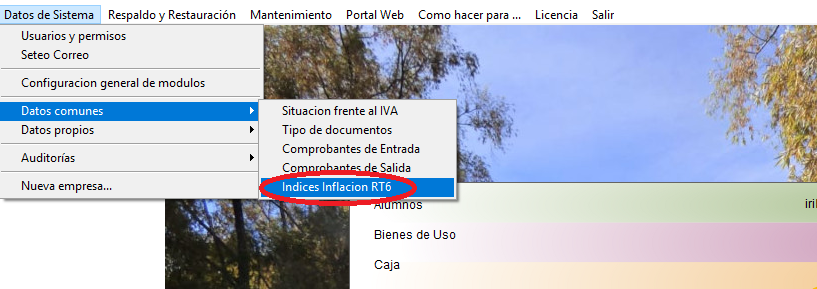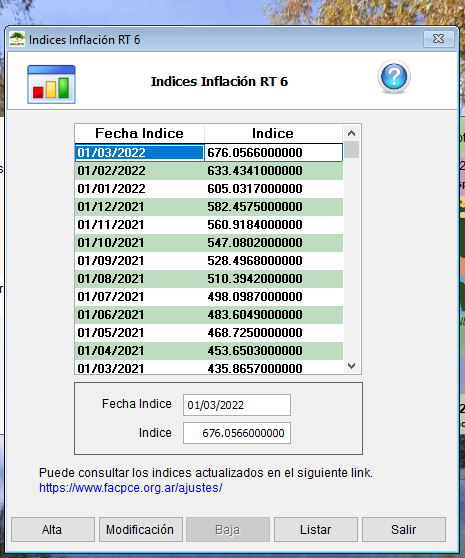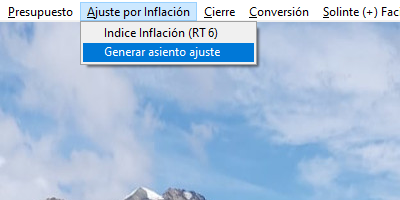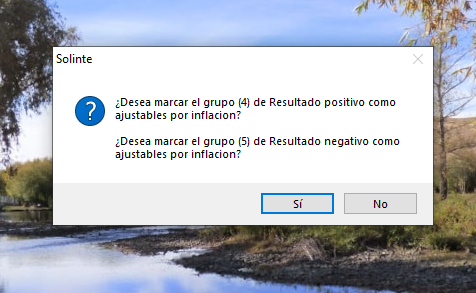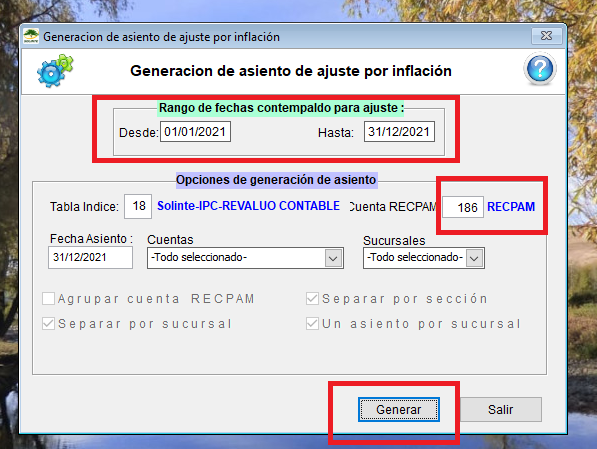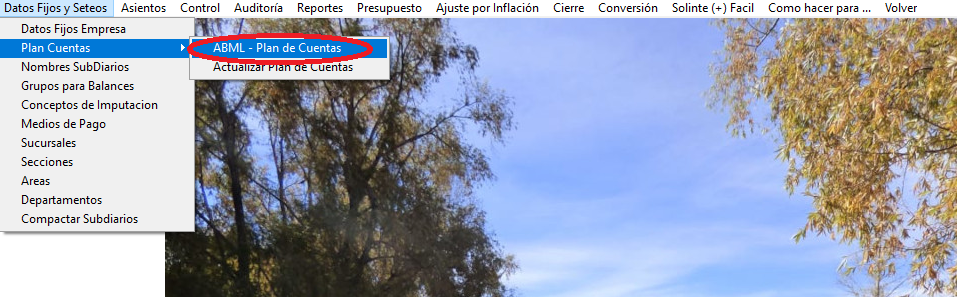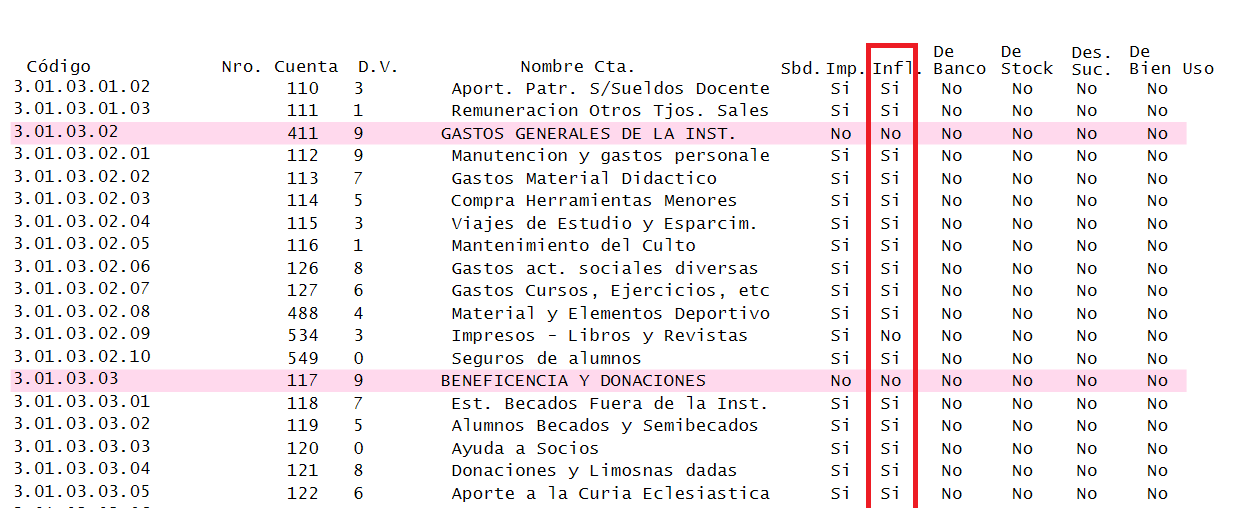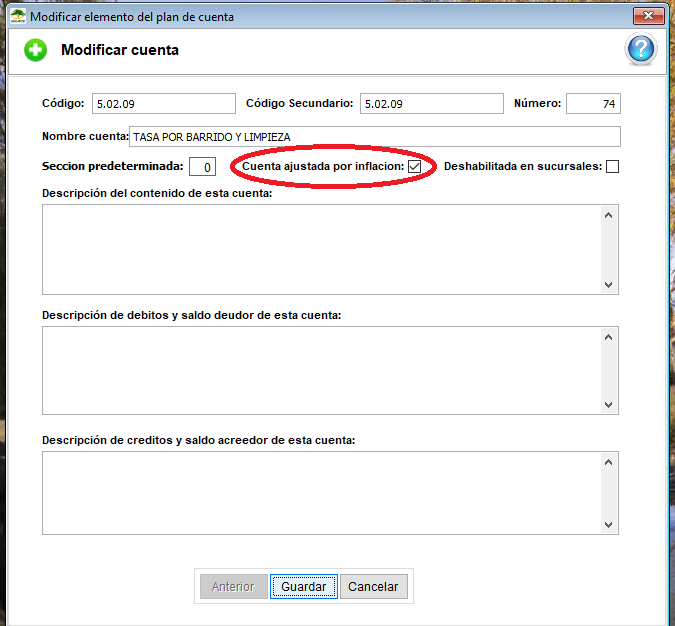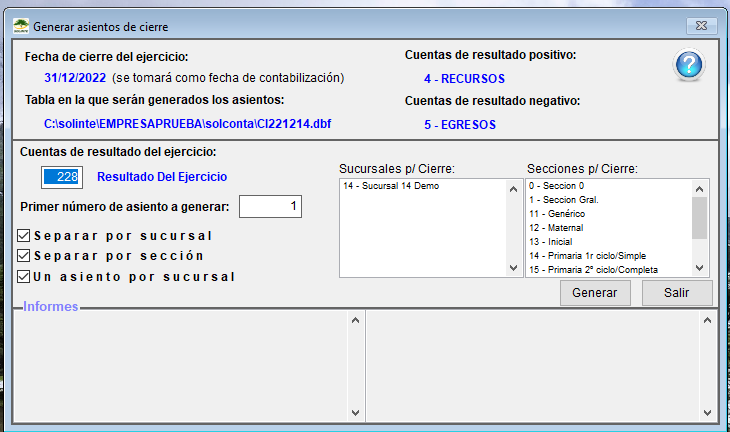Módulo Contabilidad
Módulo Contabilidad
Recorramos juntos el módulo de contabilidad de Solinte. Éste el el módulo que procesa y en el que concluyen todos los demás, cada carga en el sistema se traduce de alguna manera en un asiento contable, la mayoría de las veces sin que el usuario tenga que saber sobre la teoría o la técnica contable.
Pero por supuesto para aquellos que prefieren pensar en asientos y tienen un manejo cabal de la manera contable pueden cargar movimientos directamente desde este módulo.
Datos Fijos y Seteos
El primer menú que se presenta en la barra de navegación es Datos Fijos y Seteos.
Datos Fijos Empresa
Seteo General Contabilidad Desde aquí podremos, en primer lugar, observar los datos fijos de la empresa o institución con la que estamos trabajando. Pero además, esté menú posee datos fundamentales para el trabajo contable: las fechas de apertura y cierre del ejercicio actual, y la última fecha de emisión del libro diario.
Únicamente podremos cargar y registrar asientos cuya fecha sea MAYOR QUE la última fecha de emisión del libro diario y MENOR O IGUAL a la fecha de cierre del ejercicio actual.
Plan de Cuentas
Se trata del listado de todas las cuentas con las que la organización trabaja.
En este menú tenemos varios datos fundamentales definidos por la administración central. Vamos a revisar cada uno de ellos porque, si bien sólo los usuarios con permiso especial pueden modificarlos, son importantes para poder entender y utilizar luego todo el sistema.
Número: es un número correlativo, que el sistema asignó automáticamente a cada cuenta, a medida que se fueron creando. Este número será el que utilizaremos al momento de cargar los asientos.
Código: Este número ordena las cuentas, las agrupa y jerarquiza dentro del plan.
Código Secundario: a cada cuenta puede asignársele un segundo código, que le sirve al contador de la administración central en casos que debe presentar la información ordenada en forma diferente a la habitual. Esto suele ocurrir en instituciones con casas centrales en otros países, que no necesariamente utilizan un plan de cuentas idéntico a las administraciones locales.
Nombre: es la descripción de la cuenta. Al momento de cargar asientos, si solicitamos el listado de ayuda, podemos buscar las cuentas por esta descripción.
Imputable: el plan de cuentas está ordenado por cuentas más abarcativas que otras. Esto hace que algunas, sean simples títulos de grupos de cuentas. A esas, se las denomina ?no imputables?. Quiere decir que no puede realizarse un asiento con esa cuenta, ya que sólo es el nombre de un conjunto. En cambio, los asientos se realizan con las cuentas ?imputables?.
Inflación: si hubiera, por disposiciones legales, ajustes por inflación, la administración central habilitará esta opción a las cuentas que correspondan.
Deshabilitada en sucursales: hay cuentas que únicamente las utiliza la administración central. A estas, se les indicó que las sucursales no las usarán. No podremos realizar asientos con estas cuentas.
Tipo de cuenta:
Normal: son las cuentas cuyos datos, una vez registrados, formarán parte del subdiario mayor.
Cta. Para Banco: si el plan de cuentas diseñado por la administración central incorpora una de este tipo, los administradores de la sucursal pueden completarle la descripción para aclarar de qué banco se trata (se aconseja sin embargo no implementar este formato y optar en cambio por el de Subdiarios, mucho más ágil ante eventuales cambios).
Bien de uso: las cuentas que tienen marcada esta opción funcionan de un modo particular en el módulo de Bienes de Uso y en la carga de asientos, debido a las características propias de estos elementos.
Cta. Con stock: al igual que las cuentas de bienes de uso, Solinte trata de manera particular las cuentas asociadas a Stock y es necesario indicarle los casos en los que se trata de este tipo de cuentas.
SubDiario: Este dato informa a qué subdiario está vinculada la cuenta seleccionada. Por medio de este número se realiza la vinculación de la cuenta del Plan con las cuentas individuales o personales del módulo de Cuentas Corrientes.
Nivel: este número indica la jerarquía de la cuenta.
Es importante que conozcamos el significado de cada uno de los datos que existen en pantalla. Pero recordemos que al momento de cargar asientos, los datos que vamos a usar son el número y/o el nombre de la cuenta.
Manual del Plan de Cuentas en línea Puede observarse que, de cada cuenta seleccionada, el sistema nos brinda datos útiles: la descripción de la cuenta, en qué casos se la imputa al debe, qué representa su saldo deudor, en qué casos se le imputa al haber, y qué significa su saldo acreedor. A diferencia de otros sistemas, Solinte prevé un rápido y práctico acceso al Manual del Plan de Cuentas.
Recordemos que este menú cumple una función exclusivamente informativa. El plan de cuentas se define y modifica desde la administración central. La única excepción es el caso de las cuentas para bancos, en las que algunos usuarios avanzados pueden modificar la descripción.
Para más detalles del plan de cuentas, puede ingresar en Plan de Cuentas
Nombres Subdiarios
Esta opción nos permite listar todos los subdiarios existentes en nuestra contabilidad, pero además nos informa acerca de la cuenta con la que ese subdiario está vinculado en el plan de cuentas.
Así, por ejemplo, el subdiario 1, que contiene los movimientos de los deudores en cuentas corrientes, está vinculado a la cuenta `Deudores Cuentas Corrientes` del plan de cuentas.
Grupos para Balances
AMB de Grupos para Balances Permite que la administración central determine cuáles son, en el plan de cuentas, aquellas que representan al Activo, al Pasivo, a las Ganancias, a las Pérdidas, entre otros parámetros. Esta información es también clave al momento de solicitar reportes para la Gestión, ya que el sistema toma los parámetros aquí definidos.
Conceptos de Imputación
Medios de Pago
En esta pantalla se listarán, con código, los distintos medios de pago que puede utilizar la empresa. Con la opción de dar de alta nuevos medios de pago, en la misma pantalla.
Asientos
AMB Asientos
Un asiento es una anotación en el libro de contabilidad que refleja los movimientos económicos de una persona o institución. Se realiza cada vez que la empresa contabiliza una entrada relacionada con la actividad que realiza.
Para cargar un asiento deberemos dirigirnos a el módulo Contabilidad --> Asientos --> AMB asientos.
Click en Nuevo y comenzamos a cargar el nuevo asiento. Para más datos de como cargar un asiento, dirigirse a Cargar un Nuevo Asiento
Importar asientos
Generados por Solinte
Para importar asientos, debemos seguir los siguientes pasos:
Dentro del módulo Contabilidad -> Asientos -> Importar asientos -> generados por Solinte.
Hacemos click sobre el botón con el símbolo + en el margen superior derecho.
Aparecerá el cuadro de búsqueda de Windows, donde seleccionaremos el archivo de asientos que queremos importar.
Click en Abrir Archivo.
Nos mostrará la previsual con todos los asientos para importar.
Si es correcto, click en Importar asientos seleccionados.
Si el asiento ya fue importado o se ha cargado un asiento con el mismo número del que queremos importar, nos aparecerá el siguiente mensaje:
Si de todas maneras queremos importarlo, damos click en Sí.
Click en Aceptar.
Exportar Asientos
Para exportar asientos, debemos seguir los siguientes pasos:
Dentro del módulo Contabilidad -> Asientos -> Exportar Asientos.
Esta herramienta es particularmente útil para contadores externos, que realizan asientos de ajustes desde sus estudios y tienen la posibilidad de exportarlos para enviarlos a sus clientes.
Indicamos el rango de fechas donde se encuentran los asientos que queremos exportar.
Podemos exportar todos los asientos de un mes, tildando en la casilla correspondiente a ese mes como se ve a continuación:
O bien, podemos exportar uno o varios asientos en particular como se ve a continuación.
Para eso, nos posicionamos sobre el mes en que se encuentran los asientos y seleccionamos en el recuadro de la derecha el/los asientos que queremos exportar.
Luego, damos click en Exportar asientos seleccionados.
Se abrirá la pantalla de Windows donde seleccionaremos la carpeta de destino donde queremos que se guarde el archivo de exportación.
Indicamos el nombre del archivo y damos click en Guardar.
Control
Control Asientos
Desde esta pantalla podremos realizar distintas operaciones con los asientos.
Seleccionando por año, tipo de operación y si los asientos a mostrar serán detallados.
Reportes
Balances
Desde este apartado existirán distintas opciones para generar distintos tipos de balances. A continuación los enlaces a esos mismos.
Mayor de Cuentas
El mayor de cuentas o mayor contable es el libro que recoge todos los movimientos realizados en los asientos agrupados por cuenta.
Este listado es muy útil al recoger cada una de las cuentas que se han utilizado y los movimientos de las mismas durante el periodo contable.
Para mirar los mayores de cuentas, debemos seguir los siguientes pasos:
Dentro del módulo Contabilidad -> Reportes -> Mayores General, Clientes y Alumnos.
Aquí vemos las opciones desde - hasta que podemos usar para filtrar los datos: n° de cuentas, grupos, fechas, sucursales y secciones.
Haciendo click en Ver todo nos dejará los campos listos para ver el listado de mayores de cuentas completo.
En el margen superior derecho tenemos las opciones de ver las cuentas con saldos en 0 y las cuentas sin movimientos, agrupar por secciones, etc.
Click en Listar nos abrirá el siguiente reporte:
El Saldo que refleja el mayor de cada cuenta es la diferencia entre el importe de las operaciones que están en las columnas Débitos y Créditos, es decir, el debe menos el haber.
El saldo será deudor cuando el debe sea mayor que el haber.
El saldo será acreedor cuando el haber sea mayor que el debe.
El saldo será nulo cuando ambas columnas sumen 0.
Como todo reporte de Solinte, tenemos diferentes opciones para guardarlo, imprimirlo, etc.
Para conocer mas sobre lo que podemos hacer con nuestros listados, ir a -> Herramientas para Reportes Solinte.
Listado del libro diario
Para imprimir el Libro Diario, debemos seguir los siguientes pasos:
Dentro del módulo Contabilidad -> Reportes -> Listado del libro diario.
Indicamos la fecha hasta la cual queremos imprimir el libro diario.
Click en Listar.
--> Una vez impreso el libro diario, no se podrán cargar más asientos en ese rango de fechas.
Ajuste por Inflación
Para poder generar el asiento de ajuste por inflación, lo primero que debemos hacer es chequear que estén todos los índices necesarios que luego utilizaremos para generar el asiento.
Para esto, debemos seguir los siguientes pasos:
Luego se puede ingresar al modulo de contabilidad y generar el asiento de ajuste por inflación.
Solinte le propondrá marcar todas las cuentas de resultados como ajustables por inflación.
Ya puede generar el asiento de ajuste por inflación ingresando las fechas desde y hasta y el código de la cuenta RECPAM de su plan de cuentas.
Si quisiera marcar o desmarcar cuentas individuales ajustables por inflación lo puede hacer desde el plan de cuentas.
Al imprimir el plan de cuentas vemos la columna Inf. que muestra la marca de que cuenta es ajustable y cual no.
Al modificar cualquier cuenta , podernos marcarla o desmarcarla si es ajustable por inflación.
Cierre
El cierre contable es el proceso mediante el cual una empresa obtiene el resultado del ejercicio. Este es el resultado contable y es el que figura en las cuentas anuales de la compañía.
Para consultar sobre el cierre del ejercicio contable y la apertura de una nuevo dirigirse a Cerrar ejercicio y abrir uno Nuevo