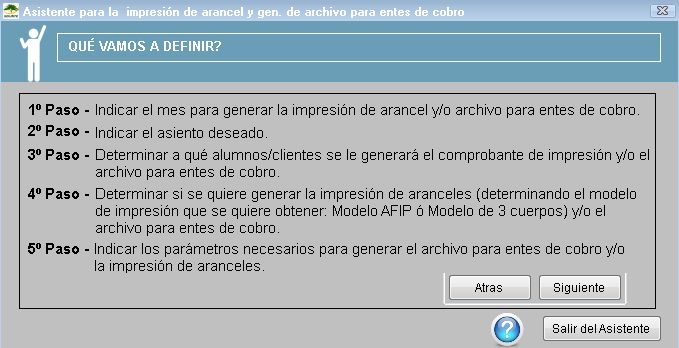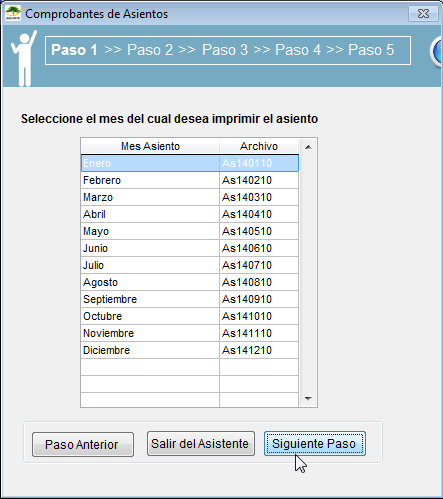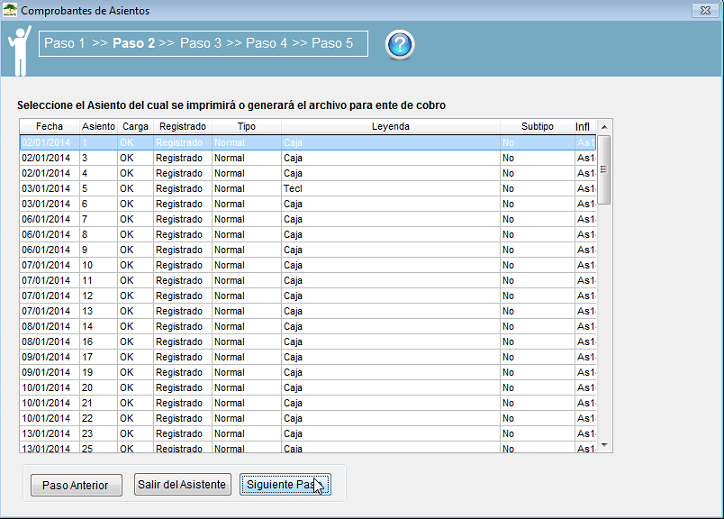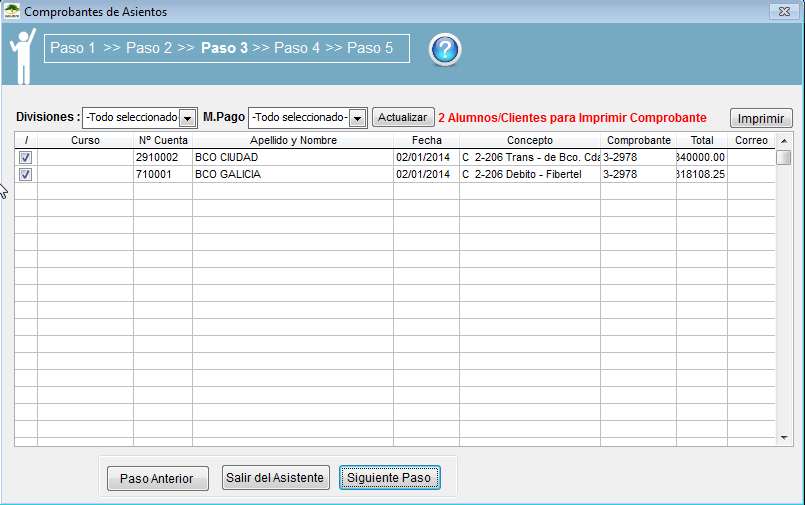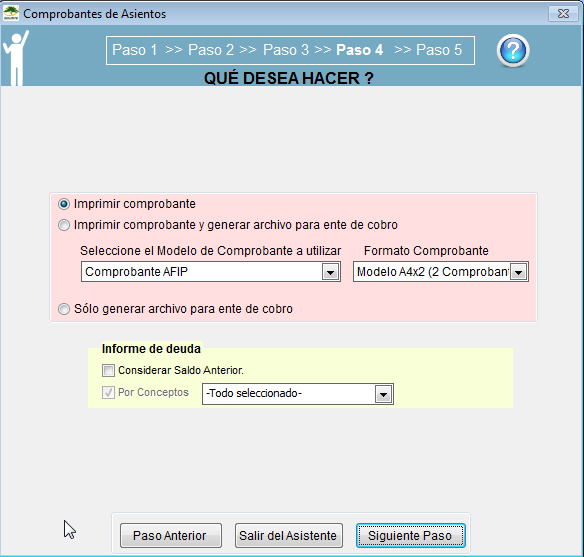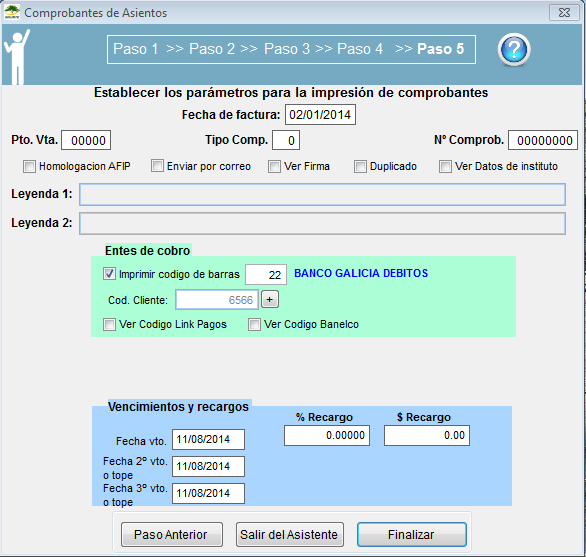Diferencia entre revisiones de «Imprimir arancel/cuota/matricula»
| (No se muestran 4 ediciones intermedias de otro usuario) | |||
| Línea 2: | Línea 2: | ||
Si aún no ha liquidado los aranceles, lo invitamos revisar la siguiente ayuda: [[Generar deuda de arancel/cuota/matricula]] | Si aún no ha liquidado los aranceles, lo invitamos revisar la siguiente ayuda: [[Generar deuda de arancel/cuota/matricula]] | ||
| − | Si ha finalizado exitosamente el proceso de liquidación de aranceles, procederemos a imprimir los comprobantes correspondientes (Factura, Recibos, Cupones de Pagos, etc). | + | Si ha finalizado exitosamente el proceso de liquidación de aranceles, procederemos a '''imprimir los comprobantes''' correspondientes (Factura, Recibos, Cupones de Pagos, etc). |
| + | |||
| + | Para hacerlo, desde el módulo '''Alumnos -> Administración -> Solinte(+)Fácil -> Asistente para la impresión de aranceles y gen. de archivos para entes de cobro'''. | ||
| + | |||
| + | |||
| + | [[Archivo:imprimirarancel1.png]] | ||
| − | |||
[[Archivo:+facil imprimir cuota.jpg]] | [[Archivo:+facil imprimir cuota.jpg]] | ||
| − | |||
| − | ''' | + | Click en '''Siguiente''' para comenzar a seguir los pasos del asistente. |
| − | |||
| − | + | [[Archivo:imprimirarancel.png]] | |
| + | |||
| + | |||
| + | '''Paso 1''' Seleccione el mes en el cual se encuentra el asiento que desea imprimir. | ||
| + | |||
| + | Click en '''Siguiente Paso'''. | ||
| + | |||
| + | |||
| + | [[Archivo:imprimirarancel2.png]] | ||
| + | |||
| + | |||
| + | '''Paso 2''' Seleccione el asiento que desea imprimir. | ||
| + | |||
| + | Debemos seleccionar el asiento que en la leyenda esté marcado como generado por el módulo de Alumnos. | ||
| + | |||
| + | Click en '''Siguiente Paso'''. | ||
| + | |||
| + | |||
| + | [[Archivo:imprimirarancel3.png]] | ||
| + | |||
'''Paso 3''' Seleccionamos los alumnos a los cuales les queremos imprimir el comprobante. Por defecto estarán todos seleccionados. | '''Paso 3''' Seleccionamos los alumnos a los cuales les queremos imprimir el comprobante. Por defecto estarán todos seleccionados. | ||
| − | [[Archivo: | + | Click en '''Siguiente Paso'''. |
| + | |||
| + | |||
| + | [[Archivo:imprimirarancel4.png]] | ||
| + | |||
| + | |||
| + | '''Paso 4''' Seleccione el tipo de comprobante que desea imprimir (Factura oficial AFIP o Comprobante modelo X) e indique si desea considerar el saldo anterior en el comprobante. | ||
| + | |||
| + | Click en '''Siguiente Paso'''. | ||
| + | |||
| + | |||
| + | [[Archivo:imprimirarancel5.png]] | ||
| − | |||
| − | + | '''Paso 5''' Utilice las casillas superiores para indicar el seteo del comprobante. | |
| − | ''' | + | '''Si usted está queriendo imprimir un comprobante digital (AFIP), recuerde que deberá haber habilitado con anterioridad el punto de venta digital y los comprobantes correspondientes. Para ayuda sobre éste tema, lo invitamos a revisar el siguiente link: [[Factura Digital]]''' |
| − | |||
| − | |||
| − | |||
| − | En el recuadro | + | En el recuadro verde podrá optar por '''imprimir un código de barras''' de acuerdo al convenio que pudiera tener con alguna entidad recaudadora. |
| − | + | En el recuadro celeste podrá definir las diferentes '''fechas de vencimientos''' con sus recargos correspondientes. | |
| − | + | Click en '''Finalizar'''. | |
Se mostrará el reporte en pantalla y podrá optar por imprimirlo o bien guardarlo en los diferentes formatos que contempla Solinte. | Se mostrará el reporte en pantalla y podrá optar por imprimirlo o bien guardarlo en los diferentes formatos que contempla Solinte. | ||
| + | Si quisiera enviar el comprobante por correo, deberá tildar la casilla: '''Enviar por correo''': [[Archivo:correos1.jpg]] | ||
| − | |||
| − | |||
| − | Para más información sobre | + | Para más información sobre esta funcionalidad de Solinte, lo invitamos a visitar el siguiente enlace: [[Administracion de correos y adjuntos]] |
Revisión actual del 10:28 4 oct 2017
Si aún no ha liquidado los aranceles, lo invitamos revisar la siguiente ayuda: Generar deuda de arancel/cuota/matricula
Si ha finalizado exitosamente el proceso de liquidación de aranceles, procederemos a imprimir los comprobantes correspondientes (Factura, Recibos, Cupones de Pagos, etc).
Para hacerlo, desde el módulo Alumnos -> Administración -> Solinte(+)Fácil -> Asistente para la impresión de aranceles y gen. de archivos para entes de cobro.
Click en Siguiente para comenzar a seguir los pasos del asistente.
Paso 1 Seleccione el mes en el cual se encuentra el asiento que desea imprimir.
Click en Siguiente Paso.
Paso 2 Seleccione el asiento que desea imprimir.
Debemos seleccionar el asiento que en la leyenda esté marcado como generado por el módulo de Alumnos.
Click en Siguiente Paso.
Paso 3 Seleccionamos los alumnos a los cuales les queremos imprimir el comprobante. Por defecto estarán todos seleccionados.
Click en Siguiente Paso.
Paso 4 Seleccione el tipo de comprobante que desea imprimir (Factura oficial AFIP o Comprobante modelo X) e indique si desea considerar el saldo anterior en el comprobante.
Click en Siguiente Paso.
Paso 5 Utilice las casillas superiores para indicar el seteo del comprobante.
Si usted está queriendo imprimir un comprobante digital (AFIP), recuerde que deberá haber habilitado con anterioridad el punto de venta digital y los comprobantes correspondientes. Para ayuda sobre éste tema, lo invitamos a revisar el siguiente link: Factura Digital
En el recuadro verde podrá optar por imprimir un código de barras de acuerdo al convenio que pudiera tener con alguna entidad recaudadora.
En el recuadro celeste podrá definir las diferentes fechas de vencimientos con sus recargos correspondientes.
Click en Finalizar.
Se mostrará el reporte en pantalla y podrá optar por imprimirlo o bien guardarlo en los diferentes formatos que contempla Solinte.
Si quisiera enviar el comprobante por correo, deberá tildar la casilla: Enviar por correo: ![]()
Para más información sobre esta funcionalidad de Solinte, lo invitamos a visitar el siguiente enlace: Administracion de correos y adjuntos