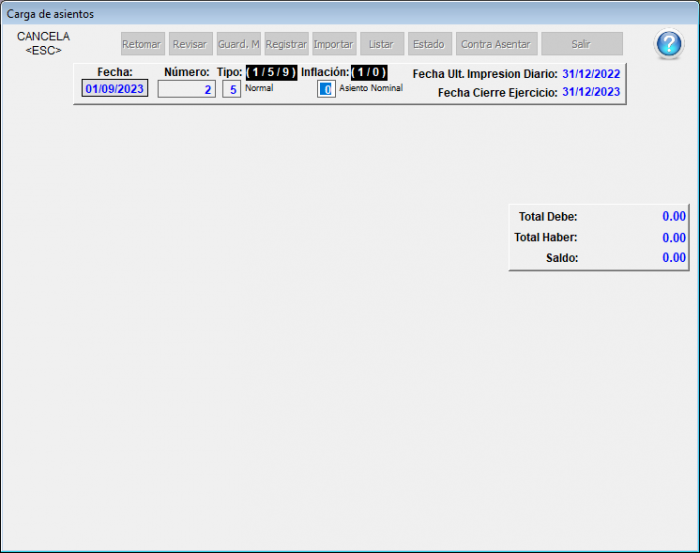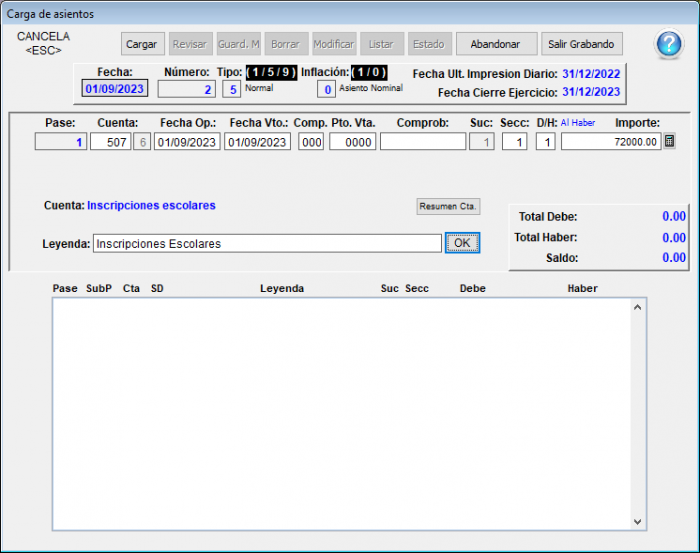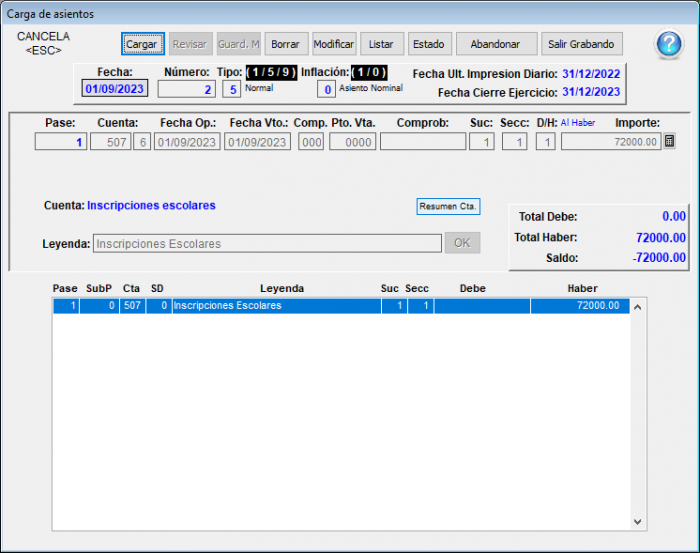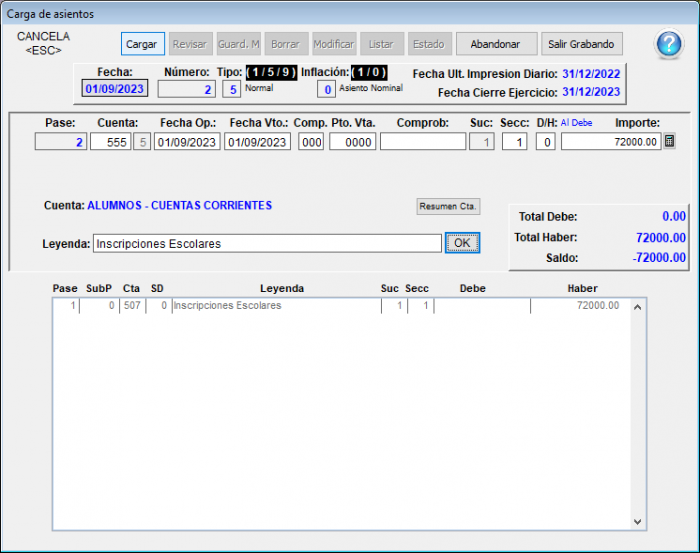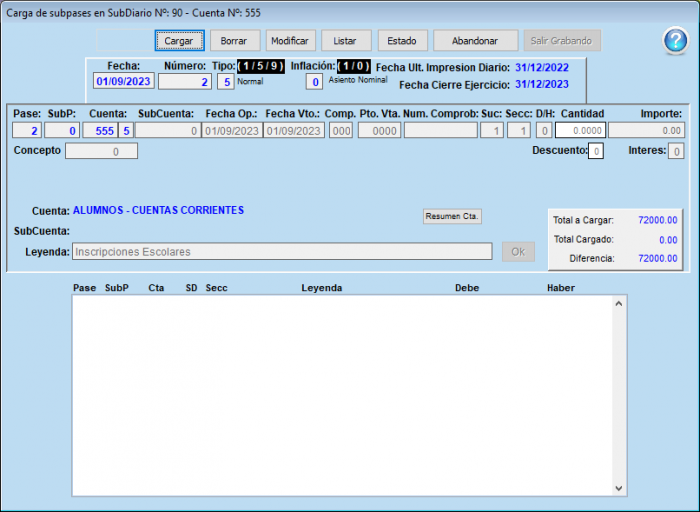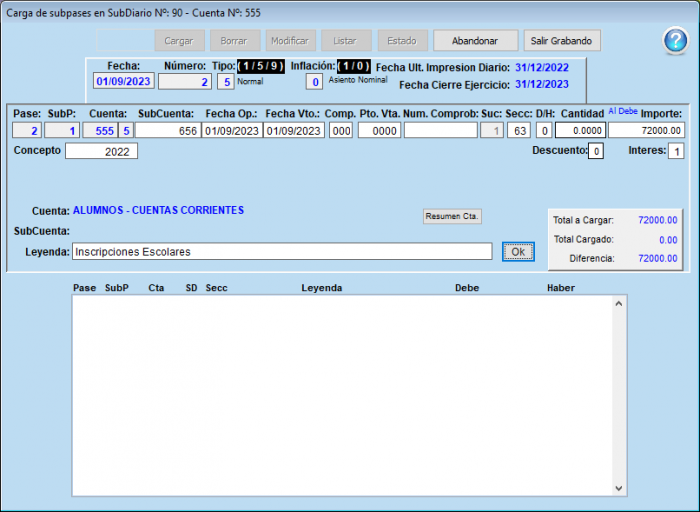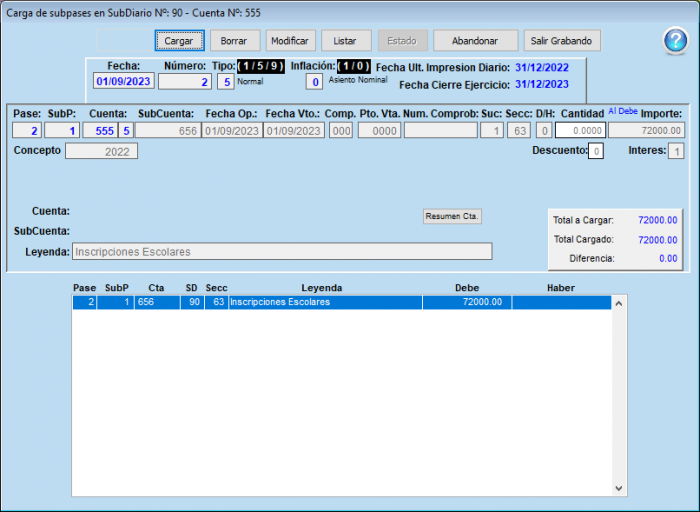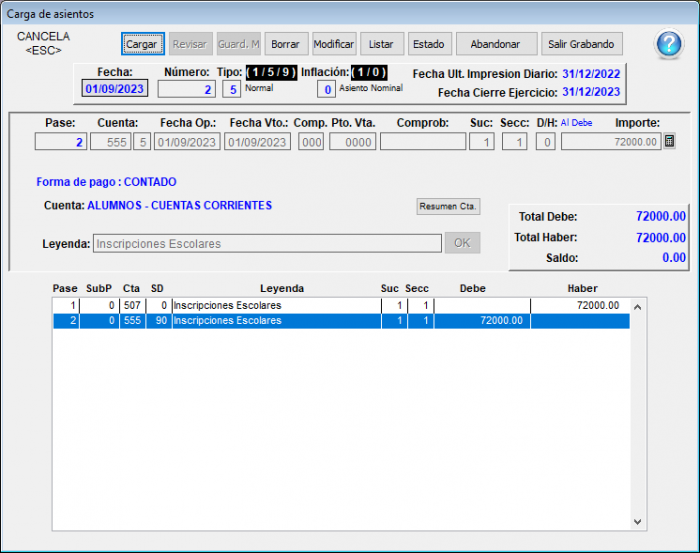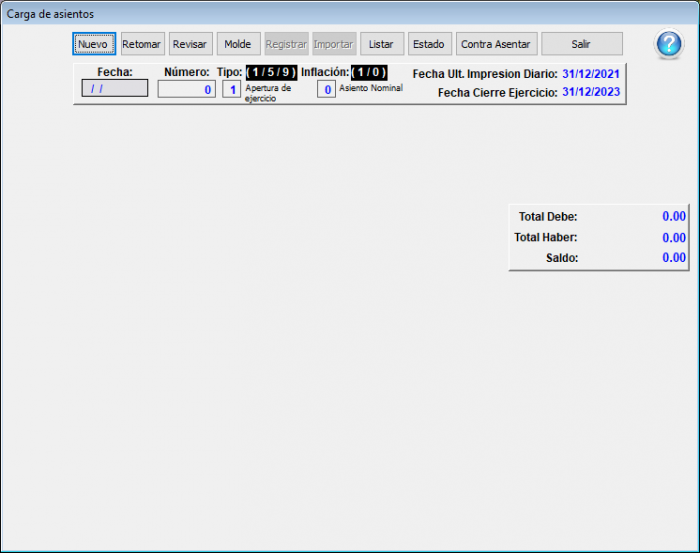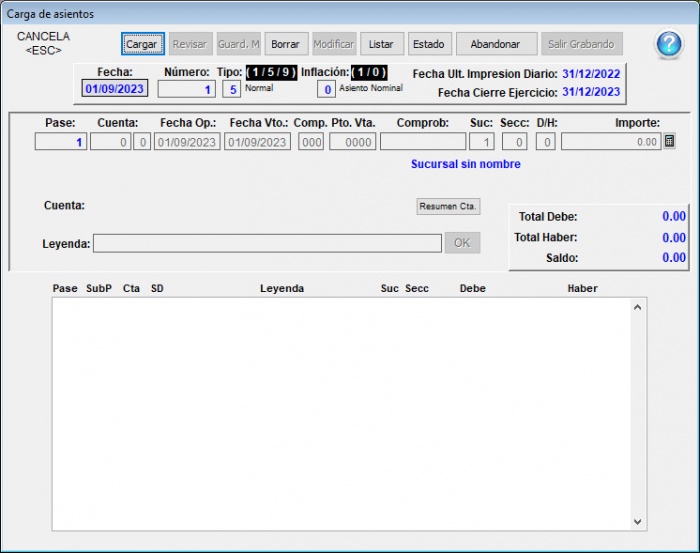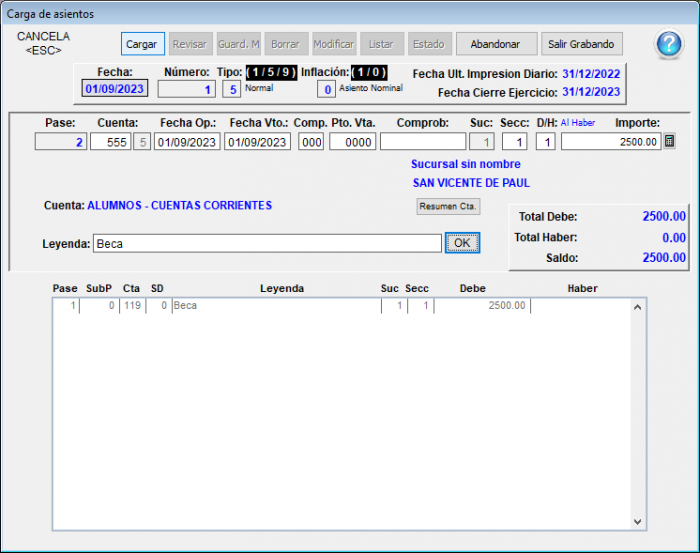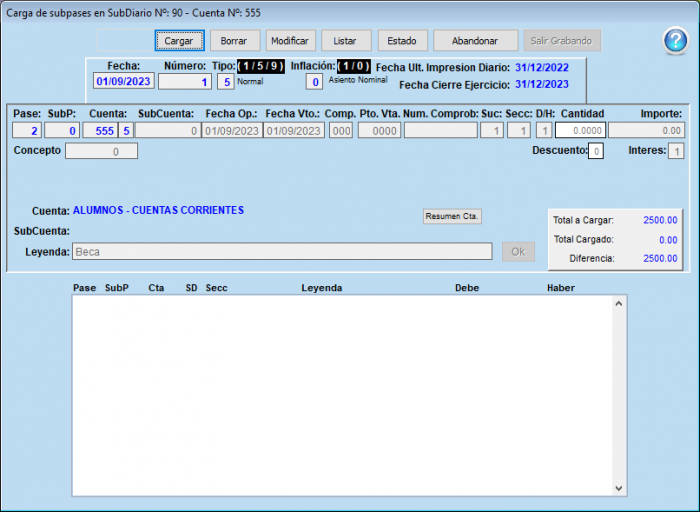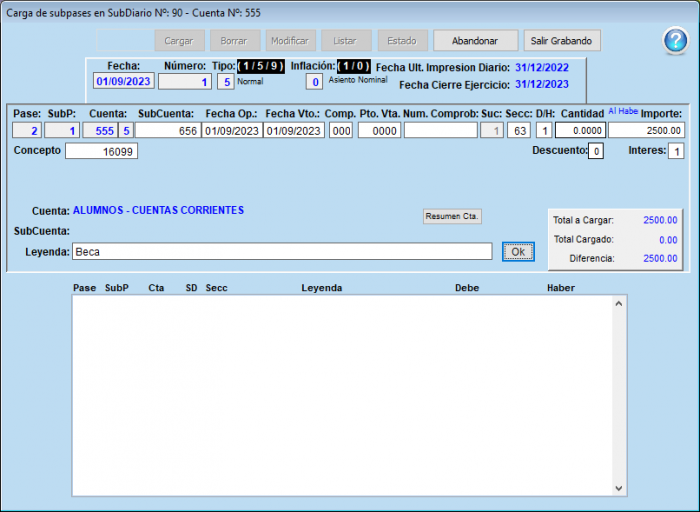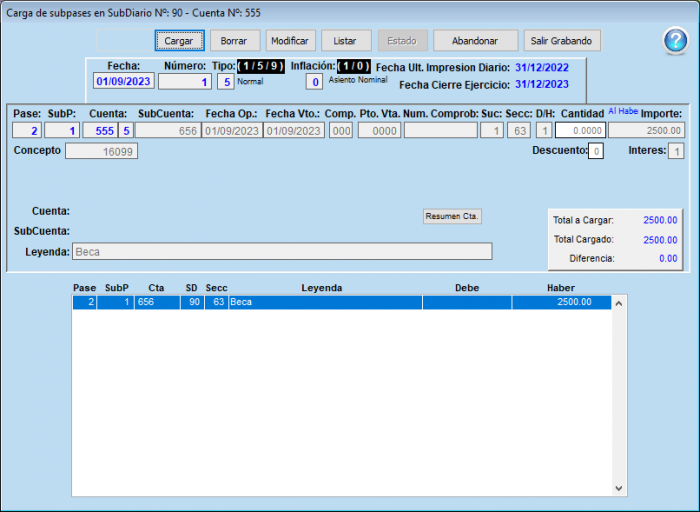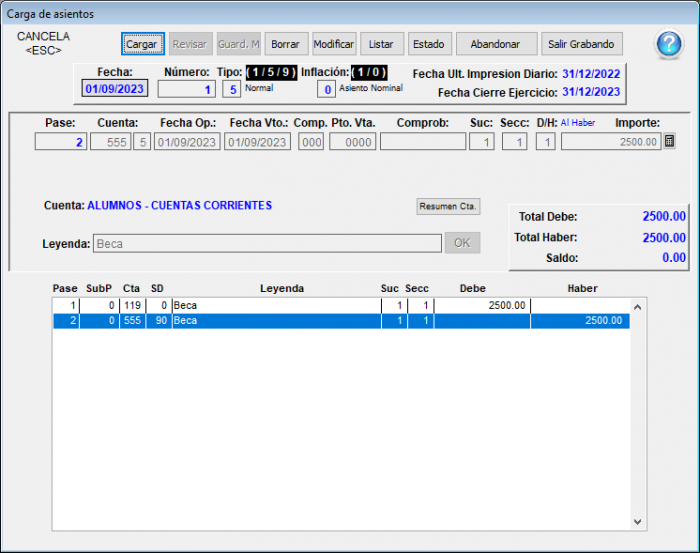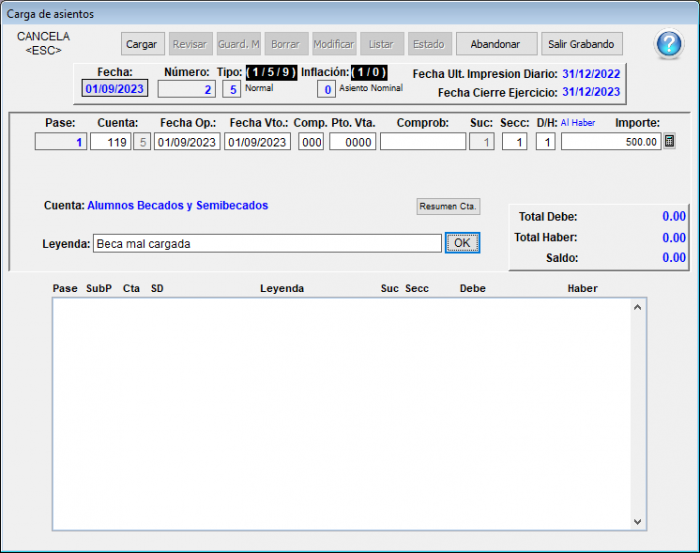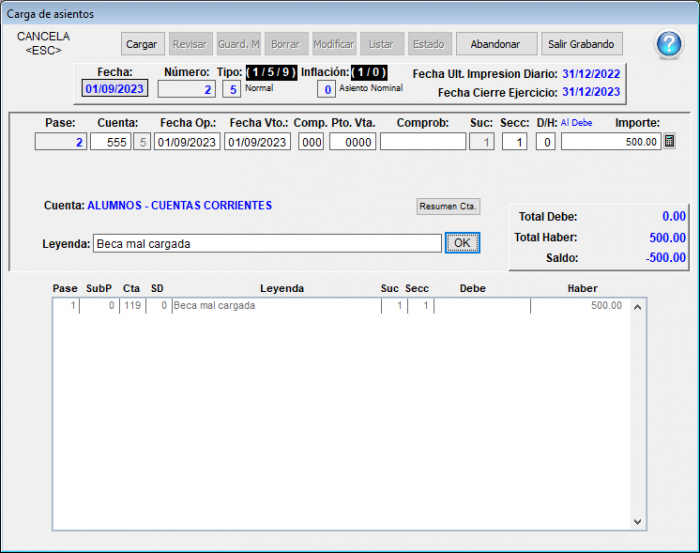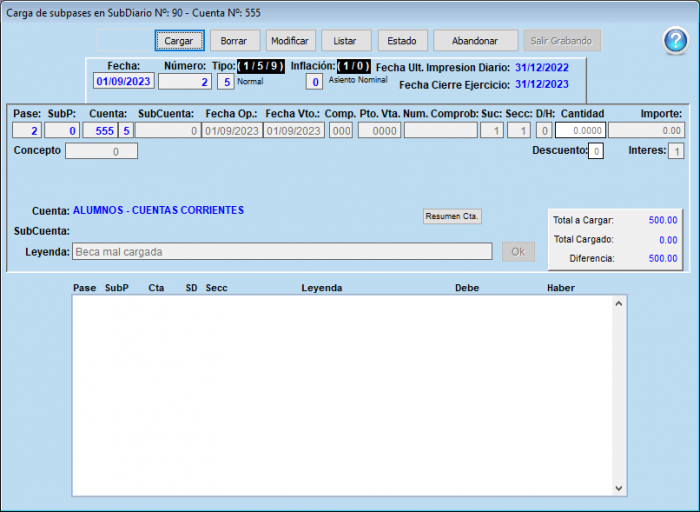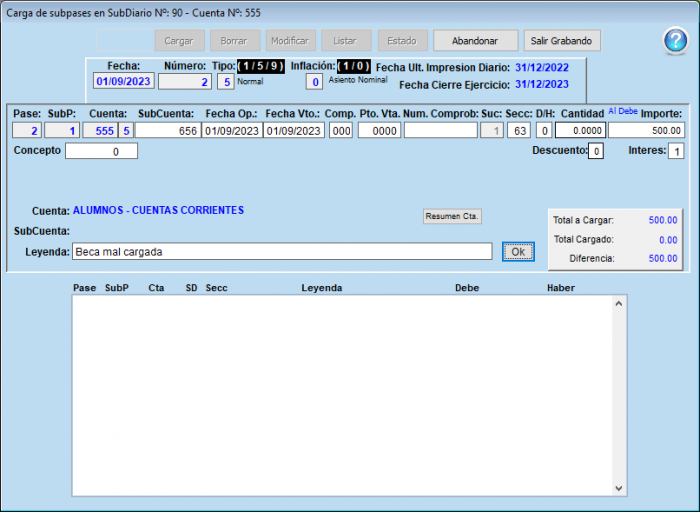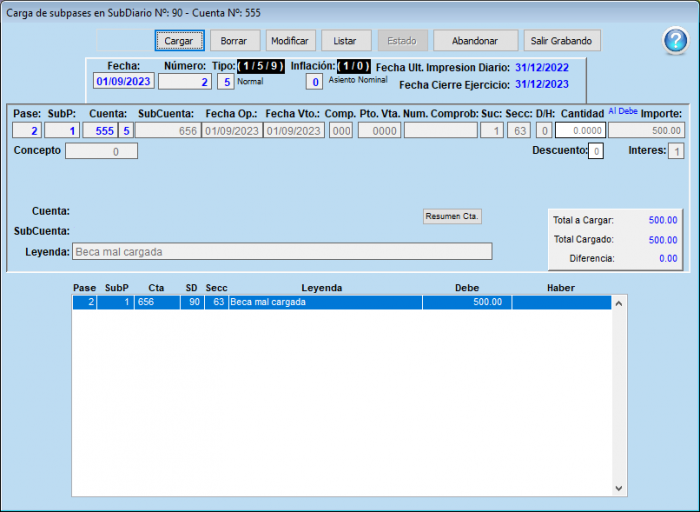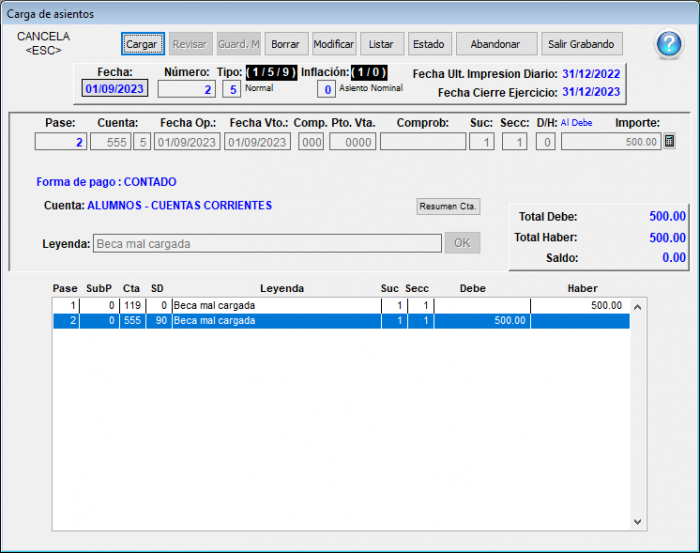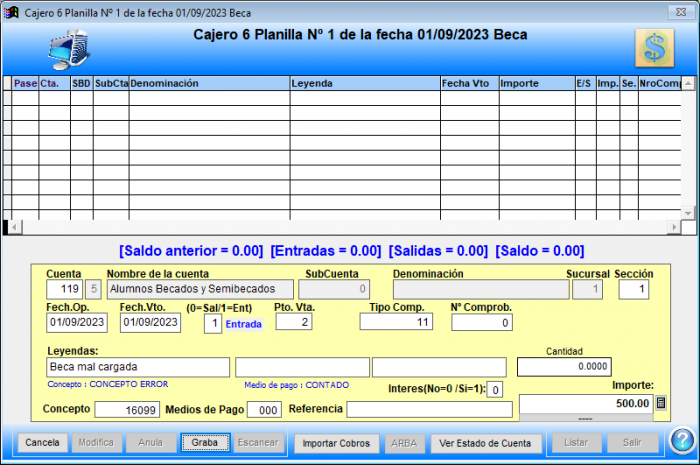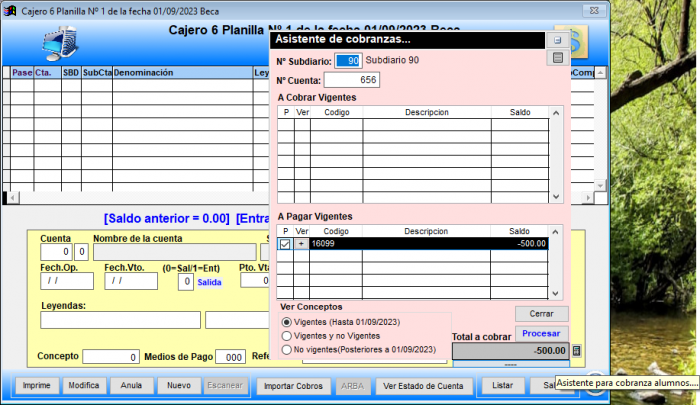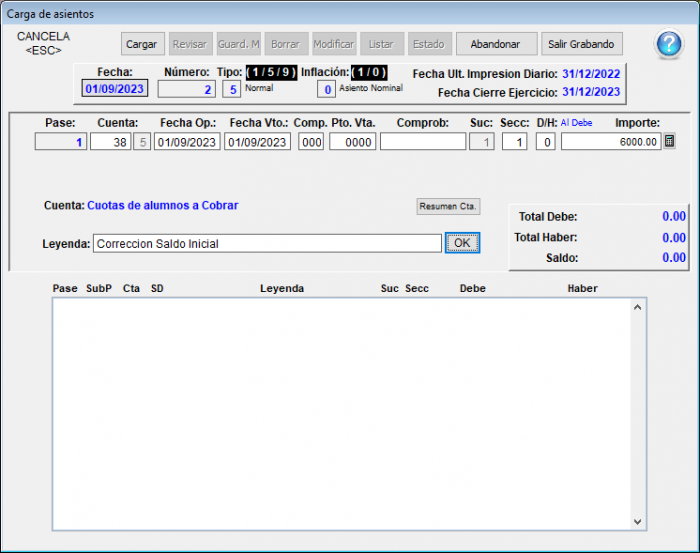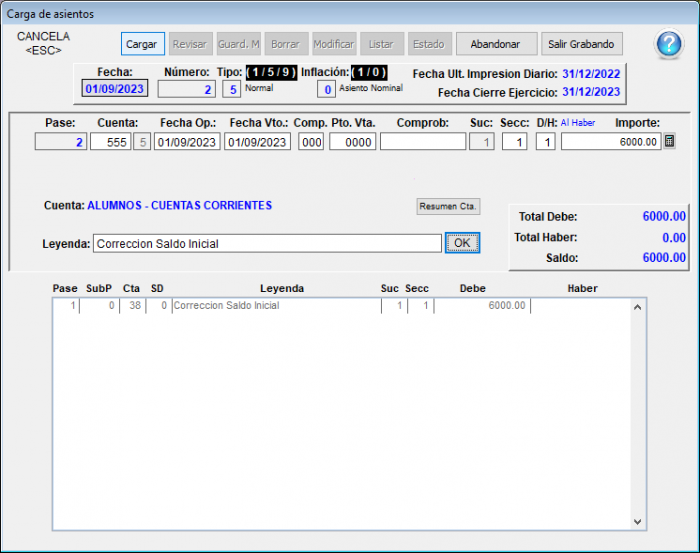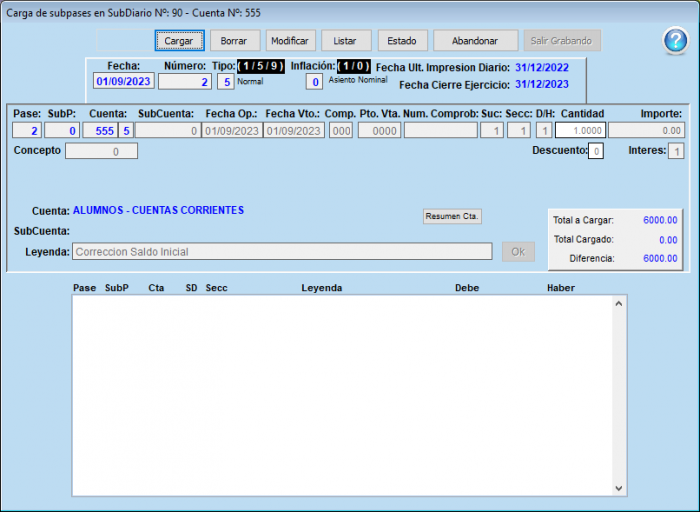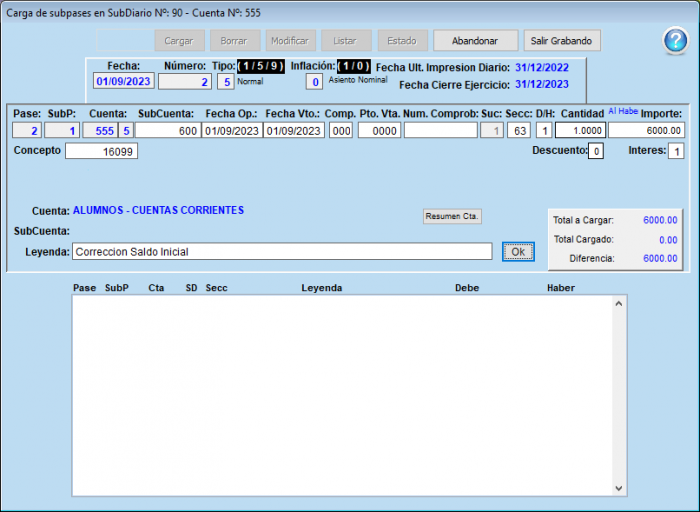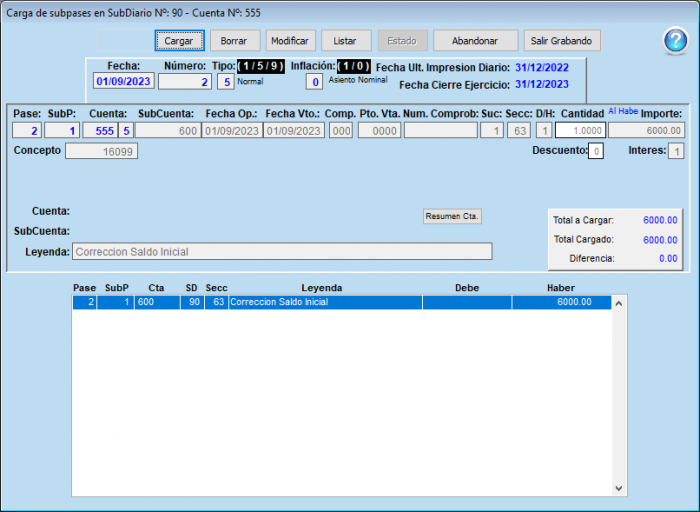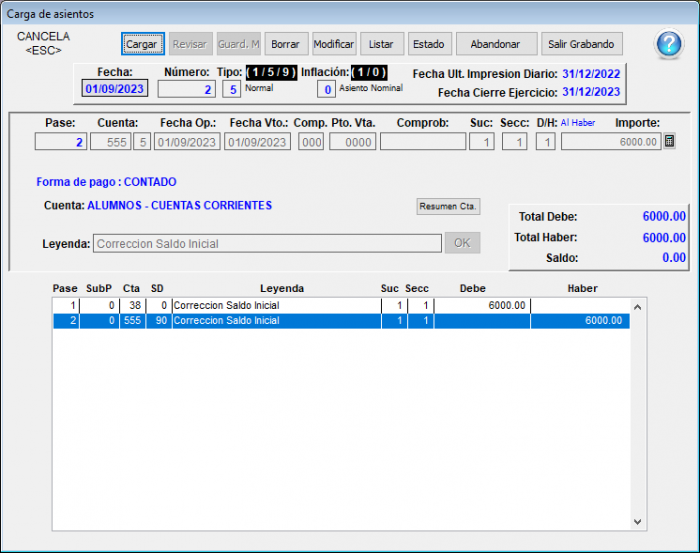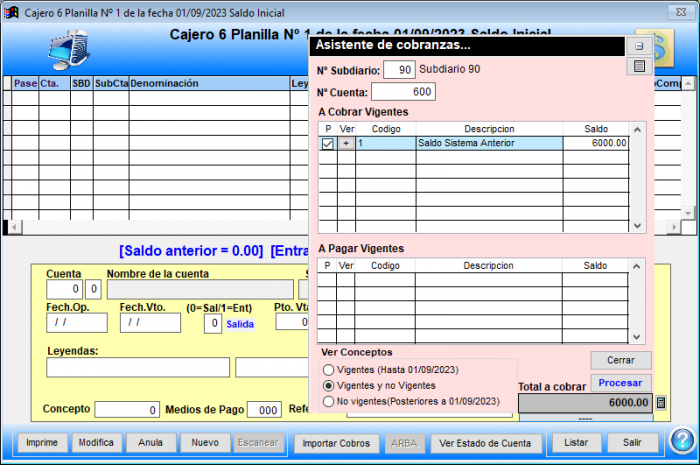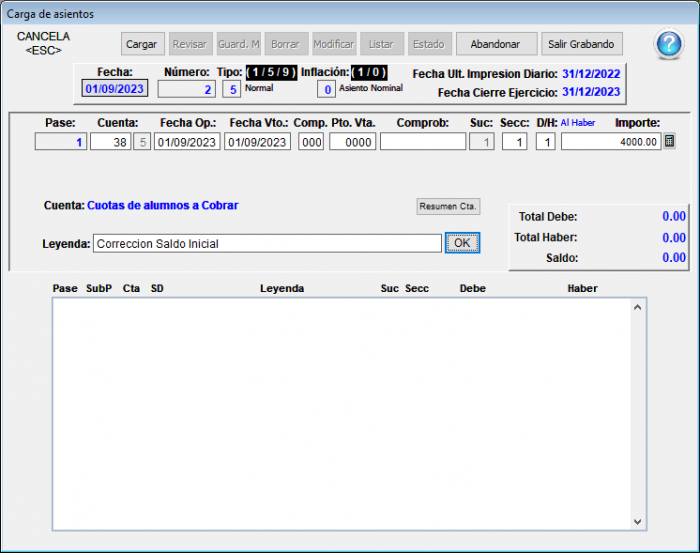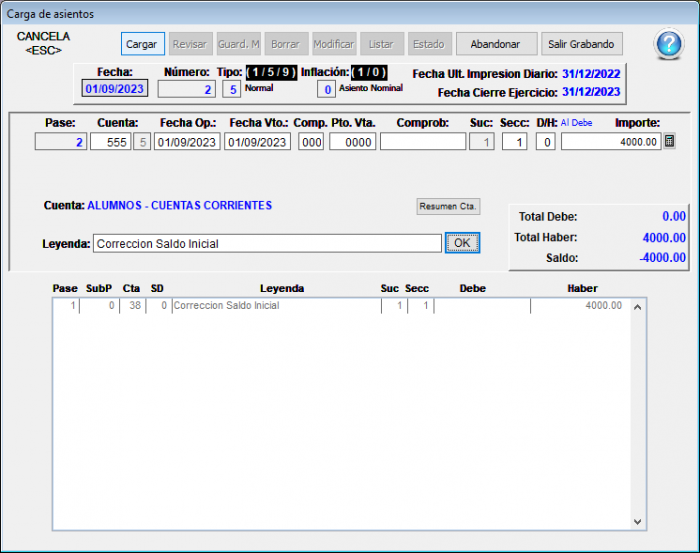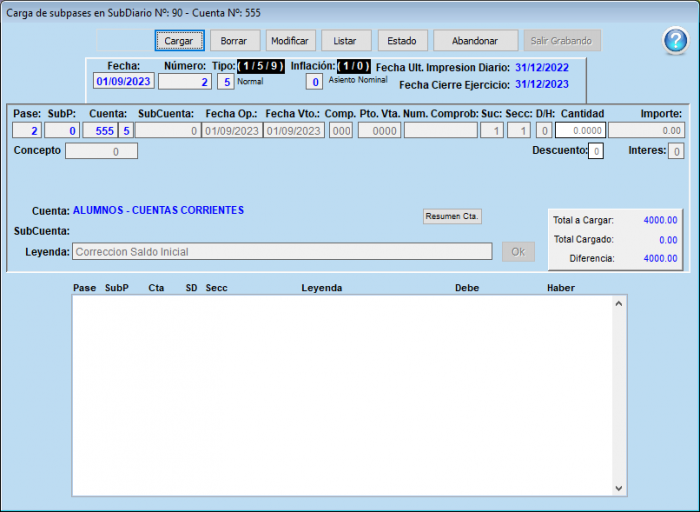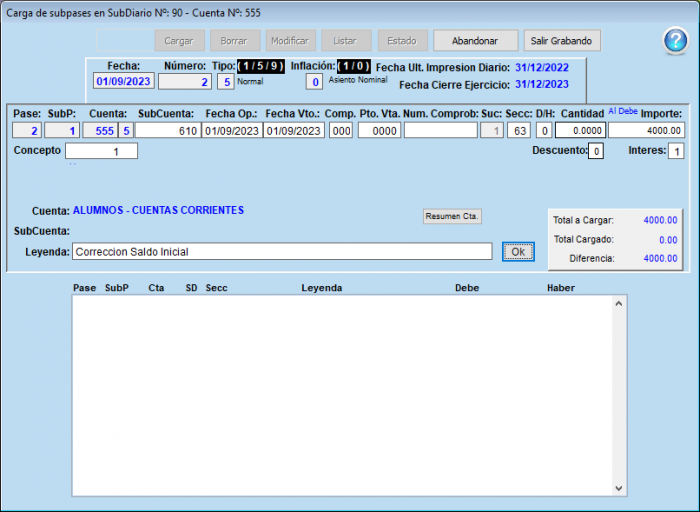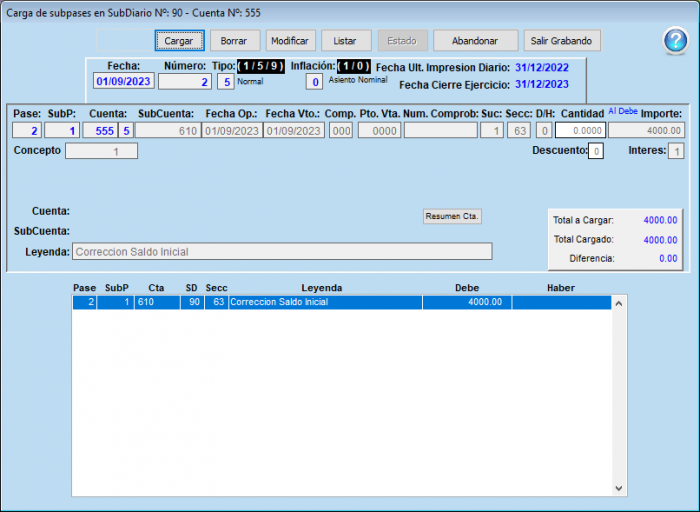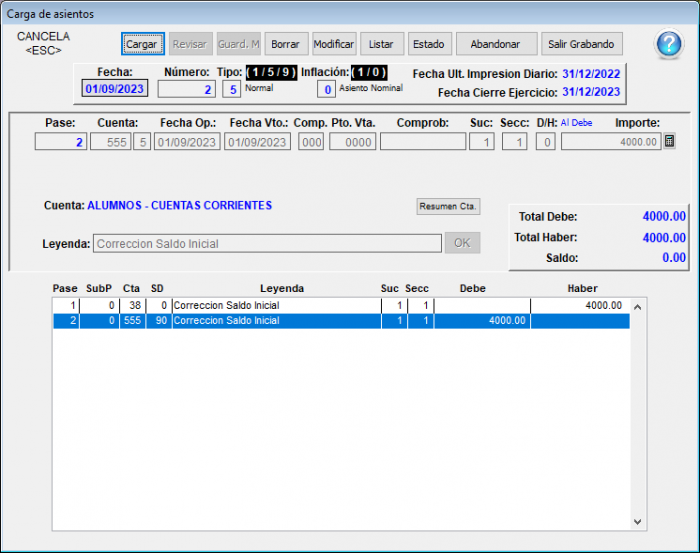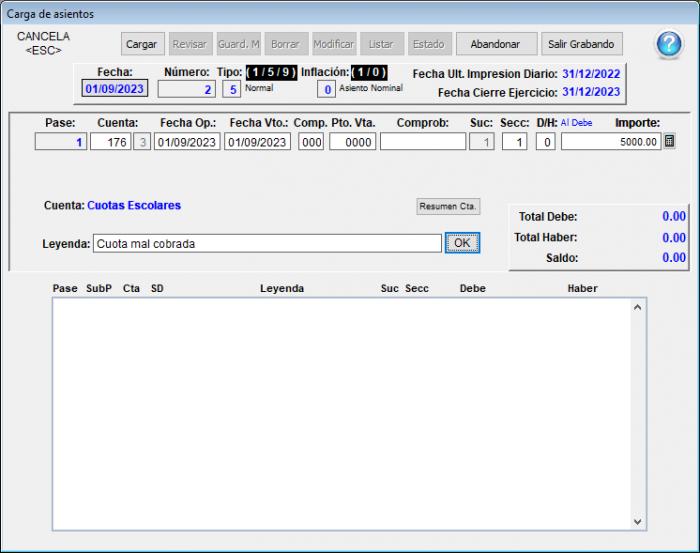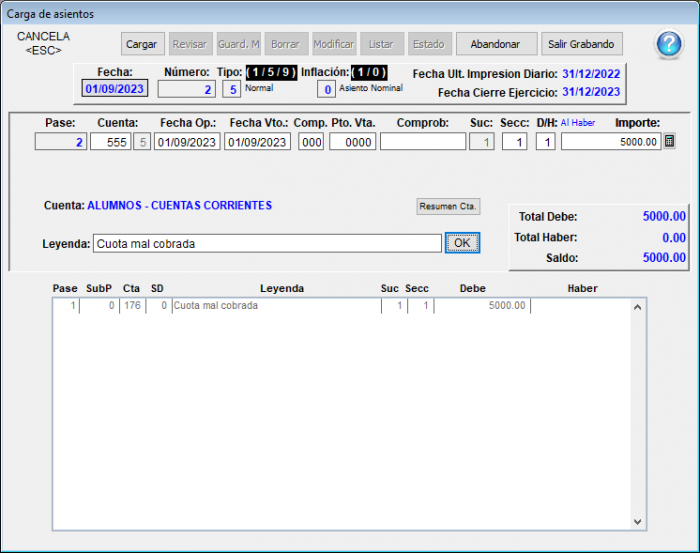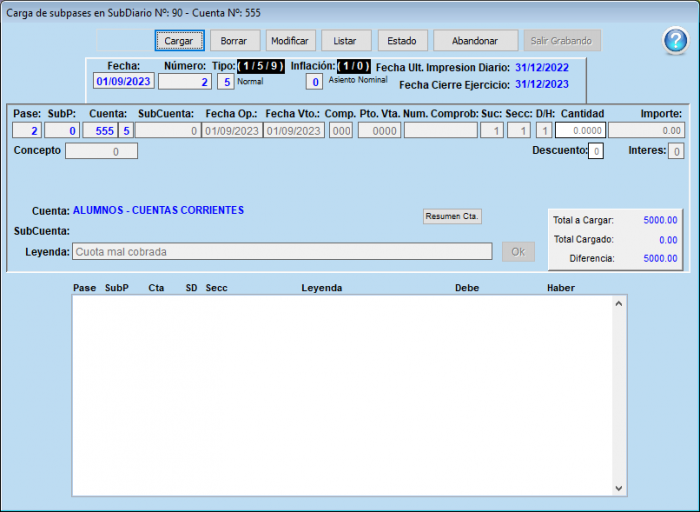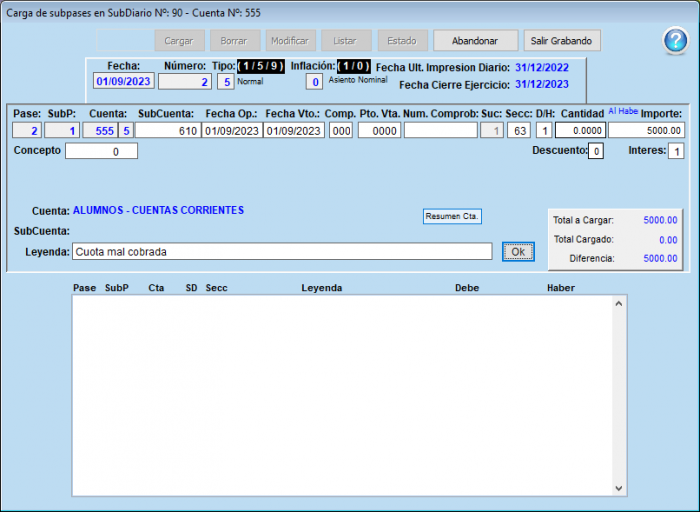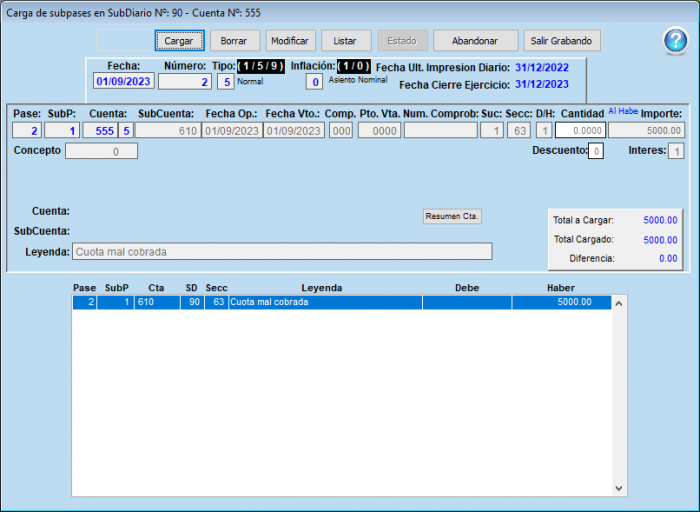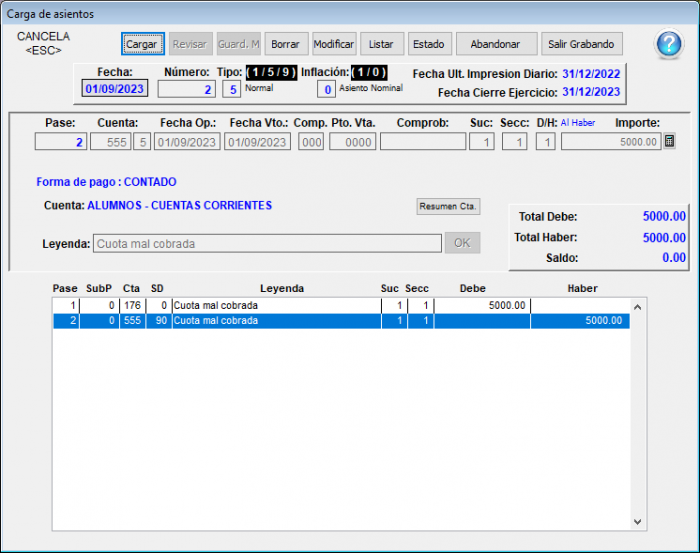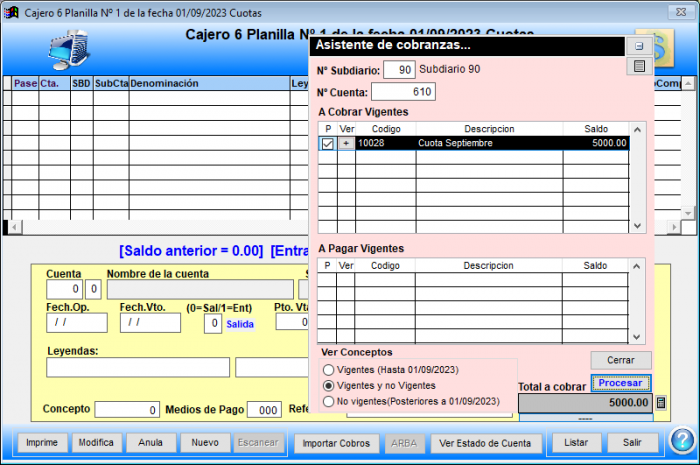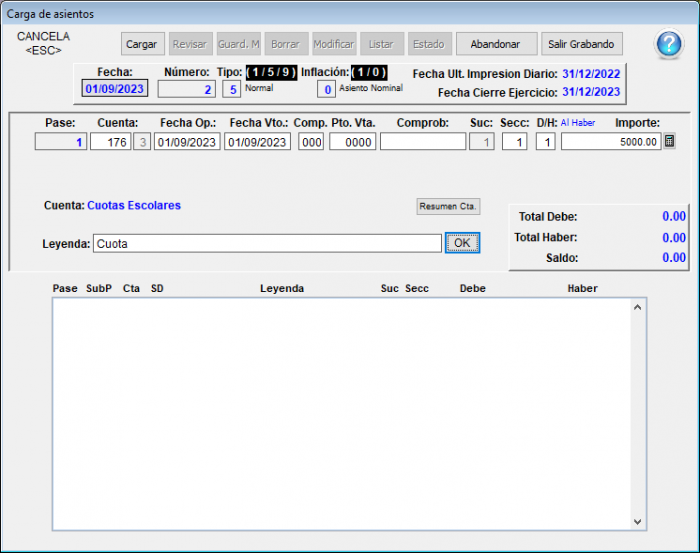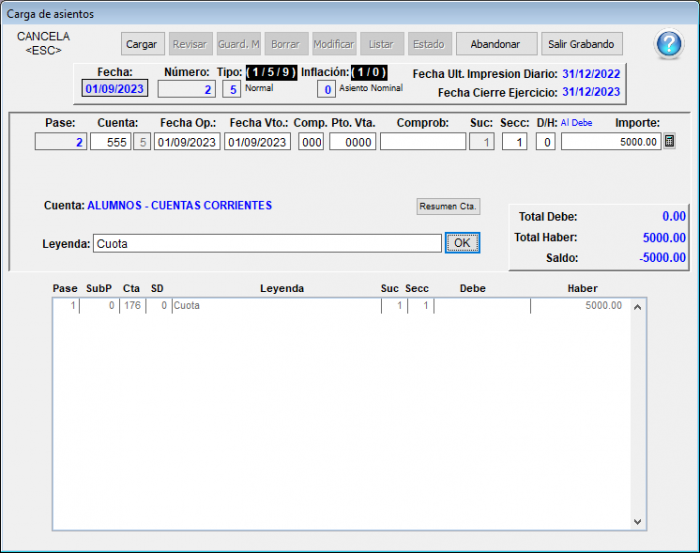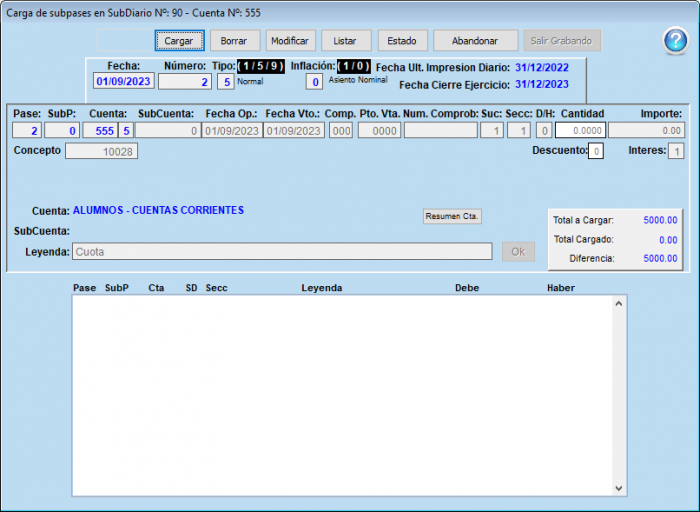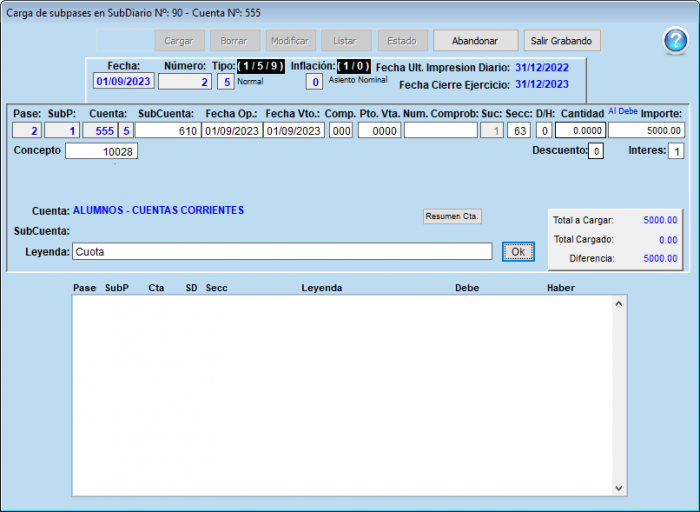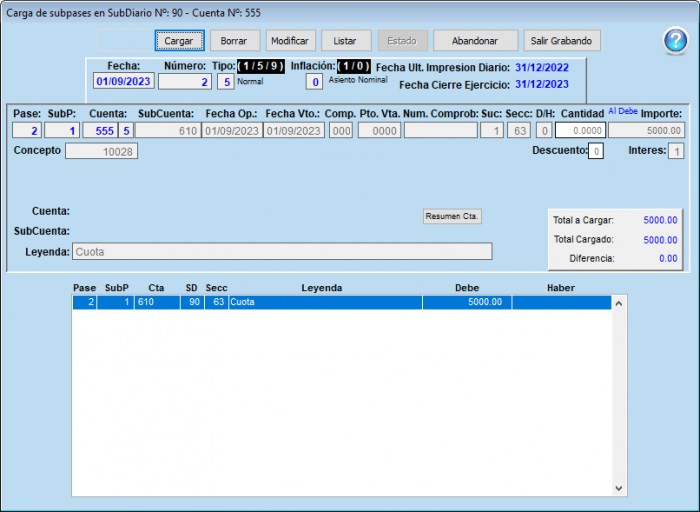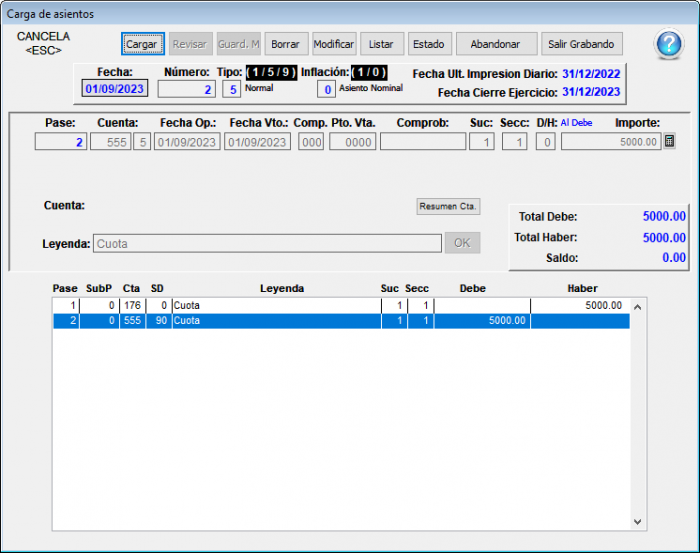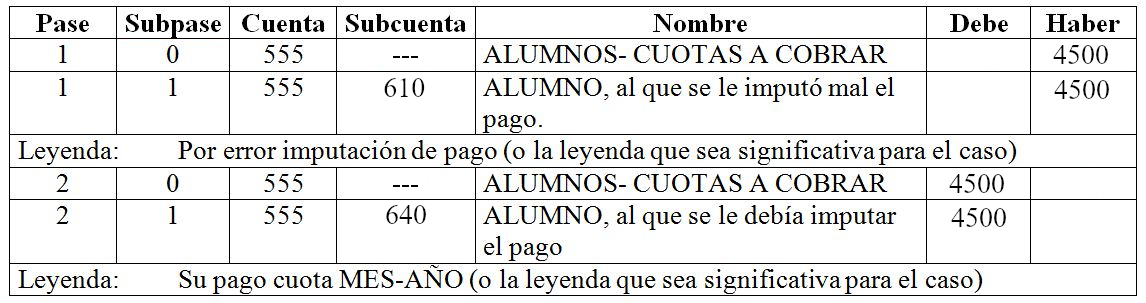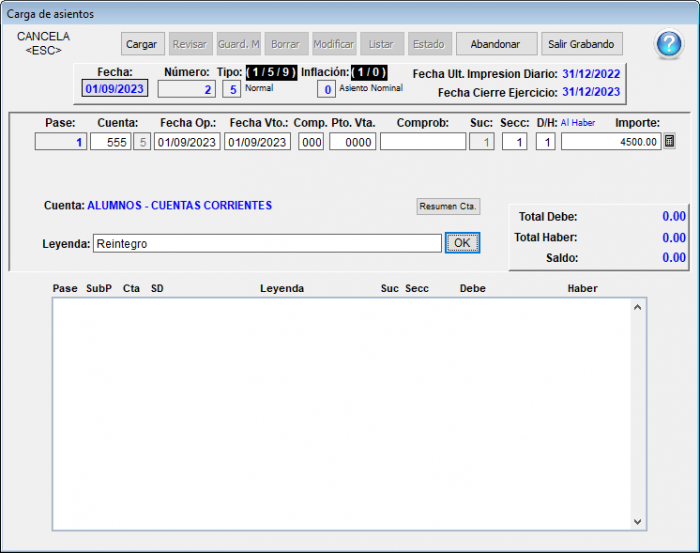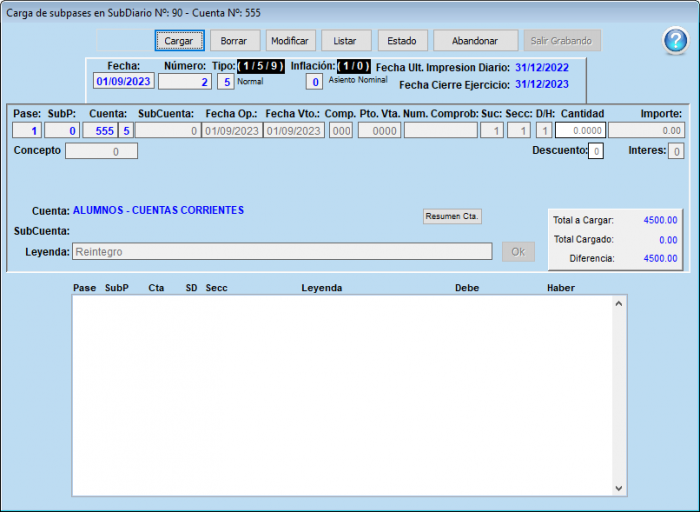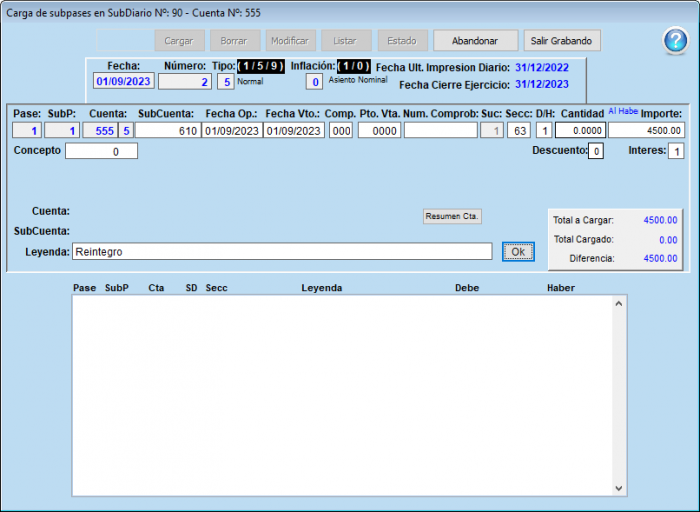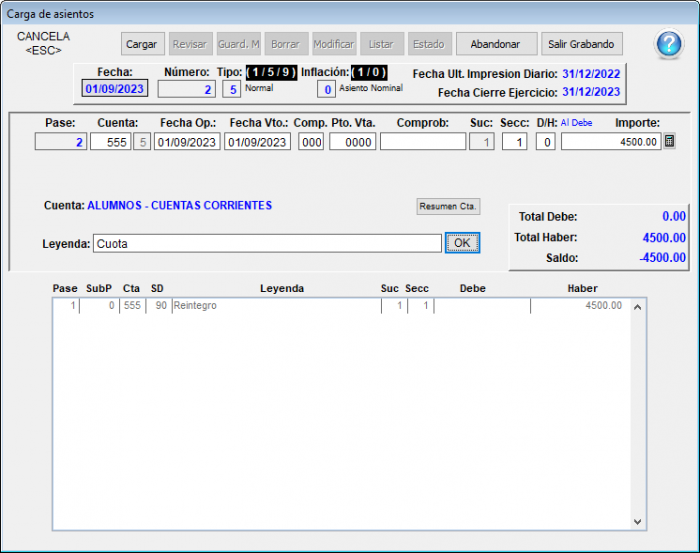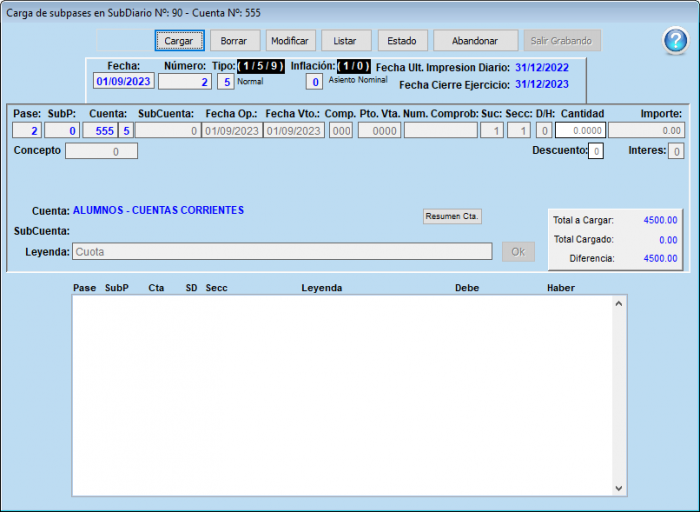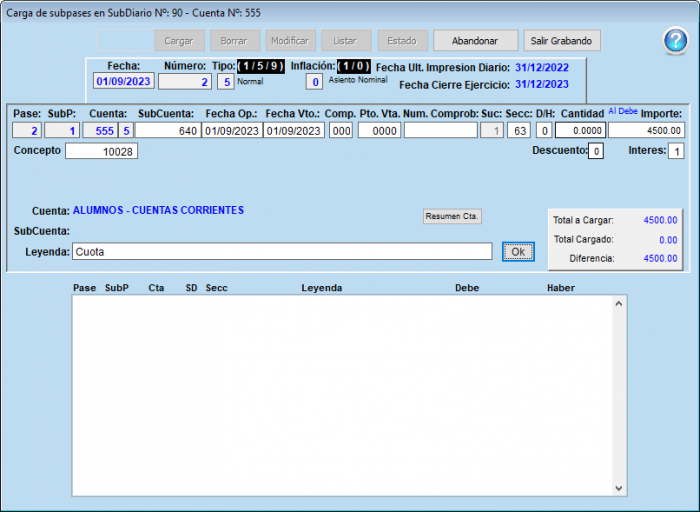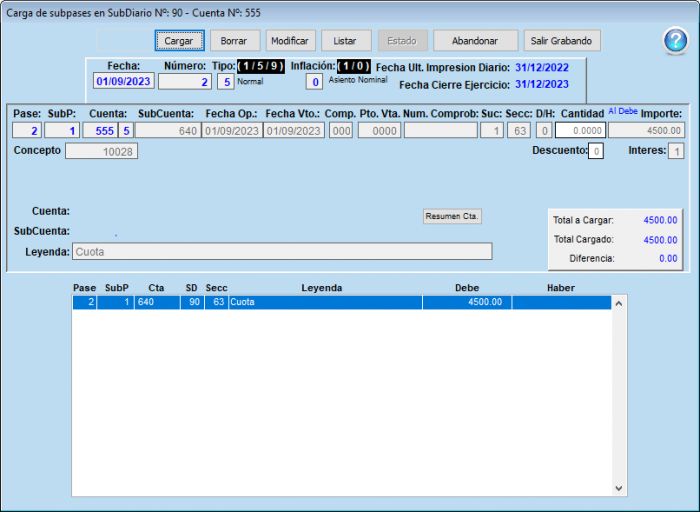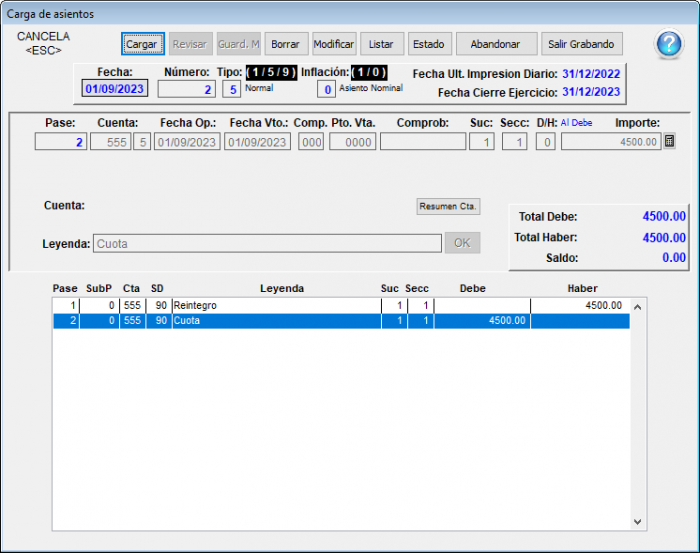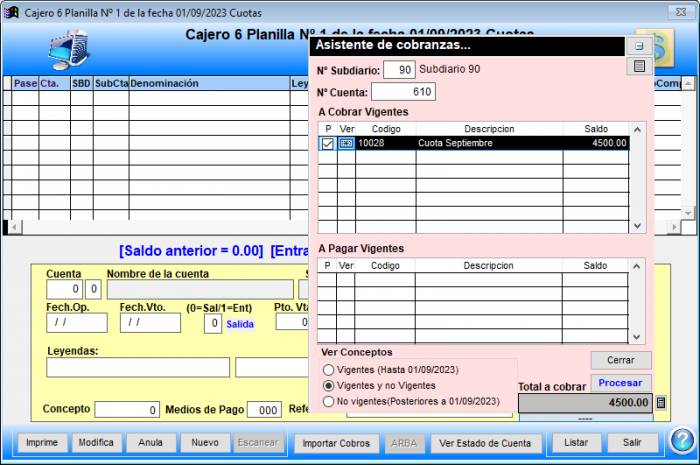Diferencia entre revisiones de «Solución a Casos Frecuentes Asientos»
| (No se muestran 5 ediciones intermedias de 2 usuarios) | |||
| Línea 1: | Línea 1: | ||
| − | A continuación, detallaremos una serie de '''casos frecuentes''' al momento de trabajar con Asientos, con sus respectivas '''soluciones'''. | + | A continuación, detallaremos una serie de '''casos frecuentes''' al momento de trabajar con [[Asientos contables para solucionar problemas|Asientos]], con sus respectivas '''soluciones'''. |
=Casos Frecuentes= | =Casos Frecuentes= | ||
| − | |||
=='''CASO 1''': ''Falta facturarle la inscripción a un alumno''== | =='''CASO 1''': ''Falta facturarle la inscripción a un alumno''== | ||
Tomamos como ejemplo el siguiente: | Tomamos como ejemplo el siguiente: | ||
| − | A un alumno se le ha omitido la facturación de la inscripción por $ | + | A un alumno se le ha omitido la facturación de la inscripción por $ 72000. |
Esto pudo ocurrir por un error o porque el alumno se incorporó más tarde al colegio, después que ya hemos generado la inscripción para todos los alumnos. | Esto pudo ocurrir por un error o porque el alumno se incorporó más tarde al colegio, después que ya hemos generado la inscripción para todos los alumnos. | ||
| Línea 25: | Línea 24: | ||
[[Imagen:Asientos23.jpg]] | [[Imagen:Asientos23.jpg]] | ||
| + | |||
| + | |||
| + | Para poder realizar esto, nos dirigiremos al modulo de Contabilidad y haremos clic en '''Asientos -> AMB Asientos'''. Al hacer clic, nos aparecerá esta pantalla, haremos clic en '''Nuevo''' y cargaremos los datos correspondientes: | ||
| + | |||
| + | [[Imagen:CargarInscripcion1.png | 700px]] | ||
| + | |||
| + | Posteriormente, haremos clic en '''Cargar''' y cargaremos un haber a la cuenta 507 (Inscripciones escolares), y por ultimo, haremos clic en '''OK''' | ||
| + | |||
| + | [[Imagen:CargarInscripcion2.png | 700px]] | ||
| + | |||
| + | [[Imagen:CargarInscripcion3.png | 700px]] | ||
| + | |||
| + | Luego, cargaremos un debe a la cuenta 555 y a la subcuenta correspondiente al alumno o alumna que deseamos matricular. Para ello, hacemos clic en '''Cargar''' y completamos los datos: | ||
| + | |||
| + | [[Imagen:CargarInscripcion4.png | 700px]] | ||
| + | |||
| + | Al dar clic en '''OK''', automáticamente nos aparecerá la pantalla para cargar el subpase: | ||
| + | |||
| + | [[Imagen:CargarInscripcion5.png | 700px]] | ||
| + | |||
| + | Clic en '''Cargar''', y vamos a seleccionar la subcuenta del alumno o alumna que deseamos: | ||
| + | |||
| + | [[Imagen:CargarInscripcion6.png | 700px]] | ||
| + | |||
| + | Hacemos clic en '''Ok''' y el subpase quedara cargado. Si toda la información es correcta, hacemos clic en '''Salir Grabando''' | ||
| + | |||
| + | [[Imagen:CargarInscripcion7.png | 700px]] | ||
| + | |||
| + | Nuevamente, controlamos que todo este correctamente cargado. Si todo esta bien, hacemos clic en '''Salir Grabando''' y registramos el asiento | ||
| + | |||
| + | [[Imagen:CargarInscripcion8.png | 700px]] | ||
| Línea 34: | Línea 64: | ||
[[Imagen:Asientos24.jpg]] | [[Imagen:Asientos24.jpg]] | ||
| + | Para poder realizarlo, iremos al modulo de Caja y [[Módulo Caja#Comenzando a operar | abriremos]] una caja para cargar los movimientos. Se debe cargar manualmente una entrada a la cuenta 507 y una salida a la cuenta 555, a la subcuenta correspondiente al alumno o alumna que deseamos. Al estar en la ventana de caja hacemos clic en '''Nuevo''': | ||
| + | |||
| + | [[Imagen:CargarInscripcionCaja1.png | 700px]] | ||
| + | |||
| + | Cargamos la entrada a la cuenta 507: | ||
| + | |||
| + | [[Imagen:CargarInscripcionCaja2.png | 700px]] | ||
| + | |||
| + | Con los datos ingresados, hacemos clic en '''Guardar'''. Luego, cargaremos la salida. | ||
| + | |||
| + | [[Imagen:CargarInscripcionCaja3.png | 700px]] | ||
| + | |||
| + | Nuevamente, clic en '''Guardar'''. Si todo es correcto, veríamos la ventana de la siguiente manera: | ||
| + | |||
| + | [[Imagen:CargarInscripcionCaja4.png | 700px]] | ||
| + | |||
| + | Si todo es correcto. Hacemos clic en '''Salir''' y [[Módulo Caja#Cierre de Caja | cerramos]] la caja. | ||
===Para tener en cuenta en el sistema de alumnos=== | ===Para tener en cuenta en el sistema de alumnos=== | ||
Para la próxima generación de inscripciones debemos tener en cuenta que el alumno tenga cargado el concepto correspondiente a '''MATRÍCULA ANUAL'''. | Para la próxima generación de inscripciones debemos tener en cuenta que el alumno tenga cargado el concepto correspondiente a '''MATRÍCULA ANUAL'''. | ||
| − | |||
=='''CASO 2''': ''Faltó cargarle la beca a algún alumno''== | =='''CASO 2''': ''Faltó cargarle la beca a algún alumno''== | ||
| Línea 44: | Línea 90: | ||
Tomamos como ejemplo el siguiente: | Tomamos como ejemplo el siguiente: | ||
| − | A un alumno se le ha omitido | + | A un alumno se le ha omitido el registro de la beca por $ 2500. |
Esto pudo ocurrir por un error (el alumno no tenía cargado el concepto de beca al momento de generar la facturación de la cuota desde el sistema de alumnos) o porque nos informaron más tarde de su situación de becario, después que ya hemos generado la cuota mensual para todos los alumnos. | Esto pudo ocurrir por un error (el alumno no tenía cargado el concepto de beca al momento de generar la facturación de la cuota desde el sistema de alumnos) o porque nos informaron más tarde de su situación de becario, después que ya hemos generado la cuota mensual para todos los alumnos. | ||
| Línea 62: | Línea 108: | ||
[[Imagen:Asientos25.jpg]] | [[Imagen:Asientos25.jpg]] | ||
| + | |||
| + | Desde el modulo de Contabilidad, nos vamos a dirigir a '''Asientos -> AMB Asientos'''. Visualizaremos la siguiente pantalla, haremos clic en '''Nuevo''' e ingresaremos los datos correspondientes | ||
| + | |||
| + | [[Imagen:VentanaAsientos.png | 700px]] | ||
| + | |||
| + | Luego, haremos clic en '''Cargar''' e ingresaremos un Debe a la cuenta 119 (Alumnos Becados y Semibecados). Clic en '''OK''' para finalizar la carga del pase. | ||
| + | |||
| + | [[Imagen:CargarBeca1.jpg | 700px]] | ||
| + | |||
| + | Después, haremos clic en '''Cargar''' e ingresaremos un Haber a la cuenta 555. Clic en '''OK''' para finalizar la carga del pase. | ||
| + | |||
| + | [[Imagen:CargarBeca3.png | 700px]] | ||
| + | |||
| + | Automáticamente nos aparecerá la siguiente ventana para cargar el subpase del movimiento | ||
| + | |||
| + | [[Imagen:CargarBeca4.png | 700px]] | ||
| + | |||
| + | Hacemos clic en '''Cargar''' e ingresamos el numero de legajo del alumno o alumna. | ||
| + | |||
| + | [[Imagen:CargarBeca5.png | 700px]] | ||
| + | |||
| + | [[Imagen:CargarBeca6.png | 700px]] | ||
| + | |||
| + | Si todos los datos están bien cargados, hacemos clic en '''Salir Grabando''' y nos devolverá a la anterior pantalla. Revisamos que todo este correcto, y clickeamos en '''Salir Grabando''' | ||
| + | |||
| + | [[Imagen:CargarBeca7.png | 700px]] | ||
===Solución por sistema de caja=== | ===Solución por sistema de caja=== | ||
| − | Si bien es difícil utilizar esta solución por la diferencia de fechas (normalmente debemos hacer | + | Si bien es difícil utilizar esta solución por la diferencia de fechas (normalmente debemos hacer este registro unas semanas o unos meses después que se ha factura la inscripción a todo el colegio) se puede hacer de la siguiente manera: |
[[Imagen:Asientos26.jpg]] | [[Imagen:Asientos26.jpg]] | ||
| + | |||
| + | Para poder realizarlo, iremos al modulo de Caja y [[Módulo Caja#Comenzando a operar | abriremos]] una caja para cargar los movimientos. Se debe cargar manualmente una salida a la cuenta 119 y una entrada a la cuenta 555, a la subcuenta correspondiente al alumno o alumna que deseamos. Al estar en la ventana de caja hacemos clic en '''Nuevo''': | ||
| + | |||
| + | [[Imagen:CargarCaja.png | 700px]] | ||
| + | |||
| + | Cargamos la salida a la cuenta 119: | ||
| + | |||
| + | [[Imagen:CargarBecaCaja1.png | 700px]] | ||
| + | |||
| + | Con los datos ingresados, hacemos clic en '''Grabar'''. Luego, cargaremos la entrada. | ||
| + | |||
| + | [[Imagen:CargarBecaCaja2.png | 700px]] | ||
| + | |||
| + | Nuevamente, clic en '''Grabar'''. Si todo es correcto, veríamos la ventana de la siguiente manera: | ||
| + | |||
| + | [[Imagen:CargarBecaCaja3.png | 700px]] | ||
| + | |||
| + | Si todo es correcto. Hacemos clic en '''Salir''' y [[Módulo Caja#Cierre de Caja | cerramos]] la caja. | ||
| Línea 76: | Línea 166: | ||
Para la próxima generación de cuotas mensuales debemos tener en cuenta que el alumno tenga correctamente cargado el concepto correspondiente '''BECAS'''. | Para la próxima generación de cuotas mensuales debemos tener en cuenta que el alumno tenga correctamente cargado el concepto correspondiente '''BECAS'''. | ||
| − | + | =='''CASO 3''': ''A algún alumno se le cargó una beca que no le correspondía o se registro un cobro duplicado''== | |
| − | =='''CASO 3''': ''A algún alumno se le cargó una beca que no le correspondía''== | + | |
Tomamos como ejemplo el siguiente: | Tomamos como ejemplo el siguiente: | ||
| − | A un alumno se le ha generado una beca por $ | + | A un alumno se le ha generado una beca por $ 500. |
Esto pudo ocurrir por un error (el alumno tenía cargado el concepto de beca al momento de generar la facturación de la cuota desde el sistema de alumnos) o porque nos informaron más tarde de la situación en que dejó de ser becario, después que ya hemos generado la cuota mensual para todos los alumnos. | Esto pudo ocurrir por un error (el alumno tenía cargado el concepto de beca al momento de generar la facturación de la cuota desde el sistema de alumnos) o porque nos informaron más tarde de la situación en que dejó de ser becario, después que ya hemos generado la cuota mensual para todos los alumnos. | ||
| Línea 100: | Línea 189: | ||
[[Imagen:Asientos27.jpg]] | [[Imagen:Asientos27.jpg]] | ||
| + | Desde el modulo de Contabilidad, nos vamos a dirigir a '''Asientos -> AMB Asientos'''. Visualizaremos la siguiente pantalla, haremos clic en '''Nuevo''' e ingresaremos los datos correspondientes | ||
| + | |||
| + | [[Imagen:VentanaAsientos.png | 700px]] | ||
| + | |||
| + | [[Imagen:CargarInscripcion1.png | 700px]] | ||
| + | |||
| + | Luego, haremos clic en '''Cargar''' e ingresaremos un Haber a la cuenta 119 (Alumnos Becados y Semibecados). Clic en '''OK''' para finalizar la carga del pase. | ||
| + | |||
| + | [[Imagen:BecaMalCargada1.png | 700px]] | ||
| + | |||
| + | Después, haremos clic en '''Cargar''' e ingresaremos un Debe a la cuenta 555. Clic en '''OK''' para finalizar la carga del pase. | ||
| + | |||
| + | [[Imagen:BecaMalCargada2.png | 700px]] | ||
| + | |||
| + | Automáticamente nos aparecerá la siguiente ventana para cargar el subpase del movimiento | ||
| + | |||
| + | [[Imagen:BecaMalCargada3.png | 700px]] | ||
| + | |||
| + | Hacemos clic en '''Cargar''' e ingresamos el numero de legajo del alumno o alumna. | ||
| + | |||
| + | [[Imagen:BecaMalCargada4.png | 700px]] | ||
| + | |||
| + | [[Imagen:BecaMalCargada5.png | 700px]] | ||
| + | |||
| + | Si todos los datos están bien cargados, hacemos clic en '''Salir Grabando''' y nos devolverá a la anterior pantalla. Revisamos que todo este correcto, y clickeamos en '''Salir Grabando''' | ||
| + | |||
| + | [[Imagen:BecaMalCargada6.png | 700px]] | ||
===Solución por sistema de caja=== | ===Solución por sistema de caja=== | ||
| − | Si bien es difícil utilizar esta solución por la diferencia de fechas (normalmente debemos hacer | + | Si bien es difícil utilizar esta solución por la diferencia de fechas (normalmente debemos hacer este registro unas semanas o unos meses después que se ha facturado la inscripción a todo el colegio) se puede hacer de la siguiente manera: |
[[Imagen:Asientos28.jpg]] | [[Imagen:Asientos28.jpg]] | ||
| + | Para poder realizarlo, iremos al modulo de Caja y [[Módulo Caja#Comenzando a operar | abriremos]] una caja para cargar los movimientos. Se debe cargar manualmente una salida a la cuenta 119 y una entrada a la cuenta 555, a la subcuenta correspondiente al alumno o alumna que deseamos. Al estar en la ventana de caja hacemos clic en '''Nuevo''': | ||
| + | |||
| + | [[Imagen:CargarCaja.png | 700px]] | ||
| + | |||
| + | Cargamos la entrada a la cuenta 119: | ||
| + | |||
| + | [[Imagen:BecaMalCargadaCaja1.png | 700px]] | ||
| + | |||
| + | Con los datos ingresados, hacemos clic en '''Grabar'''. Luego, cargaremos la salida. | ||
| + | |||
| + | [[Imagen:BecaMalCargadaCaja2.png | 700px]] | ||
| + | |||
| + | Nuevamente, clic en '''Grabar'''. Si todo es correcto, veríamos la ventana de la siguiente manera: | ||
| + | |||
| + | [[Imagen:BecaMalCargadaCaja3.png | 700px]] | ||
| + | |||
| + | Si todo es correcto. Hacemos clic en '''Salir''' y [[Módulo Caja#Cierre de Caja | cerramos]] la caja. | ||
| + | |||
| + | También existe la posibilidad de realizar este procedimiento a través del [[Asistente de cobranzas | Asistente de cobranzas]]. | ||
| + | Hacemos clic y buscamos al alumno o alumna en cuestión. | ||
| + | |||
| + | [[Imagen:BecaMalCargadaCaja4.png | 700px]] | ||
| + | |||
| + | Hacemos clic en procesar y el sistema se encargara de ingresar los datos correspondientes al movimiento. | ||
| + | |||
| + | [[Imagen:BecaMalCargadaCaja5.png | 700px]] | ||
| + | |||
| + | Posteriormente, cargaremos la salida a la cuenta 119 | ||
| + | |||
| + | [[Imagen:BecaMalCargadaCaja6.png | 700px]] | ||
| + | |||
| + | Visualizaremos lo siguiente | ||
| + | |||
| + | [[Imagen:BecaMalCargadaCaja7.png | 700px]] | ||
| + | |||
| + | Si todo es correcto. Hacemos clic en '''Salir''' y [[Módulo Caja#Cierre de Caja | cerramos]] la caja. | ||
===Para tener en cuenta en el sistema de alumnos=== | ===Para tener en cuenta en el sistema de alumnos=== | ||
Para la próxima generación de cuotas mensuales debemos tener en cuenta que el alumno NO TENGA cargado el concepto correspondiente '''BECAS'''. | Para la próxima generación de cuotas mensuales debemos tener en cuenta que el alumno NO TENGA cargado el concepto correspondiente '''BECAS'''. | ||
| − | |||
=='''CASO 4''': ''El saldo inicial de algún alumno está mal cargado y debemos reducirlo o anularlo''== | =='''CASO 4''': ''El saldo inicial de algún alumno está mal cargado y debemos reducirlo o anularlo''== | ||
| Línea 118: | Línea 269: | ||
Tomamos como ejemplo el siguiente: | Tomamos como ejemplo el siguiente: | ||
| − | A un alumno se le ha cargado mal el saldo inicial y la diferencia es de $ | + | A un alumno se le ha cargado mal el saldo inicial y la diferencia es de $ 6000. Puede ser una parte o el total del saldo que se le cargó al comenzar con el sistema. |
Esto pudo ocurrir por un error (no consideramos algún pago o el sistema anterior no tenía los saldos correctos) o por cualquier otro motivo. | Esto pudo ocurrir por un error (no consideramos algún pago o el sistema anterior no tenía los saldos correctos) o por cualquier otro motivo. | ||
| Línea 137: | Línea 288: | ||
[[Imagen:Asientos29.jpg]] | [[Imagen:Asientos29.jpg]] | ||
| + | Desde el modulo de Contabilidad, nos vamos a dirigir a '''Asientos -> AMB Asientos'''. Visualizaremos la siguiente pantalla, haremos clic en '''Nuevo''' e ingresaremos los datos correspondientes | ||
| + | |||
| + | [[Imagen:VentanaAsientos.png | 700px]] | ||
| + | |||
| + | [[Imagen:CargarInscripcion1.png |700px]] | ||
| + | |||
| + | Luego, haremos clic en '''Cargar''' e ingresaremos un Debe a la cuenta 38 (Cuotas de alumnos a cobrar). Clic en '''OK''' para finalizar la carga del pase. | ||
| + | |||
| + | [[Imagen:ReducirSaldoInicial1.png | 700px]] | ||
| + | |||
| + | Después, haremos clic en '''Cargar''' e ingresaremos un Haber a la cuenta 555. Clic en '''OK''' para finalizar la carga del pase. | ||
| + | |||
| + | [[Imagen:ReducirSaldoInicial2.png | 700px]] | ||
| + | |||
| + | Automáticamente nos aparecerá la siguiente ventana para cargar el subpase del movimiento | ||
| + | |||
| + | [[Imagen:ReducirSaldoInicial3.png | 700px]] | ||
| + | |||
| + | Hacemos clic en '''Cargar''' e ingresamos el numero de legajo del alumno o alumna. | ||
| + | |||
| + | [[Imagen:ReducirSaldoInicial4.png | 700px]] | ||
| + | |||
| + | [[Imagen:ReducirSaldoInicial5.png | 700px]] | ||
| + | |||
| + | Si todos los datos están bien cargados, hacemos clic en '''Salir Grabando''' y nos devolverá a la anterior pantalla. Revisamos que todo este correcto, y clickeamos en '''Salir Grabando''' | ||
| + | |||
| + | [[Imagen:ReducirSaldoInicial6.png | 700px]] | ||
===Solución por sistema de caja=== | ===Solución por sistema de caja=== | ||
| − | Si bien es difícil utilizar esta solución por la diferencia de fechas (normalmente debemos hacer | + | Si bien es difícil utilizar esta solución por la diferencia de fechas (normalmente debemos hacer este registro unas semanas o unos meses después que se ha factura la inscripción a todo el colegio) se puede hacer de la siguiente manera: |
[[Imagen:Asientos30.jpg]] | [[Imagen:Asientos30.jpg]] | ||
| + | Hay dos maneras de realizar este procedimiento. De forma manual que esta explicado en las ayudas anteriores o mediante el [[Asistente de cobranzas | Asistente de cobranzas]]. La manera más sencilla de realizar esto es mediante el Asistente de cobranzas. | ||
| + | Lo abriremos y buscaremos al alumno o alumna que deseamos: | ||
| + | |||
| + | [[Imagen:ReducirSaldoInicialCaja1.png | 700px]] | ||
| + | |||
| + | Hacemos clic en '''Procesar''' y el sistema se encargara de ingresar los datos correspondientes al movimiento. | ||
| + | |||
| + | [[Imagen:ReducirSaldoInicialCaja2.png | 700px]] | ||
| + | |||
| + | Posteriormente, cargaremos la salida a la cuenta 38 | ||
| + | |||
| + | [[Imagen:ReducirSaldoInicialCaja3.png | 700px]] | ||
| + | |||
| + | Visualizaremos lo siguiente | ||
| + | |||
| + | [[Imagen:ReducirSaldoInicialCaja4.png | 700px]] | ||
| + | |||
| + | Si todo es correcto. Hacemos clic en '''Salir''' y [[Módulo Caja#Cierre de Caja | cerramos]] la caja. | ||
===Para tener en cuenta en el sistema de alumnos=== | ===Para tener en cuenta en el sistema de alumnos=== | ||
En general no debe modificarse nada en el sistema de alumnos. | En general no debe modificarse nada en el sistema de alumnos. | ||
| − | |||
=='''CASO 5''': ''El saldo inicial de algún alumno está mal cargado y debemos cargarlo o incrementarlo''== | =='''CASO 5''': ''El saldo inicial de algún alumno está mal cargado y debemos cargarlo o incrementarlo''== | ||
| Línea 155: | Línea 350: | ||
Tomamos como ejemplo el siguiente: | Tomamos como ejemplo el siguiente: | ||
| − | A un alumno se le ha cargado mal el saldo inicial y la diferencia es de $ | + | A un alumno se le ha cargado mal el saldo inicial y la diferencia es de $ 4000. Puede ser por una parte o porque no se le cargó el saldo al comenzar con el sistema. |
Esto pudo ocurrir por un error (no consideramos la deuda anterior o el sistema anterior no tenía los saldos correctos) o por cualquier otro motivo. | Esto pudo ocurrir por un error (no consideramos la deuda anterior o el sistema anterior no tenía los saldos correctos) o por cualquier otro motivo. | ||
| Línea 173: | Línea 368: | ||
[[Imagen:Asientos31.jpg]] | [[Imagen:Asientos31.jpg]] | ||
| + | |||
| + | Desde el modulo de Contabilidad, nos vamos a dirigir a '''Asientos -> AMB Asientos'''. Visualizaremos la siguiente pantalla, haremos clic en '''Nuevo''' e ingresaremos los datos correspondientes | ||
| + | |||
| + | [[Imagen:VentanaAsientos.png | 700px]] | ||
| + | |||
| + | [[Imagen:CargarInscripcion1.png |700px]] | ||
| + | |||
| + | Luego, haremos clic en '''Cargar''' e ingresaremos un Debe a la cuenta 38 (Cuotas de alumnos a cobrar). Clic en '''OK''' para finalizar la carga del pase. | ||
| + | |||
| + | [[Imagen:IncrementarSaldoInicial1.png | 700px]] | ||
| + | |||
| + | Después, haremos clic en '''Cargar''' e ingresaremos un Haber a la cuenta 555. Clic en '''OK''' para finalizar la carga del pase. | ||
| + | |||
| + | [[Imagen:IncrementarSaldoInicial2.png | 700px]] | ||
| + | |||
| + | Automáticamente nos aparecerá la siguiente ventana para cargar el subpase del movimiento | ||
| + | |||
| + | [[Imagen:IncrementarSaldoInicial3.png | 700px]] | ||
| + | |||
| + | Hacemos clic en '''Cargar''' e ingresamos el numero de legajo del alumno o alumna. | ||
| + | |||
| + | [[Imagen:IncrementarSaldoInicial4.png | 700px]] | ||
| + | |||
| + | [[Imagen:IncrementarSaldoInicial5.png | 700px]] | ||
| + | |||
| + | Si todos los datos están bien cargados, hacemos clic en '''Salir Grabando''' y nos devolverá a la anterior pantalla. Revisamos que todo este correcto, y clickeamos en '''Salir Grabando''' | ||
| + | |||
| + | [[Imagen:IncrementarSaldoInicial6.png | 700px]] | ||
| Línea 182: | Línea 405: | ||
[[Imagen:Asientos32.jpg]] | [[Imagen:Asientos32.jpg]] | ||
| + | Para poder realizarlo, iremos al modulo de Caja y [[Módulo Caja#Comenzando a operar | abriremos]] una caja para cargar los movimientos. Se debe cargar manualmente una entrada a la cuenta 38 y una salida a la cuenta 555, a la subcuenta correspondiente al alumno o alumna que deseamos. Al estar en la ventana de caja hacemos clic en '''Nuevo''': | ||
| + | |||
| + | [[Imagen:CargarInscripcionCaja1.png | 700px]] | ||
| + | |||
| + | Cargamos la entrada a la cuenta 38: | ||
| + | |||
| + | [[Imagen:IncrementarSaldoInicialCaja1.png | 700px]] | ||
| + | |||
| + | Con los datos ingresados, hacemos clic en '''Guardar'''. Luego, cargaremos la salida. | ||
| + | |||
| + | [[Imagen:IncrementarSaldoInicialCaja2.png | 700px]] | ||
| + | |||
| + | Nuevamente, clic en '''Guardar'''. Si todo es correcto, veríamos la ventana de la siguiente manera: | ||
| + | |||
| + | [[Imagen:IncrementarSaldoInicialCaja3.png | 700px]] | ||
| + | |||
| + | Si todo es correcto. Hacemos clic en '''Salir''' y [[Módulo Caja#Cierre de Caja | cerramos]] la caja. | ||
===Para tener en cuenta en el sistema de alumnos=== | ===Para tener en cuenta en el sistema de alumnos=== | ||
En general no debe modificarse nada en el sistema de alumnos. | En general no debe modificarse nada en el sistema de alumnos. | ||
| − | |||
=='''CASO 6''': ''A un alumno se le facturó una cuota que no le corresponde''== | =='''CASO 6''': ''A un alumno se le facturó una cuota que no le corresponde''== | ||
| Línea 192: | Línea 431: | ||
Tomamos como ejemplo el siguiente: | Tomamos como ejemplo el siguiente: | ||
| − | A un alumno se le ha cargado la cuota de un mes y no le corresponde, por $ | + | A un alumno se le ha cargado la cuota de un mes y no le corresponde, por $ 5000. Puede ser una parte o el total de la cuota. |
Esto pudo ocurrir por un error (se le cargó más de una vez la cuota mensual), porque el alumno ingresó al colegio después de ese mes (pases en cualquier momento del año), porque tenía cargado un concepto equivocado (matrícula anual) o por cualquier otro motivo. | Esto pudo ocurrir por un error (se le cargó más de una vez la cuota mensual), porque el alumno ingresó al colegio después de ese mes (pases en cualquier momento del año), porque tenía cargado un concepto equivocado (matrícula anual) o por cualquier otro motivo. | ||
| Línea 210: | Línea 449: | ||
[[Imagen:Asientos33.jpg]] | [[Imagen:Asientos33.jpg]] | ||
| + | |||
| + | |||
| + | Desde el modulo de Contabilidad, nos vamos a dirigir a '''Asientos -> AMB Asientos'''. Visualizaremos la siguiente pantalla, haremos clic en '''Nuevo''' e ingresaremos los datos correspondientes | ||
| + | |||
| + | [[Imagen:VentanaAsientos.png | 700px]] | ||
| + | |||
| + | [[Imagen:CargarInscripcion1.png | 700px]] | ||
| + | |||
| + | Luego, haremos clic en '''Cargar''' e ingresaremos un Debe a la cuenta 176. Clic en '''OK''' para finalizar la carga del pase. | ||
| + | |||
| + | [[Imagen:MalFacturacion1.png | 700px]] | ||
| + | |||
| + | Después, haremos clic en '''Cargar''' e ingresaremos un Haber a la cuenta 555. Clic en '''OK''' para finalizar la carga del pase. | ||
| + | |||
| + | [[Imagen:MalFacturacion2.png | 700px]] | ||
| + | |||
| + | Automáticamente nos aparecerá la siguiente ventana para cargar el subpase del movimiento | ||
| + | |||
| + | [[Imagen:MalFacturacion3.png | 700px]] | ||
| + | |||
| + | Hacemos clic en '''Cargar''' e ingresamos el número de legajo del alumno o alumna. | ||
| + | |||
| + | [[Imagen:MalFacturacion4.png | 700px]] | ||
| + | |||
| + | [[Imagen:MalFacturacion5.png | 700px]] | ||
| + | |||
| + | Si todos los datos están bien cargados, hacemos clic en '''Salir Grabando''' y nos devolverá a la anterior pantalla. Revisamos que todo este correcto, y clickeamos en '''Salir Grabando''' | ||
| + | |||
| + | [[Imagen:MalFacturacion6.png | 700px]] | ||
===Solución por sistema de caja=== | ===Solución por sistema de caja=== | ||
| − | Si bien es difícil utilizar esta solución por la diferencia de fechas (normalmente debemos hacer | + | Si bien es difícil utilizar esta solución por la diferencia de fechas (normalmente debemos hacer este registro unas semanas o unos meses después que se ha facturado la cuota a todo el colegio) se puede hacer de la siguiente manera: |
[[Imagen:Asientos34.jpg]] | [[Imagen:Asientos34.jpg]] | ||
| + | |||
| + | La manera más sencilla de realizar este procedimiento es a través del [[Asistente de cobranzas | Asistente de cobranzas]]. | ||
| + | Hacemos clic y buscamos al alumno o alumna en cuestión. | ||
| + | |||
| + | [[Imagen:MalFacturacionCaja1.png | 700px]] | ||
| + | |||
| + | Hacemos clic en procesar y el sistema se encargara de ingresar los datos correspondientes al movimiento. | ||
| + | |||
| + | [[Imagen:MalFacturacionCaja2.png | 700px]] | ||
| + | |||
| + | Posteriormente, cargaremos la salida a la cuenta 176 | ||
| + | |||
| + | [[Imagen:MalFacturacionCaja3.png | 700px]] | ||
| + | |||
| + | Visualizaremos lo siguiente | ||
| + | |||
| + | [[Imagen:MalFacturacionCaja4.png | 700px]] | ||
| + | |||
| + | Si todo es correcto. Hacemos clic en '''Salir''' y [[Módulo Caja#Cierre de Caja | cerramos]] la caja. | ||
===Para tener en cuenta en el sistema de alumnos=== | ===Para tener en cuenta en el sistema de alumnos=== | ||
| Línea 225: | Línea 512: | ||
Tomamos como ejemplo el siguiente: | Tomamos como ejemplo el siguiente: | ||
| − | A un alumno no se le ha cargado la cuota de un mes, por $ | + | A un alumno no se le ha cargado la cuota de un mes, por $ 5000. Puede ser una parte de una cuota o el total de una o de varias cuotas. |
Esto pudo ocurrir por un error en la generación (se omitió la generación de la facturación para un alumno o grupo de alumnos), por un error en los conceptos de alumnos(el alumno no tenía cargado el concepto en el sistema de alumnos), porque el alumno no estaba cargado en el sistema de alumnos (ingresantes o pases en cualquier momento del año) o por cualquier otro motivo. | Esto pudo ocurrir por un error en la generación (se omitió la generación de la facturación para un alumno o grupo de alumnos), por un error en los conceptos de alumnos(el alumno no tenía cargado el concepto en el sistema de alumnos), porque el alumno no estaba cargado en el sistema de alumnos (ingresantes o pases en cualquier momento del año) o por cualquier otro motivo. | ||
| Línea 244: | Línea 531: | ||
[[Imagen:Asientos35.jpg]] | [[Imagen:Asientos35.jpg]] | ||
| + | |||
| + | Desde el modulo de Contabilidad, nos vamos a dirigir a '''Asientos -> AMB Asientos'''. Visualizaremos la siguiente pantalla, haremos clic en '''Nuevo''' e ingresaremos los datos correspondientes | ||
| + | |||
| + | [[Imagen:VentanaAsientos.png | 700px]] | ||
| + | |||
| + | [[Imagen:CargarInscripcion1.png |700px]] | ||
| + | |||
| + | Luego, haremos clic en '''Cargar''' e ingresaremos un Haber a la cuenta 176. Clic en '''OK''' para finalizar la carga del pase. | ||
| + | |||
| + | [[Imagen:FacturarCuota1.png | 700px]] | ||
| + | |||
| + | Después, haremos clic en '''Cargar''' e ingresaremos un Debe a la cuenta 555. Clic en '''OK''' para finalizar la carga del pase. | ||
| + | |||
| + | [[Imagen:FacturarCuota2.png | 700px]] | ||
| + | |||
| + | Automáticamente nos aparecerá la siguiente ventana para cargar el subpase del movimiento | ||
| + | |||
| + | [[Imagen:FacturarCuota3.png | 700px]] | ||
| + | |||
| + | Hacemos clic en '''Cargar''' e ingresamos el numero de legajo del alumno o alumna. | ||
| + | |||
| + | [[Imagen:FacturarCuota4.png | 700px]] | ||
| + | |||
| + | [[Imagen:FacturarCuota5.png | 700px]] | ||
| + | |||
| + | Si todos los datos están bien cargados, hacemos clic en '''Salir Grabando''' y nos devolverá a la anterior pantalla. Revisamos que todo este correcto, y clickeamos en '''Salir Grabando''' | ||
| + | |||
| + | [[Imagen:FacturarCuota6.png | 700px]] | ||
===Solución por sistema de caja=== | ===Solución por sistema de caja=== | ||
| − | Si bien es difícil utilizar esta solución por la diferencia de fechas (normalmente debemos hacer | + | Si bien es difícil utilizar esta solución por la diferencia de fechas (normalmente debemos hacer este registro unas semanas o unos meses después que se ha facturado la cuota a todo el colegio) se puede hacer de la siguiente manera: |
| + | |||
| + | |||
| + | [[Imagen:Asientos7caja.jpg]] | ||
| + | |||
| + | Para poder realizarlo, iremos al modulo de Caja y [[Módulo Caja#Comenzando a operar | abriremos]] una caja para cargar los movimientos. Se debe cargar manualmente una entrada a la cuenta 176 y una salida a la cuenta 555, a la subcuenta correspondiente al alumno o alumna que deseamos. Al estar en la ventana de caja hacemos clic en '''Nuevo''': | ||
| + | |||
| + | [[Imagen:CargarCaja.png | 700px]] | ||
| + | |||
| + | Cargamos la entrada a la cuenta 176: | ||
| + | |||
| + | [[Imagen:FacturarCuotaCaja1.png | 700px]] | ||
| + | |||
| + | Con los datos ingresados, hacemos clic en '''Guardar'''. Luego, cargaremos la salida. | ||
| + | |||
| + | [[Imagen:FacturarCuotaCaja2.png | 700px]] | ||
| + | Nuevamente, clic en '''Guardar'''. Si todo es correcto, veríamos la ventana de la siguiente manera: | ||
| − | [[Imagen: | + | [[Imagen:FacturarCuotaCaja3.png | 700px]] |
| + | Si todo es correcto. Hacemos clic en '''Salir''' y [[Módulo Caja#Cierre de Caja | cerramos]] la caja. | ||
===Para tener en cuenta en el sistema de alumnos=== | ===Para tener en cuenta en el sistema de alumnos=== | ||
| Línea 261: | Línea 593: | ||
Tomamos como ejemplo el siguiente: | Tomamos como ejemplo el siguiente: | ||
| − | El pago de un alumno realizado por $ | + | El pago de un alumno realizado por $ 4500, se le imputó a otro. |
Si los recibos se emiten en el momento y se entregan a quien paga para que los controle, es un error bastante raro. De todas maneras, al detectarse debe solucionarse tal cómo se indica en este punto. | Si los recibos se emiten en el momento y se entregan a quien paga para que los controle, es un error bastante raro. De todas maneras, al detectarse debe solucionarse tal cómo se indica en este punto. | ||
| Línea 281: | Línea 613: | ||
[[Imagen:Asientos37.jpg]] | [[Imagen:Asientos37.jpg]] | ||
| + | |||
| + | Desde el modulo de Contabilidad, nos vamos a dirigir a '''Asientos -> AMB Asientos'''. Visualizaremos la siguiente pantalla, haremos clic en '''Nuevo''' e ingresaremos los datos correspondientes | ||
| + | |||
| + | [[Imagen:VentanaAsientos.png | 700px]] | ||
| + | |||
| + | [[Imagen:CargarInscripcion1.png | 700px]] | ||
| + | |||
| + | Luego, haremos clic en '''Cargar''' e ingresaremos un Haber a la cuenta 555. Clic en '''OK''' para finalizar la carga del pase. | ||
| + | |||
| + | [[Imagen:MalImputacion1.png | 700px]] | ||
| + | |||
| + | Automáticamente nos aparecerá la siguiente ventana para cargar el subpase del movimiento | ||
| + | |||
| + | [[Imagen:MalImputacion2.png | 700px]] | ||
| + | |||
| + | Hacemos clic en '''Cargar''' e ingresamos el número de legajo del alumno o alumna. | ||
| + | |||
| + | [[Imagen:MalImputacion3.png | 700px]] | ||
| + | |||
| + | Si todos los datos están bien cargados, hacemos clic en '''Salir Grabando''', y nos devolvera a la ventana anterior. | ||
| + | |||
| + | Después, haremos clic en '''Cargar''' e ingresaremos un Debe a la cuenta 555. Clic en '''OK''' para finalizar la carga del pase. | ||
| + | |||
| + | [[Imagen:MalImputacion4.png | 700px]] | ||
| + | |||
| + | Automáticamente nos aparecerá la siguiente ventana para cargar el subpase del movimiento | ||
| + | |||
| + | [[Imagen:MalImputacion5.png | 700px]] | ||
| + | |||
| + | Hacemos clic en '''Cargar''' e ingresamos el número de legajo del alumno o alumna. | ||
| + | |||
| + | [[Imagen:MalImputacion6.png | 700px]] | ||
| + | |||
| + | [[Imagen:MalImputacion7.png | 700px]] | ||
| + | |||
| + | Si todos los datos están bien cargados, hacemos clic en '''Salir Grabando''' y nos devolverá a la anterior pantalla. Revisamos que todo este correcto, y clickeamos en '''Salir Grabando''' | ||
| + | |||
| + | [[Imagen:MalImputacion8.png | 700px]] | ||
| Línea 289: | Línea 659: | ||
[[Imagen:Asientos38.jpg]] | [[Imagen:Asientos38.jpg]] | ||
| + | |||
| + | La manera más sencilla de realizar este procedimiento es a través del [[Asistente de cobranzas | Asistente de cobranzas]]. | ||
| + | Hacemos clic y buscamos al alumno o alumna en cuestión. | ||
| + | |||
| + | [[Imagen:MalImputacionCaja1.png | 700px]] | ||
| + | |||
| + | Hacemos clic en '''Procesar''' y el sistema se encargara de ingresar los datos correspondientes al movimiento. | ||
| + | |||
| + | [[Imagen:MalImputacionCaja2.png | 700px]] | ||
| + | |||
| + | Posteriormente, cargaremos la salida a la cuenta 555, a la subcuenta del alumno o alumna correspondiente | ||
| + | |||
| + | [[Imagen:MalImputacionCaja3.png | 700px]] | ||
| + | |||
| + | Visualizaremos lo siguiente | ||
| + | |||
| + | [[Imagen:MalImputacionCaja4.png | 700px]] | ||
| + | |||
| + | Si todo es correcto. Hacemos clic en '''Salir''' y [[Módulo Caja#Cierre de Caja | cerramos]] la caja. | ||
Revisión actual del 12:07 6 feb 2024
A continuación, detallaremos una serie de casos frecuentes al momento de trabajar con Asientos, con sus respectivas soluciones.
Contenido
[ocultar]- 1 Casos Frecuentes
- 1.1 CASO 1: Falta facturarle la inscripción a un alumno
- 1.2 CASO 2: Faltó cargarle la beca a algún alumno
- 1.3 CASO 3: A algún alumno se le cargó una beca que no le correspondía o se registro un cobro duplicado
- 1.4 CASO 4: El saldo inicial de algún alumno está mal cargado y debemos reducirlo o anularlo
- 1.5 CASO 5: El saldo inicial de algún alumno está mal cargado y debemos cargarlo o incrementarlo
- 1.6 CASO 6: A un alumno se le facturó una cuota que no le corresponde
- 1.7 CASO 7: A un alumno no se le facturó una cuota
- 1.8 CASO 8: Se le imputó el pago de un alumno a otro
Casos Frecuentes
CASO 1: Falta facturarle la inscripción a un alumno
Tomamos como ejemplo el siguiente:
A un alumno se le ha omitido la facturación de la inscripción por $ 72000.
Esto pudo ocurrir por un error o porque el alumno se incorporó más tarde al colegio, después que ya hemos generado la inscripción para todos los alumnos.
Solución por sistema de contabilidad
Tenemos que hacer un asiento del siguiente tipo:
Fecha: la que corresponde a la modificación que necesito hacer, procurando que sea una fecha similar a aquella en la que se facturaron las inscripciones a todos los alumnos
Número: el sistema propone el número de asiento
Tipo: 5 (normal)
Inflación: 0 (asiento nominal)
Para poder realizar esto, nos dirigiremos al modulo de Contabilidad y haremos clic en Asientos -> AMB Asientos. Al hacer clic, nos aparecerá esta pantalla, haremos clic en Nuevo y cargaremos los datos correspondientes:
Posteriormente, haremos clic en Cargar y cargaremos un haber a la cuenta 507 (Inscripciones escolares), y por ultimo, haremos clic en OK
Luego, cargaremos un debe a la cuenta 555 y a la subcuenta correspondiente al alumno o alumna que deseamos matricular. Para ello, hacemos clic en Cargar y completamos los datos:
Al dar clic en OK, automáticamente nos aparecerá la pantalla para cargar el subpase:
Clic en Cargar, y vamos a seleccionar la subcuenta del alumno o alumna que deseamos:
Hacemos clic en Ok y el subpase quedara cargado. Si toda la información es correcta, hacemos clic en Salir Grabando
Nuevamente, controlamos que todo este correctamente cargado. Si todo esta bien, hacemos clic en Salir Grabando y registramos el asiento
Solución por sistema de caja
Si bien es difícil utilizar esta solución por la diferencia de fechas (normalmente debemos hacer esta registración unas semanas o unos meses después que se ha factura la inscripción a todo el colegio) se puede hacer de la siguiente manera:
Para poder realizarlo, iremos al modulo de Caja y abriremos una caja para cargar los movimientos. Se debe cargar manualmente una entrada a la cuenta 507 y una salida a la cuenta 555, a la subcuenta correspondiente al alumno o alumna que deseamos. Al estar en la ventana de caja hacemos clic en Nuevo:
Cargamos la entrada a la cuenta 507:
Con los datos ingresados, hacemos clic en Guardar. Luego, cargaremos la salida.
Nuevamente, clic en Guardar. Si todo es correcto, veríamos la ventana de la siguiente manera:
Si todo es correcto. Hacemos clic en Salir y cerramos la caja.
Para tener en cuenta en el sistema de alumnos
Para la próxima generación de inscripciones debemos tener en cuenta que el alumno tenga cargado el concepto correspondiente a MATRÍCULA ANUAL.
CASO 2: Faltó cargarle la beca a algún alumno
Tomamos como ejemplo el siguiente:
A un alumno se le ha omitido el registro de la beca por $ 2500.
Esto pudo ocurrir por un error (el alumno no tenía cargado el concepto de beca al momento de generar la facturación de la cuota desde el sistema de alumnos) o porque nos informaron más tarde de su situación de becario, después que ya hemos generado la cuota mensual para todos los alumnos.
Solución por sistema de contabilidad
Tenemos que hacer un asiento del siguiente tipo:
Fecha: la que corresponde a la modificación que necesito hacer, procurando que sea una fecha similar a aquella en la que se cargaron las becas para todos los alumnos
Número: el sistema propone el número de asiento
Tipo: 5 (normal)
Inflación: 0 (asiento nominal)
Desde el modulo de Contabilidad, nos vamos a dirigir a Asientos -> AMB Asientos. Visualizaremos la siguiente pantalla, haremos clic en Nuevo e ingresaremos los datos correspondientes
Luego, haremos clic en Cargar e ingresaremos un Debe a la cuenta 119 (Alumnos Becados y Semibecados). Clic en OK para finalizar la carga del pase.
Después, haremos clic en Cargar e ingresaremos un Haber a la cuenta 555. Clic en OK para finalizar la carga del pase.
Automáticamente nos aparecerá la siguiente ventana para cargar el subpase del movimiento
Hacemos clic en Cargar e ingresamos el numero de legajo del alumno o alumna.
Si todos los datos están bien cargados, hacemos clic en Salir Grabando y nos devolverá a la anterior pantalla. Revisamos que todo este correcto, y clickeamos en Salir Grabando
Solución por sistema de caja
Si bien es difícil utilizar esta solución por la diferencia de fechas (normalmente debemos hacer este registro unas semanas o unos meses después que se ha factura la inscripción a todo el colegio) se puede hacer de la siguiente manera:
Para poder realizarlo, iremos al modulo de Caja y abriremos una caja para cargar los movimientos. Se debe cargar manualmente una salida a la cuenta 119 y una entrada a la cuenta 555, a la subcuenta correspondiente al alumno o alumna que deseamos. Al estar en la ventana de caja hacemos clic en Nuevo:
Cargamos la salida a la cuenta 119:
Con los datos ingresados, hacemos clic en Grabar. Luego, cargaremos la entrada.
Nuevamente, clic en Grabar. Si todo es correcto, veríamos la ventana de la siguiente manera:
Si todo es correcto. Hacemos clic en Salir y cerramos la caja.
Para tener en cuenta en el sistema de alumnos
Para la próxima generación de cuotas mensuales debemos tener en cuenta que el alumno tenga correctamente cargado el concepto correspondiente BECAS.
CASO 3: A algún alumno se le cargó una beca que no le correspondía o se registro un cobro duplicado
Tomamos como ejemplo el siguiente:
A un alumno se le ha generado una beca por $ 500.
Esto pudo ocurrir por un error (el alumno tenía cargado el concepto de beca al momento de generar la facturación de la cuota desde el sistema de alumnos) o porque nos informaron más tarde de la situación en que dejó de ser becario, después que ya hemos generado la cuota mensual para todos los alumnos.
Solución por sistema de contabilidad
Tenemos que hacer un asiento del siguiente tipo:
Fecha: la que corresponde a la modificación que necesito hacer, procurando que sea una fecha similar a aquella en la que se cargaron las becas para todos los alumnos
Número: el sistema propone el número de asiento
Tipo: 5 (normal)
Inflación: 0 (asiento nominal)
Desde el modulo de Contabilidad, nos vamos a dirigir a Asientos -> AMB Asientos. Visualizaremos la siguiente pantalla, haremos clic en Nuevo e ingresaremos los datos correspondientes
Luego, haremos clic en Cargar e ingresaremos un Haber a la cuenta 119 (Alumnos Becados y Semibecados). Clic en OK para finalizar la carga del pase.
Después, haremos clic en Cargar e ingresaremos un Debe a la cuenta 555. Clic en OK para finalizar la carga del pase.
Automáticamente nos aparecerá la siguiente ventana para cargar el subpase del movimiento
Hacemos clic en Cargar e ingresamos el numero de legajo del alumno o alumna.
Si todos los datos están bien cargados, hacemos clic en Salir Grabando y nos devolverá a la anterior pantalla. Revisamos que todo este correcto, y clickeamos en Salir Grabando
Solución por sistema de caja
Si bien es difícil utilizar esta solución por la diferencia de fechas (normalmente debemos hacer este registro unas semanas o unos meses después que se ha facturado la inscripción a todo el colegio) se puede hacer de la siguiente manera:
Para poder realizarlo, iremos al modulo de Caja y abriremos una caja para cargar los movimientos. Se debe cargar manualmente una salida a la cuenta 119 y una entrada a la cuenta 555, a la subcuenta correspondiente al alumno o alumna que deseamos. Al estar en la ventana de caja hacemos clic en Nuevo:
Cargamos la entrada a la cuenta 119:
Con los datos ingresados, hacemos clic en Grabar. Luego, cargaremos la salida.
Nuevamente, clic en Grabar. Si todo es correcto, veríamos la ventana de la siguiente manera:
Si todo es correcto. Hacemos clic en Salir y cerramos la caja.
También existe la posibilidad de realizar este procedimiento a través del Asistente de cobranzas. Hacemos clic y buscamos al alumno o alumna en cuestión.
Hacemos clic en procesar y el sistema se encargara de ingresar los datos correspondientes al movimiento.
Posteriormente, cargaremos la salida a la cuenta 119
Visualizaremos lo siguiente
Si todo es correcto. Hacemos clic en Salir y cerramos la caja.
Para tener en cuenta en el sistema de alumnos
Para la próxima generación de cuotas mensuales debemos tener en cuenta que el alumno NO TENGA cargado el concepto correspondiente BECAS.
CASO 4: El saldo inicial de algún alumno está mal cargado y debemos reducirlo o anularlo
Tomamos como ejemplo el siguiente:
A un alumno se le ha cargado mal el saldo inicial y la diferencia es de $ 6000. Puede ser una parte o el total del saldo que se le cargó al comenzar con el sistema.
Esto pudo ocurrir por un error (no consideramos algún pago o el sistema anterior no tenía los saldos correctos) o por cualquier otro motivo.
Solución por sistema de contabilidad
Tenemos que hacer un asiento del siguiente tipo:
Fecha: la que corresponde a la modificación que necesito hacer, procurando que sea una fecha similar a aquella en la que se cargaron los saldos iniciales para todos los alumnos
Número: el sistema propone el número de asiento
Tipo: 5 (normal)
Inflación: 0 (asiento nominal)
Desde el modulo de Contabilidad, nos vamos a dirigir a Asientos -> AMB Asientos. Visualizaremos la siguiente pantalla, haremos clic en Nuevo e ingresaremos los datos correspondientes
Luego, haremos clic en Cargar e ingresaremos un Debe a la cuenta 38 (Cuotas de alumnos a cobrar). Clic en OK para finalizar la carga del pase.
Después, haremos clic en Cargar e ingresaremos un Haber a la cuenta 555. Clic en OK para finalizar la carga del pase.
Automáticamente nos aparecerá la siguiente ventana para cargar el subpase del movimiento
Hacemos clic en Cargar e ingresamos el numero de legajo del alumno o alumna.
Si todos los datos están bien cargados, hacemos clic en Salir Grabando y nos devolverá a la anterior pantalla. Revisamos que todo este correcto, y clickeamos en Salir Grabando
Solución por sistema de caja
Si bien es difícil utilizar esta solución por la diferencia de fechas (normalmente debemos hacer este registro unas semanas o unos meses después que se ha factura la inscripción a todo el colegio) se puede hacer de la siguiente manera:
Hay dos maneras de realizar este procedimiento. De forma manual que esta explicado en las ayudas anteriores o mediante el Asistente de cobranzas. La manera más sencilla de realizar esto es mediante el Asistente de cobranzas. Lo abriremos y buscaremos al alumno o alumna que deseamos:
Hacemos clic en Procesar y el sistema se encargara de ingresar los datos correspondientes al movimiento.
Posteriormente, cargaremos la salida a la cuenta 38
Visualizaremos lo siguiente
Si todo es correcto. Hacemos clic en Salir y cerramos la caja.
Para tener en cuenta en el sistema de alumnos
En general no debe modificarse nada en el sistema de alumnos.
CASO 5: El saldo inicial de algún alumno está mal cargado y debemos cargarlo o incrementarlo
Tomamos como ejemplo el siguiente:
A un alumno se le ha cargado mal el saldo inicial y la diferencia es de $ 4000. Puede ser por una parte o porque no se le cargó el saldo al comenzar con el sistema.
Esto pudo ocurrir por un error (no consideramos la deuda anterior o el sistema anterior no tenía los saldos correctos) o por cualquier otro motivo.
Solución por sistema de contabilidad
Tenemos que hacer un asiento del siguiente tipo:
Fecha: la que corresponde a la modificación que necesito hacer, procurando que sea una fecha similar a aquella en la que se cargaron los saldos iniciales para todos los alumnos
Número: el sistema propone el número de asiento
Tipo: 5 (normal)
Inflación: 0 (asiento nominal)
Desde el modulo de Contabilidad, nos vamos a dirigir a Asientos -> AMB Asientos. Visualizaremos la siguiente pantalla, haremos clic en Nuevo e ingresaremos los datos correspondientes
Luego, haremos clic en Cargar e ingresaremos un Debe a la cuenta 38 (Cuotas de alumnos a cobrar). Clic en OK para finalizar la carga del pase.
Después, haremos clic en Cargar e ingresaremos un Haber a la cuenta 555. Clic en OK para finalizar la carga del pase.
Automáticamente nos aparecerá la siguiente ventana para cargar el subpase del movimiento
Hacemos clic en Cargar e ingresamos el numero de legajo del alumno o alumna.
Si todos los datos están bien cargados, hacemos clic en Salir Grabando y nos devolverá a la anterior pantalla. Revisamos que todo este correcto, y clickeamos en Salir Grabando
Solución por sistema de caja
Si bien es difícil utilizar esta solución por la diferencia de fechas (normalmente debemos hacer este registro unas semanas o unos meses después que se ha factura la inscripción a todo el colegio) se puede hacer de la siguiente manera:
Para poder realizarlo, iremos al modulo de Caja y abriremos una caja para cargar los movimientos. Se debe cargar manualmente una entrada a la cuenta 38 y una salida a la cuenta 555, a la subcuenta correspondiente al alumno o alumna que deseamos. Al estar en la ventana de caja hacemos clic en Nuevo:
Cargamos la entrada a la cuenta 38:
Con los datos ingresados, hacemos clic en Guardar. Luego, cargaremos la salida.
Nuevamente, clic en Guardar. Si todo es correcto, veríamos la ventana de la siguiente manera:
Si todo es correcto. Hacemos clic en Salir y cerramos la caja.
Para tener en cuenta en el sistema de alumnos
En general no debe modificarse nada en el sistema de alumnos.
CASO 6: A un alumno se le facturó una cuota que no le corresponde
Tomamos como ejemplo el siguiente:
A un alumno se le ha cargado la cuota de un mes y no le corresponde, por $ 5000. Puede ser una parte o el total de la cuota.
Esto pudo ocurrir por un error (se le cargó más de una vez la cuota mensual), porque el alumno ingresó al colegio después de ese mes (pases en cualquier momento del año), porque tenía cargado un concepto equivocado (matrícula anual) o por cualquier otro motivo.
Solución por sistema de contabilidad
Tenemos que hacer un asiento del siguiente tipo:
Fecha: la que corresponde a la modificación que necesito hacer, procurando que sea una fecha similar a la de la fecha en la que se le cargó la cuota
Número: el sistema propone el número de asiento
Tipo: 5 (normal)
Inflación: 0 (asiento nominal)
Desde el modulo de Contabilidad, nos vamos a dirigir a Asientos -> AMB Asientos. Visualizaremos la siguiente pantalla, haremos clic en Nuevo e ingresaremos los datos correspondientes
Luego, haremos clic en Cargar e ingresaremos un Debe a la cuenta 176. Clic en OK para finalizar la carga del pase.
Después, haremos clic en Cargar e ingresaremos un Haber a la cuenta 555. Clic en OK para finalizar la carga del pase.
Automáticamente nos aparecerá la siguiente ventana para cargar el subpase del movimiento
Hacemos clic en Cargar e ingresamos el número de legajo del alumno o alumna.
Si todos los datos están bien cargados, hacemos clic en Salir Grabando y nos devolverá a la anterior pantalla. Revisamos que todo este correcto, y clickeamos en Salir Grabando
Solución por sistema de caja
Si bien es difícil utilizar esta solución por la diferencia de fechas (normalmente debemos hacer este registro unas semanas o unos meses después que se ha facturado la cuota a todo el colegio) se puede hacer de la siguiente manera:
La manera más sencilla de realizar este procedimiento es a través del Asistente de cobranzas. Hacemos clic y buscamos al alumno o alumna en cuestión.
Hacemos clic en procesar y el sistema se encargara de ingresar los datos correspondientes al movimiento.
Posteriormente, cargaremos la salida a la cuenta 176
Visualizaremos lo siguiente
Si todo es correcto. Hacemos clic en Salir y cerramos la caja.
Para tener en cuenta en el sistema de alumnos
Si en los meses posteriores tiene cargados los conceptos correctamente, en general no debe modificarse nada en el sistema de alumnos.
CASO 7: A un alumno no se le facturó una cuota
Tomamos como ejemplo el siguiente:
A un alumno no se le ha cargado la cuota de un mes, por $ 5000. Puede ser una parte de una cuota o el total de una o de varias cuotas.
Esto pudo ocurrir por un error en la generación (se omitió la generación de la facturación para un alumno o grupo de alumnos), por un error en los conceptos de alumnos(el alumno no tenía cargado el concepto en el sistema de alumnos), porque el alumno no estaba cargado en el sistema de alumnos (ingresantes o pases en cualquier momento del año) o por cualquier otro motivo.
Solución por sistema de contabilidad
Tenemos que hacer un asiento del siguiente tipo:
Fecha: la que corresponde a la modificación que necesito hacer, procurando que sea una fecha similar a la de la fecha en la que se le debería haber cargado la cuota
Número: el sistema propone el número de asiento
Tipo: 5 (normal)
Inflación: 0 (asiento nominal)
Desde el modulo de Contabilidad, nos vamos a dirigir a Asientos -> AMB Asientos. Visualizaremos la siguiente pantalla, haremos clic en Nuevo e ingresaremos los datos correspondientes
Luego, haremos clic en Cargar e ingresaremos un Haber a la cuenta 176. Clic en OK para finalizar la carga del pase.
Después, haremos clic en Cargar e ingresaremos un Debe a la cuenta 555. Clic en OK para finalizar la carga del pase.
Automáticamente nos aparecerá la siguiente ventana para cargar el subpase del movimiento
Hacemos clic en Cargar e ingresamos el numero de legajo del alumno o alumna.
Si todos los datos están bien cargados, hacemos clic en Salir Grabando y nos devolverá a la anterior pantalla. Revisamos que todo este correcto, y clickeamos en Salir Grabando
Solución por sistema de caja
Si bien es difícil utilizar esta solución por la diferencia de fechas (normalmente debemos hacer este registro unas semanas o unos meses después que se ha facturado la cuota a todo el colegio) se puede hacer de la siguiente manera:
Para poder realizarlo, iremos al modulo de Caja y abriremos una caja para cargar los movimientos. Se debe cargar manualmente una entrada a la cuenta 176 y una salida a la cuenta 555, a la subcuenta correspondiente al alumno o alumna que deseamos. Al estar en la ventana de caja hacemos clic en Nuevo:
Cargamos la entrada a la cuenta 176:
Con los datos ingresados, hacemos clic en Guardar. Luego, cargaremos la salida.
Nuevamente, clic en Guardar. Si todo es correcto, veríamos la ventana de la siguiente manera:
Si todo es correcto. Hacemos clic en Salir y cerramos la caja.
Para tener en cuenta en el sistema de alumnos
Si en los meses posteriores tiene cargados los conceptos correctamente, en general no debe modificarse nada en el sistema de alumnos.
CASO 8: Se le imputó el pago de un alumno a otro
Tomamos como ejemplo el siguiente:
El pago de un alumno realizado por $ 4500, se le imputó a otro.
Si los recibos se emiten en el momento y se entregan a quien paga para que los controle, es un error bastante raro. De todas maneras, al detectarse debe solucionarse tal cómo se indica en este punto.
Esto pudo ocurrir porque se recibe el dinero y luego se emiten los recibos, o porque no funciona la impresora y se cargan los movimientos en otro momento o por cualquier otro motivo.
Solución por sistema de contabilidad
Tenemos que hacer un asiento del siguiente tipo:
Fecha: la que corresponde a la modificación que necesito hacer, procurando que sea una fecha similar a la de la fecha en la que se le debería haber imputado el pago
Número: el sistema propone el número de asiento
Tipo: 5 (normal)
Inflación: 0 (asiento nominal)
Desde el modulo de Contabilidad, nos vamos a dirigir a Asientos -> AMB Asientos. Visualizaremos la siguiente pantalla, haremos clic en Nuevo e ingresaremos los datos correspondientes
Luego, haremos clic en Cargar e ingresaremos un Haber a la cuenta 555. Clic en OK para finalizar la carga del pase.
Automáticamente nos aparecerá la siguiente ventana para cargar el subpase del movimiento
Hacemos clic en Cargar e ingresamos el número de legajo del alumno o alumna.
Si todos los datos están bien cargados, hacemos clic en Salir Grabando, y nos devolvera a la ventana anterior.
Después, haremos clic en Cargar e ingresaremos un Debe a la cuenta 555. Clic en OK para finalizar la carga del pase.
Automáticamente nos aparecerá la siguiente ventana para cargar el subpase del movimiento
Hacemos clic en Cargar e ingresamos el número de legajo del alumno o alumna.
Si todos los datos están bien cargados, hacemos clic en Salir Grabando y nos devolverá a la anterior pantalla. Revisamos que todo este correcto, y clickeamos en Salir Grabando
Solución por sistema de caja
Si el problema se detecta en el momento (al entregar el recibo o dentro del día, con la caja aún abierta), lo mejor es solucionarlo por medio de este sistema según el siguiente ejemplo:
La manera más sencilla de realizar este procedimiento es a través del Asistente de cobranzas. Hacemos clic y buscamos al alumno o alumna en cuestión.
Hacemos clic en Procesar y el sistema se encargara de ingresar los datos correspondientes al movimiento.
Posteriormente, cargaremos la salida a la cuenta 555, a la subcuenta del alumno o alumna correspondiente
Visualizaremos lo siguiente
Si todo es correcto. Hacemos clic en Salir y cerramos la caja.
Para tener en cuenta en el sistema de alumnos
No se debe hacer ninguna modificación en el sistema de alumnos.