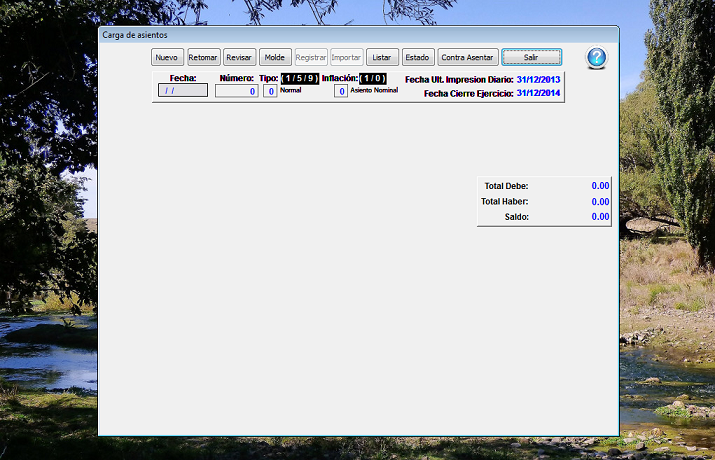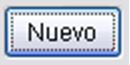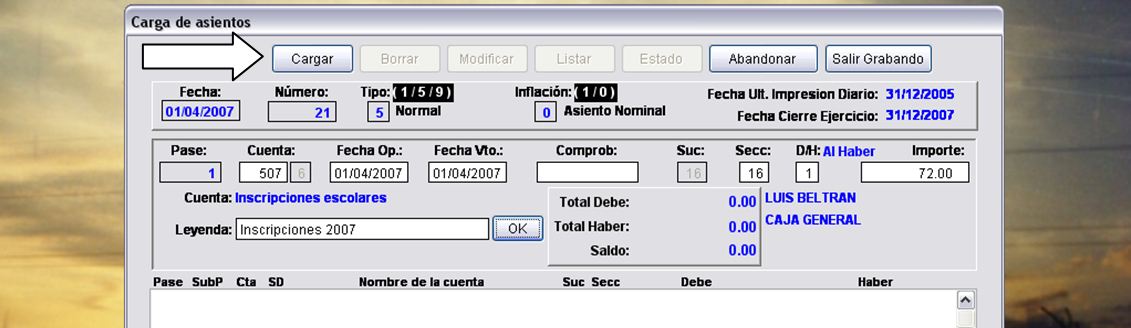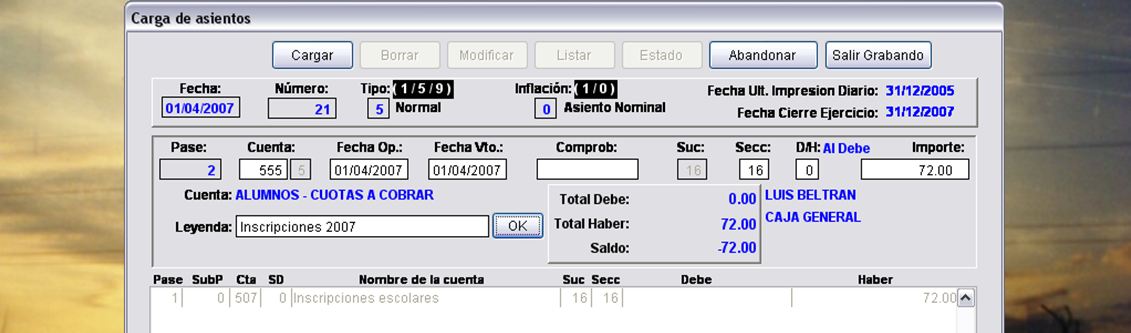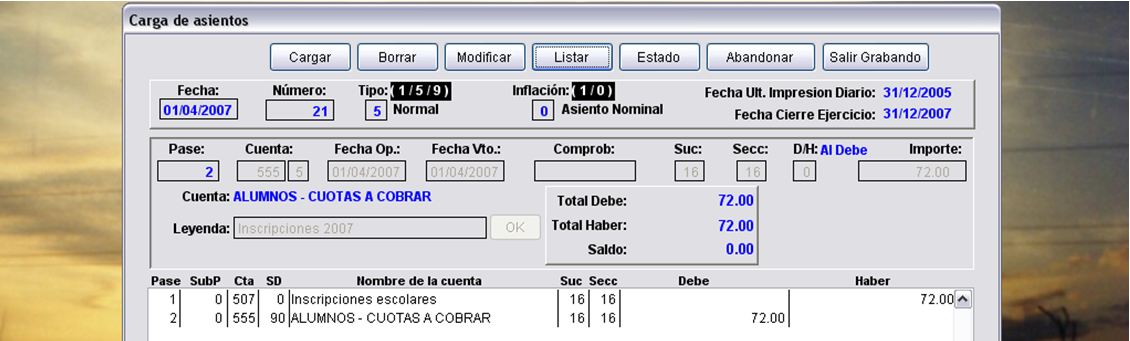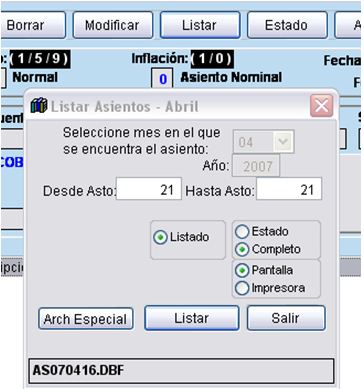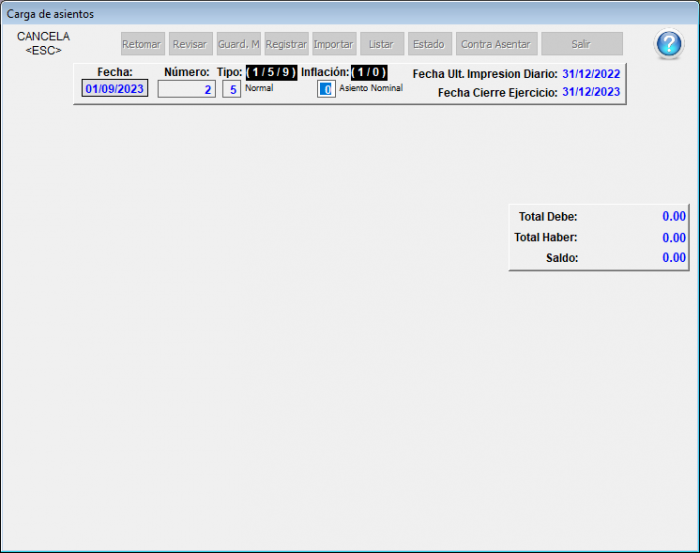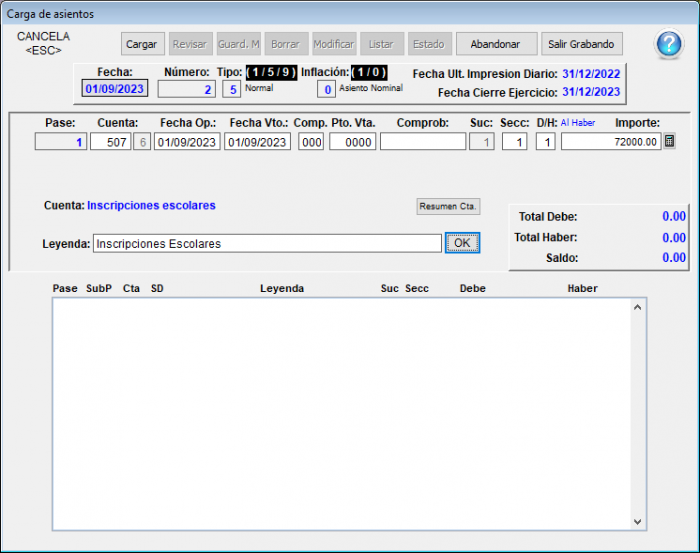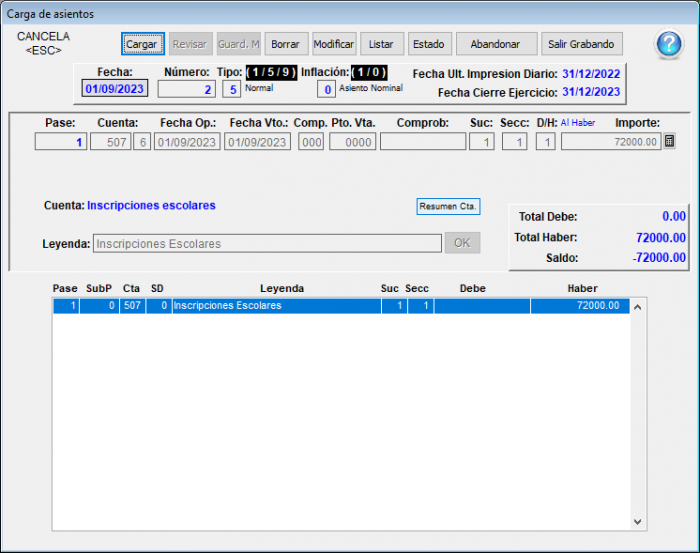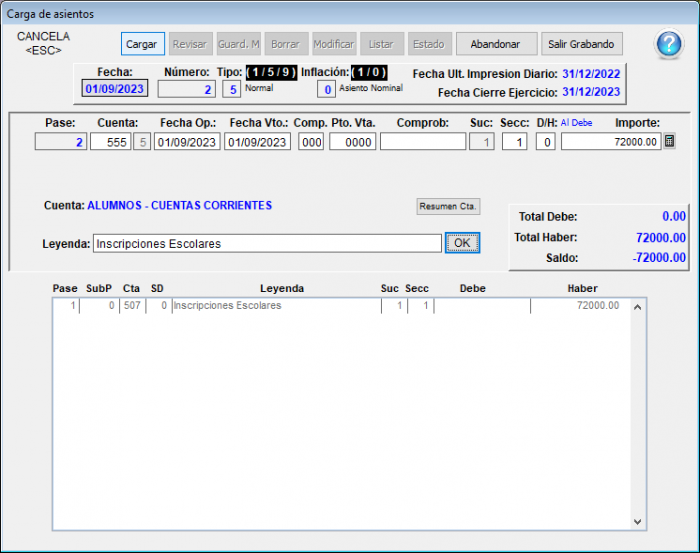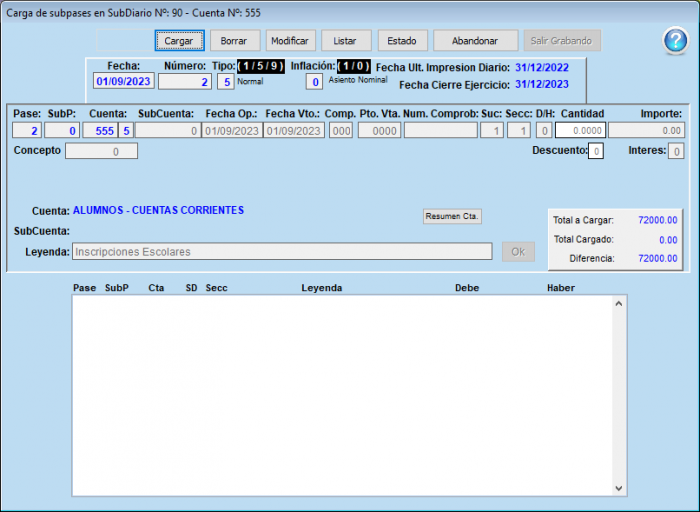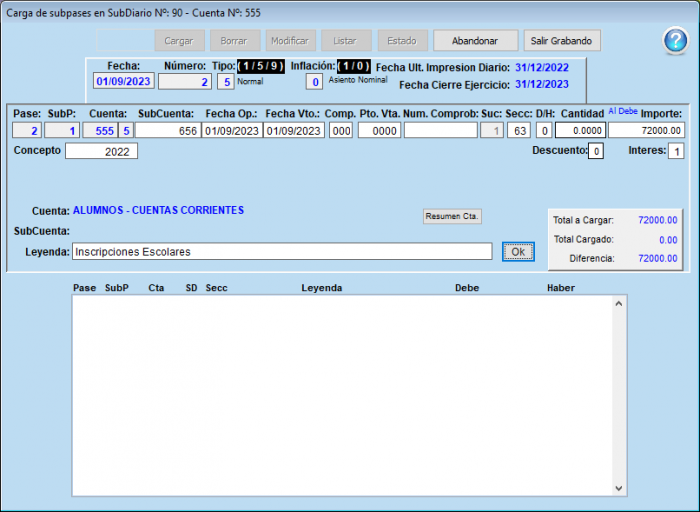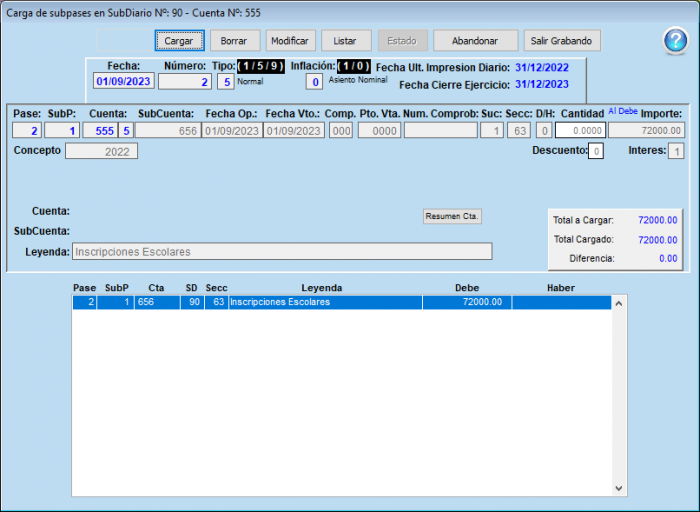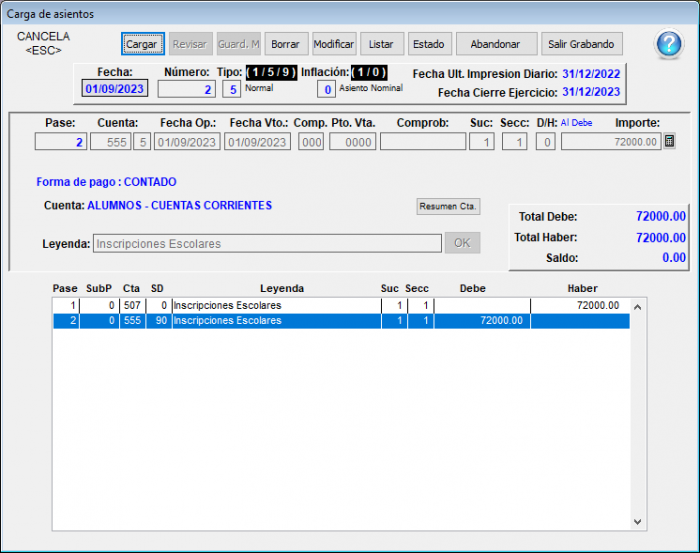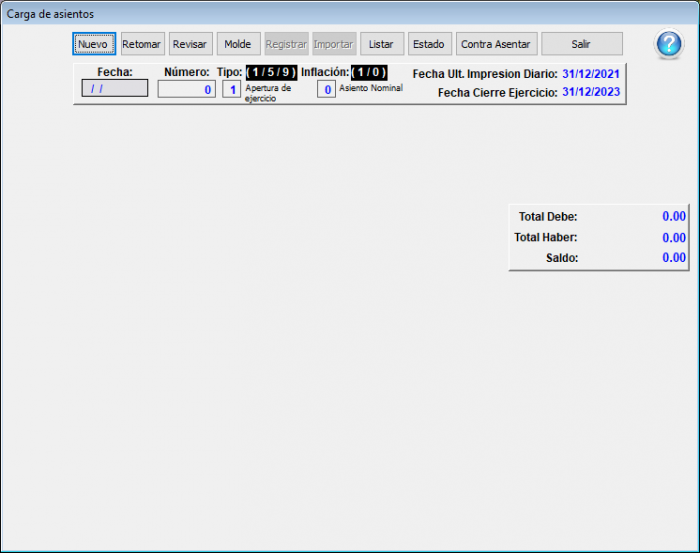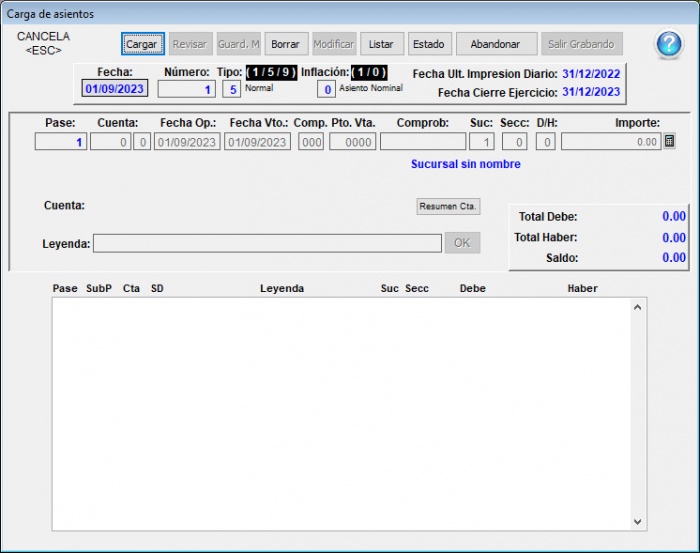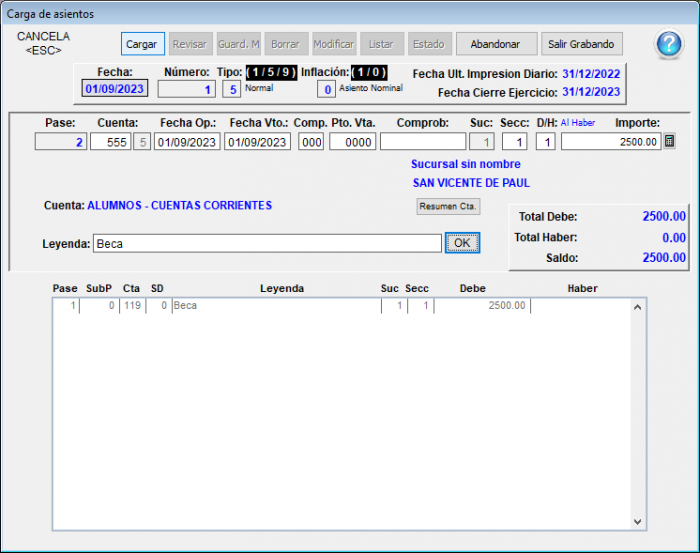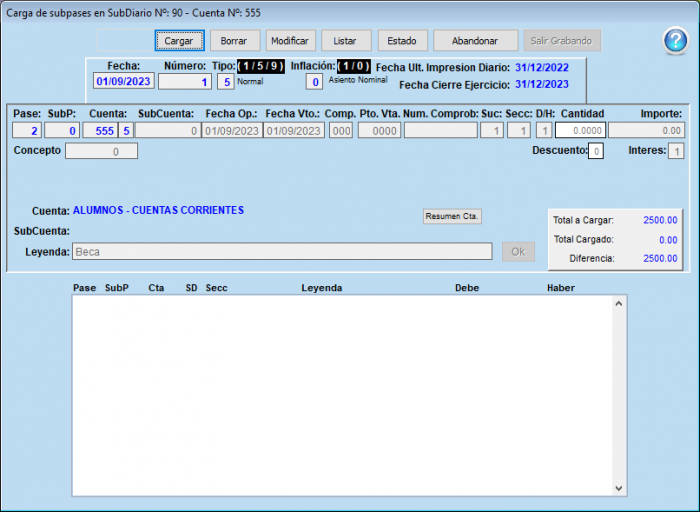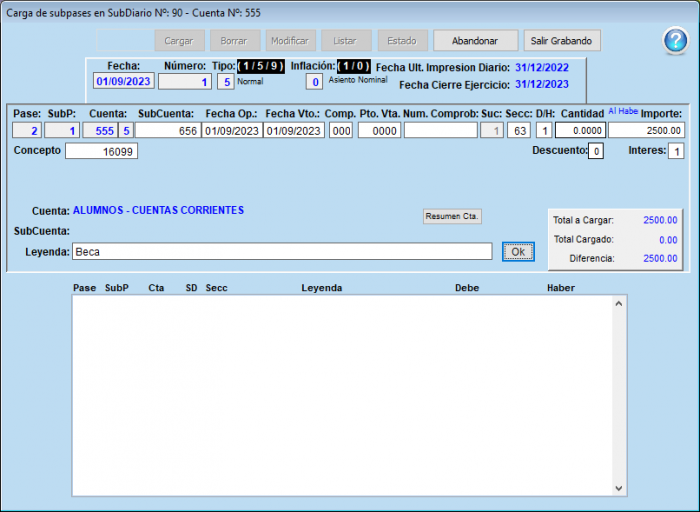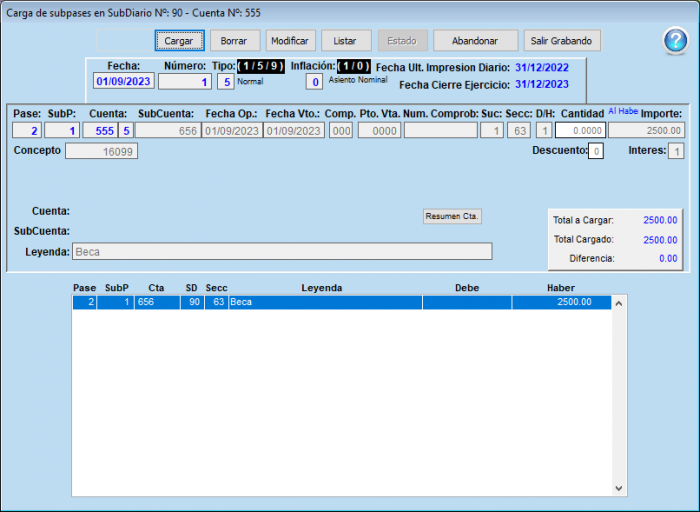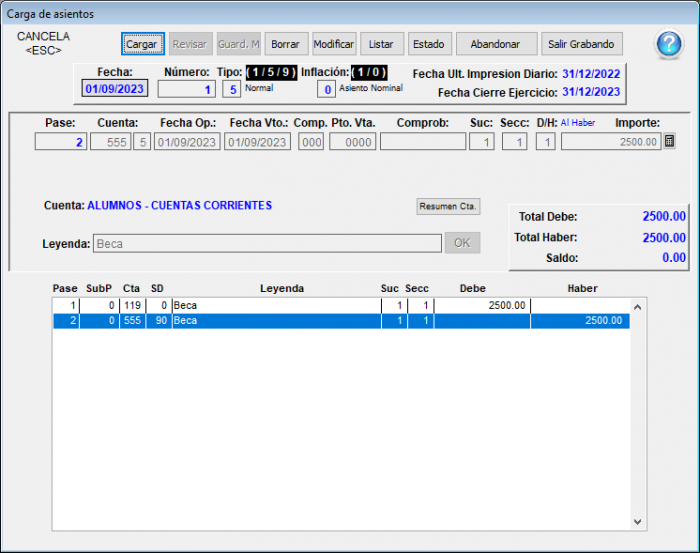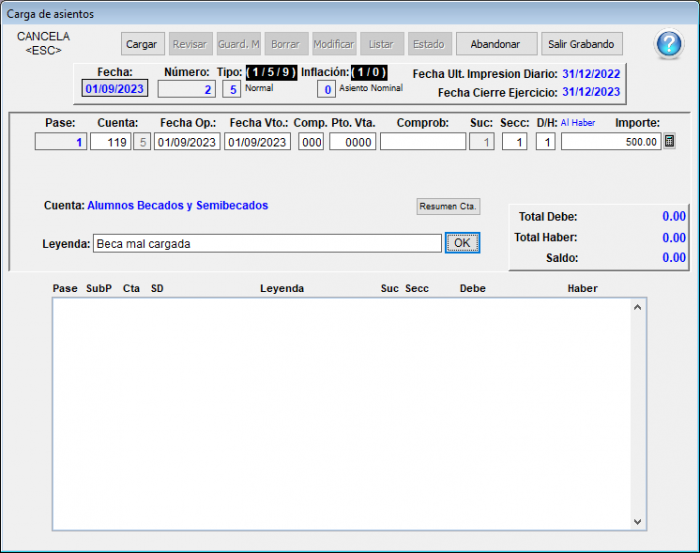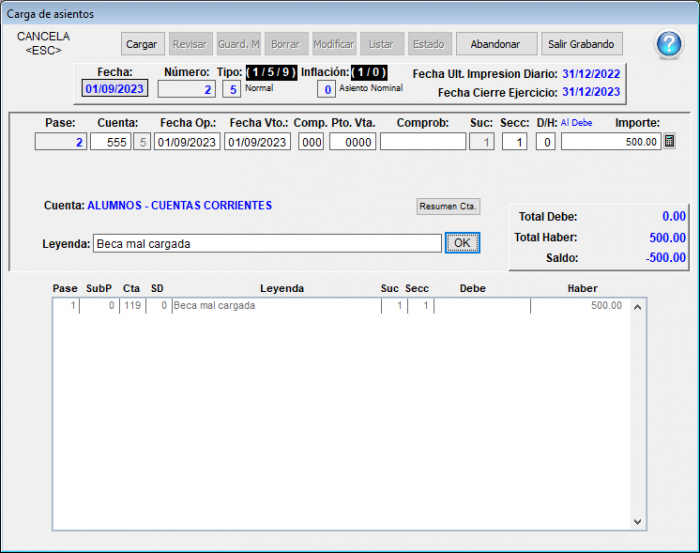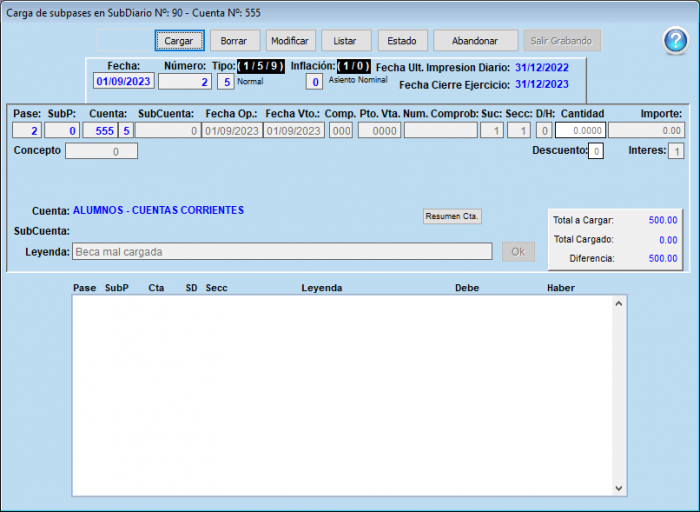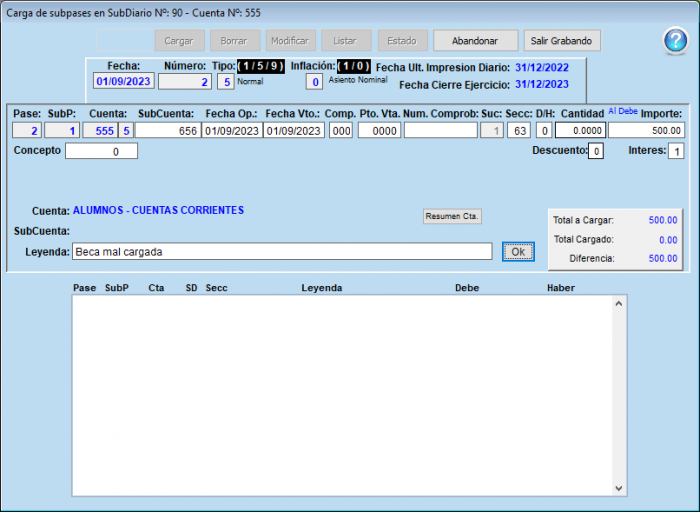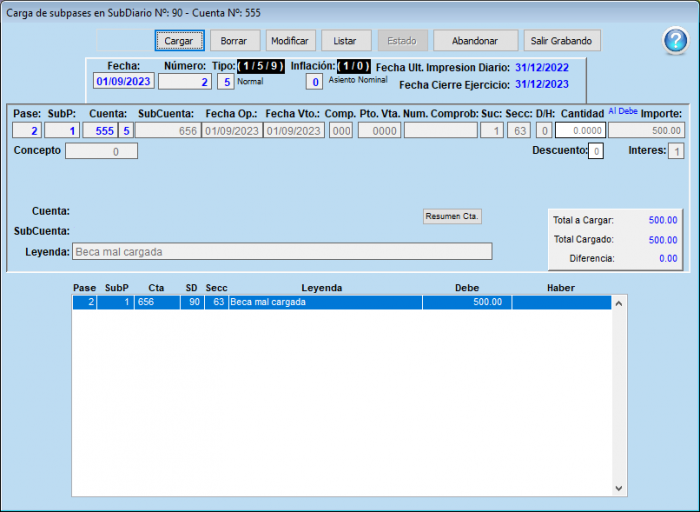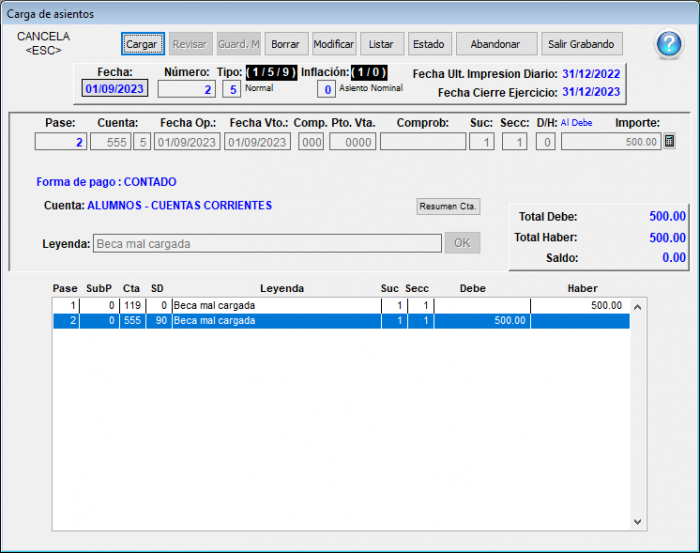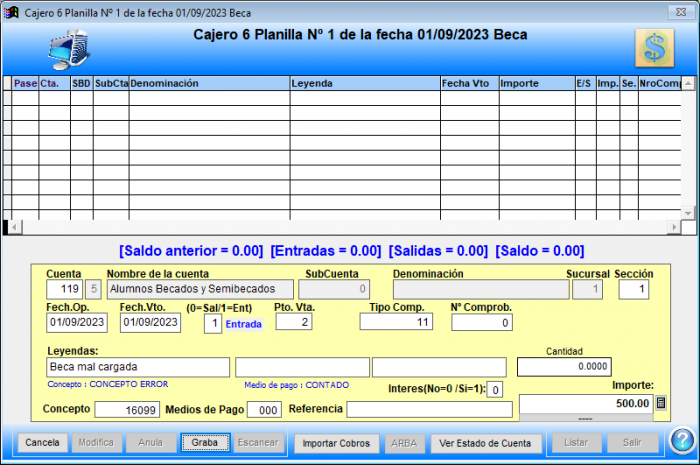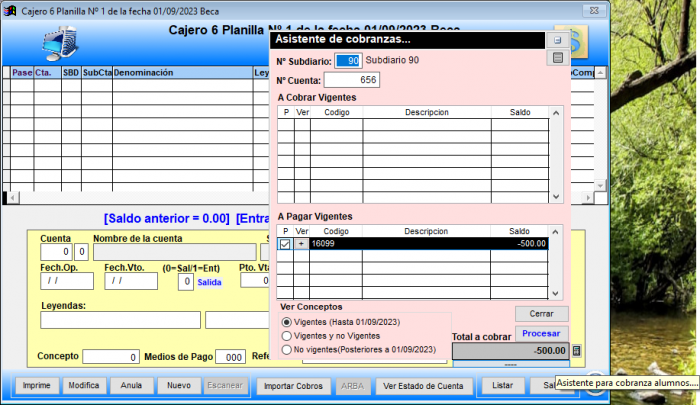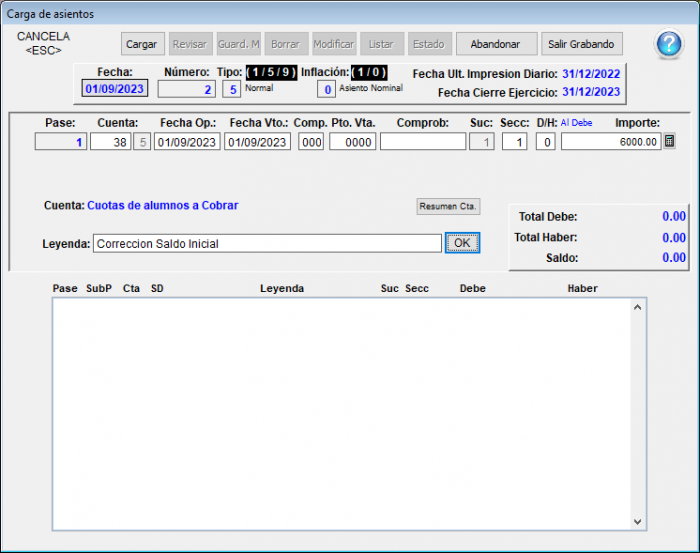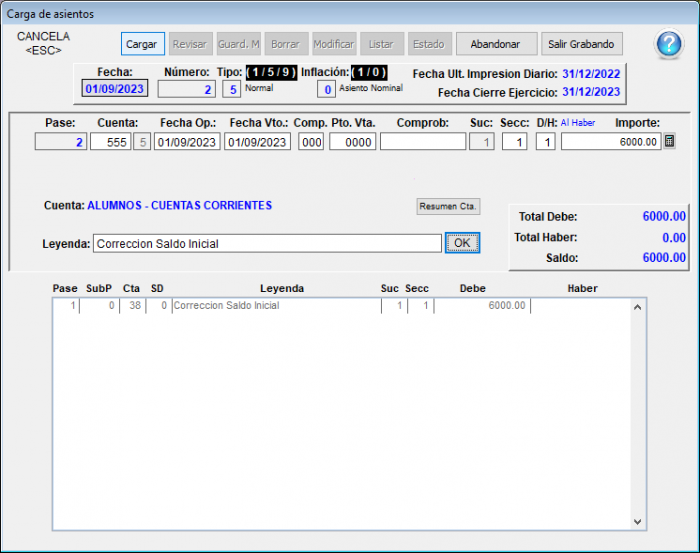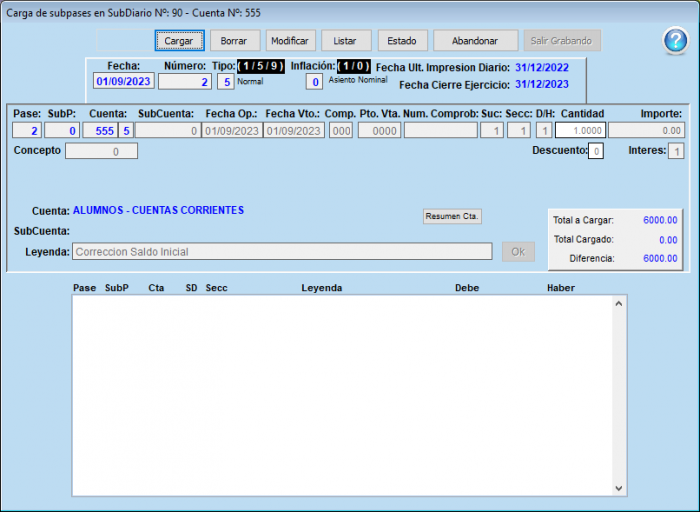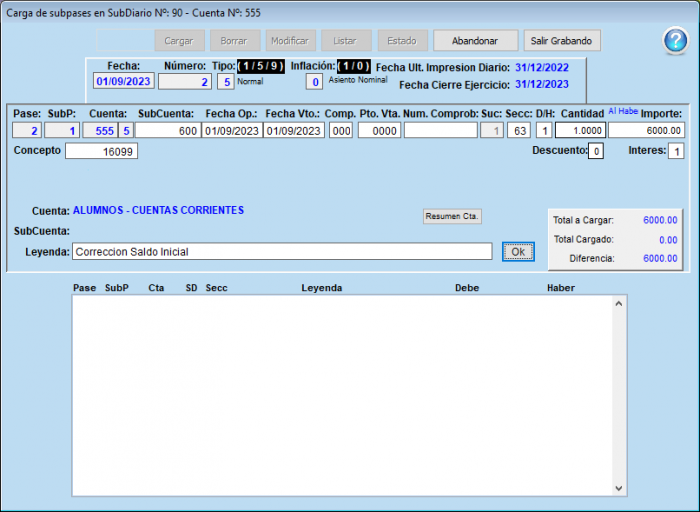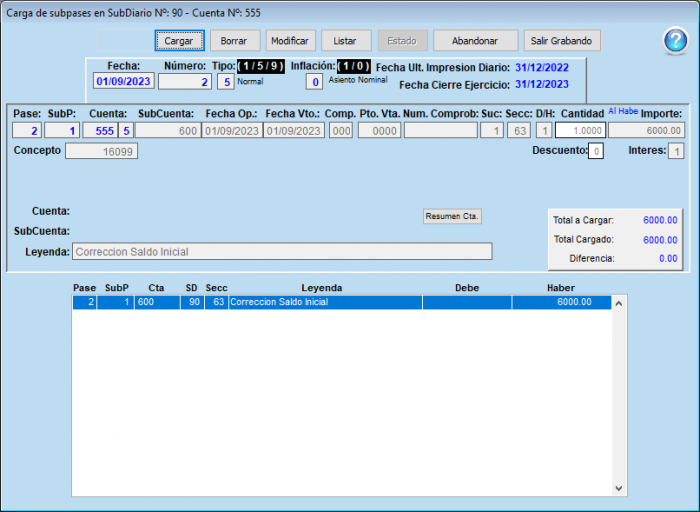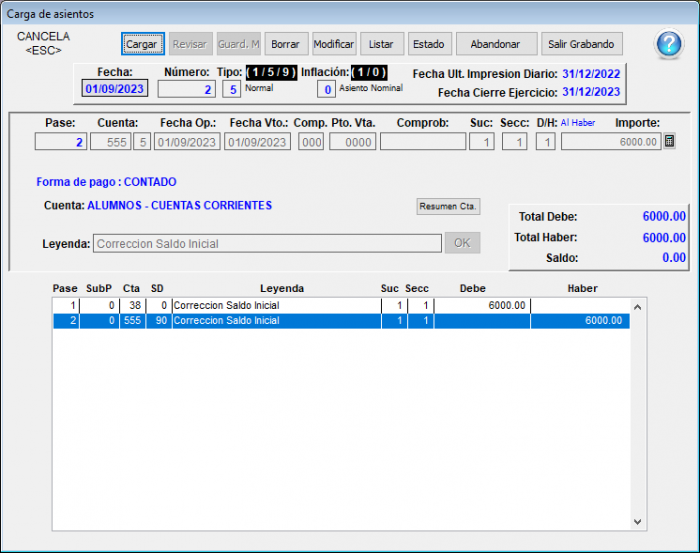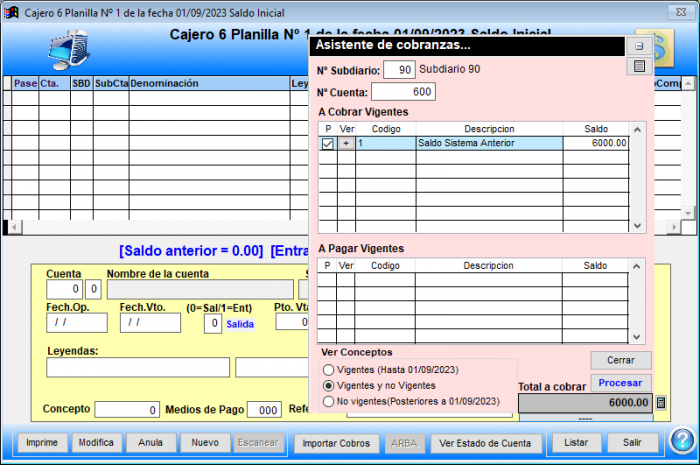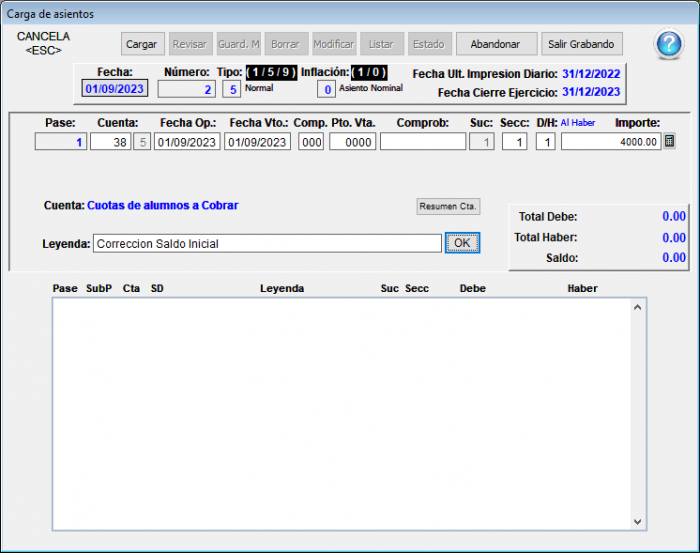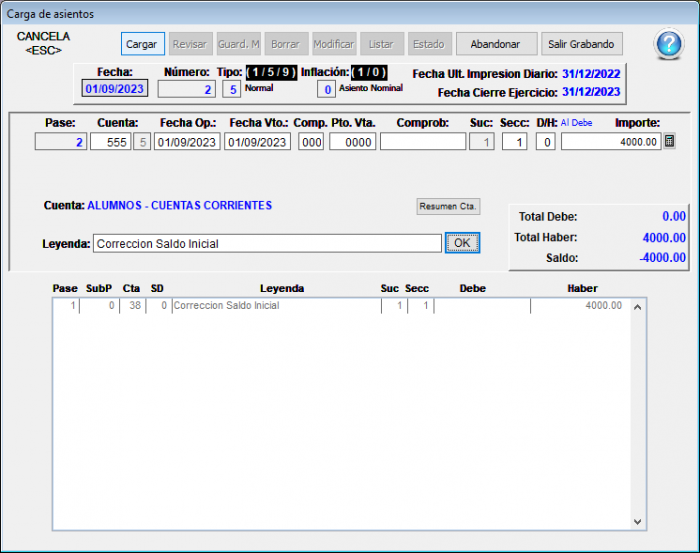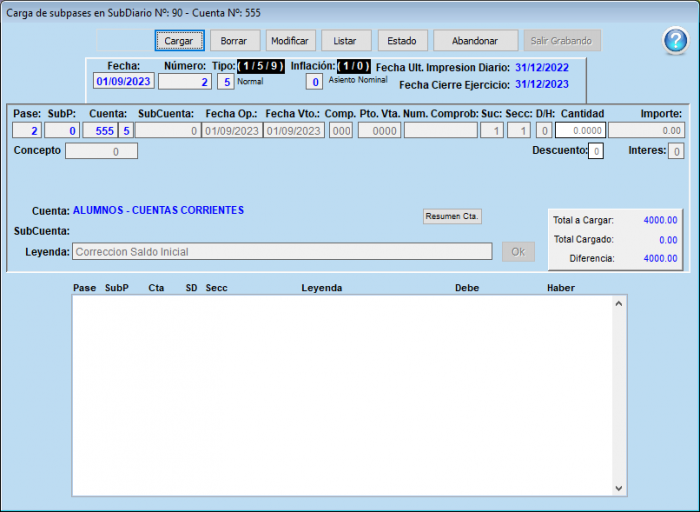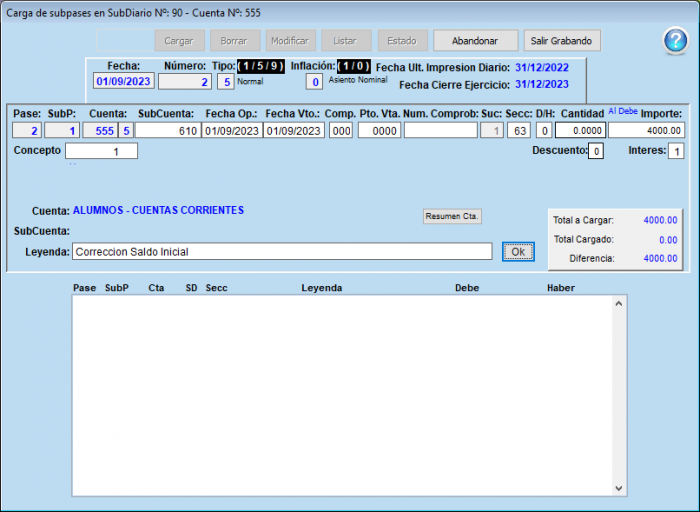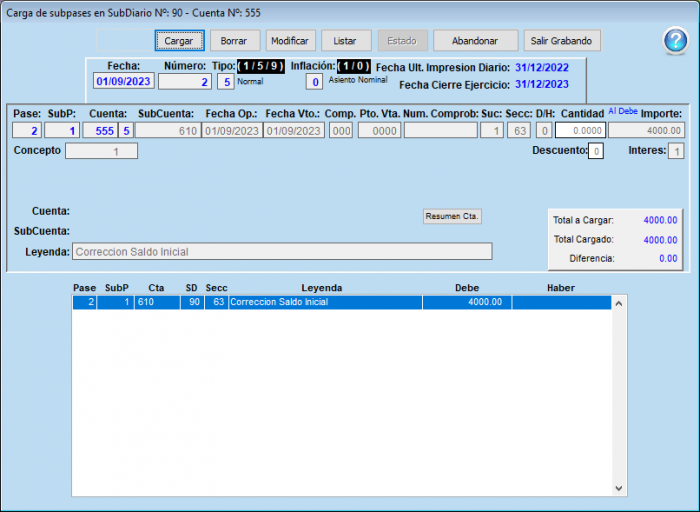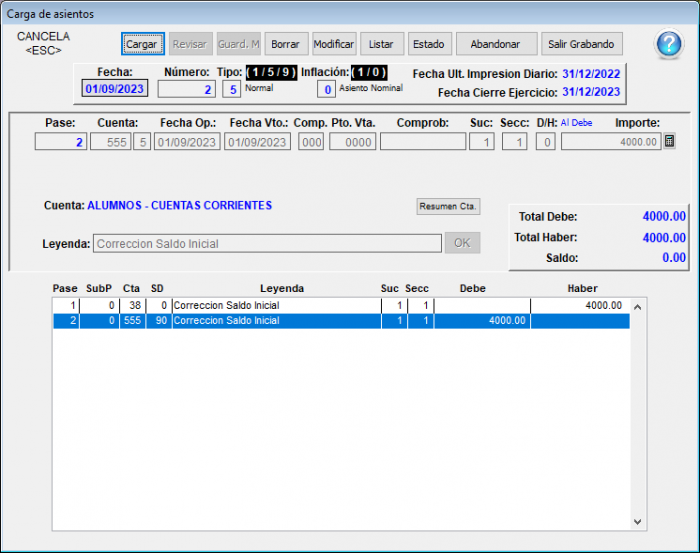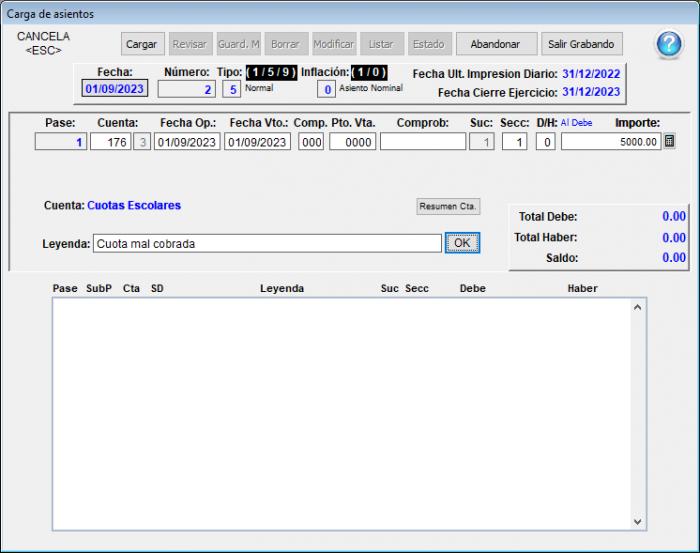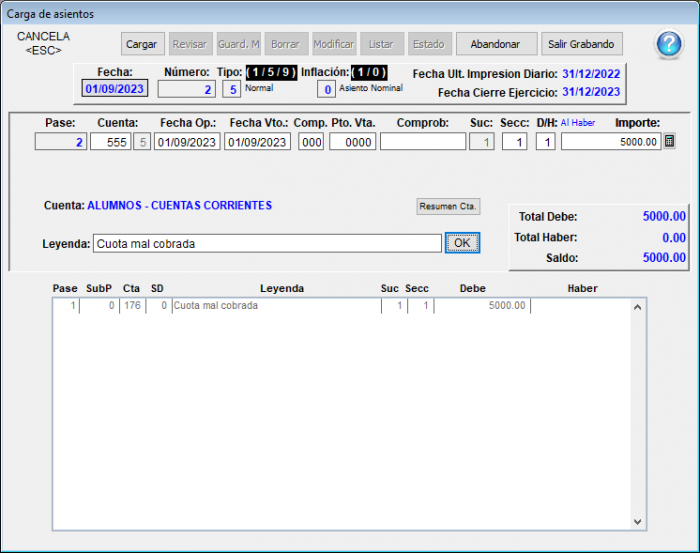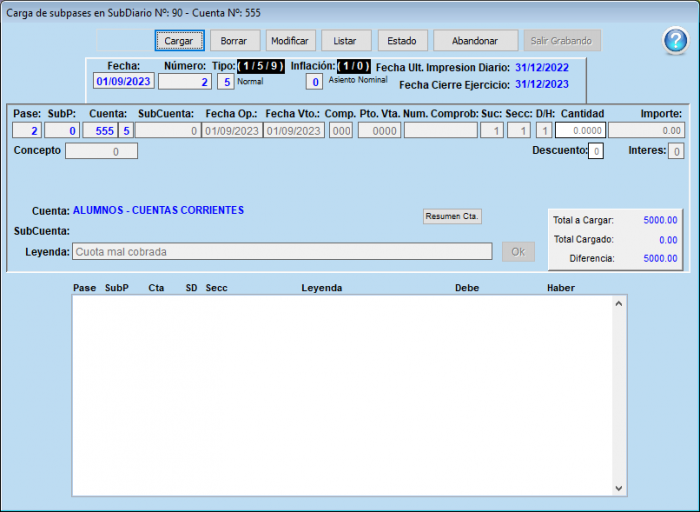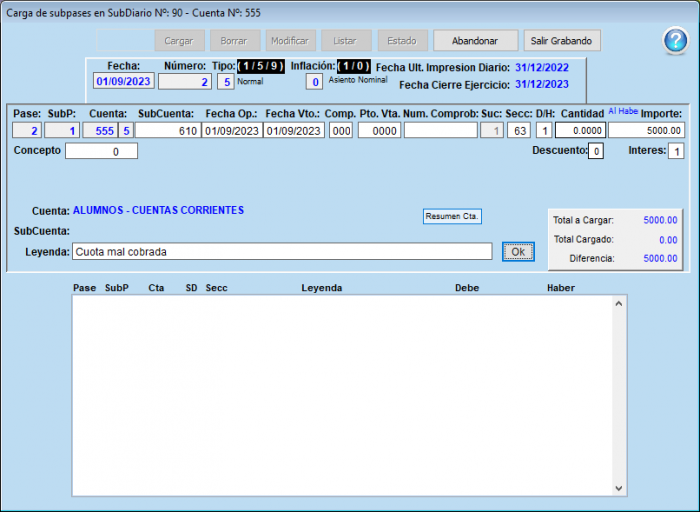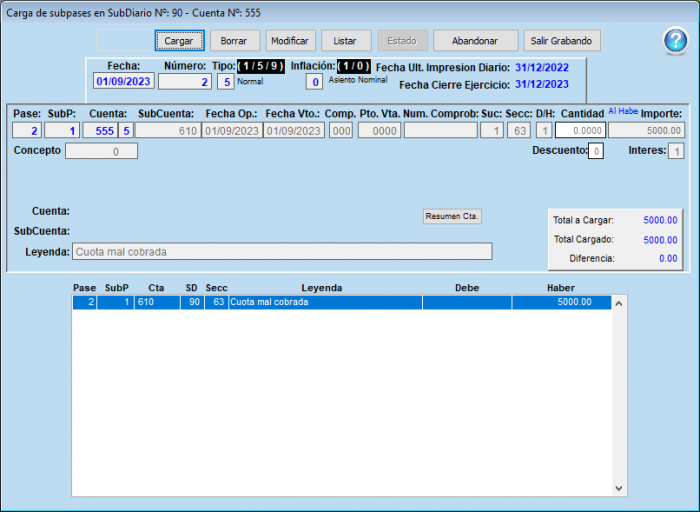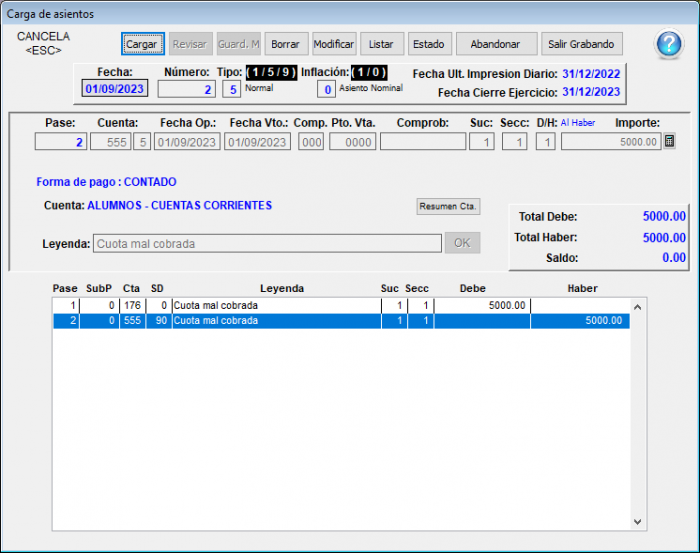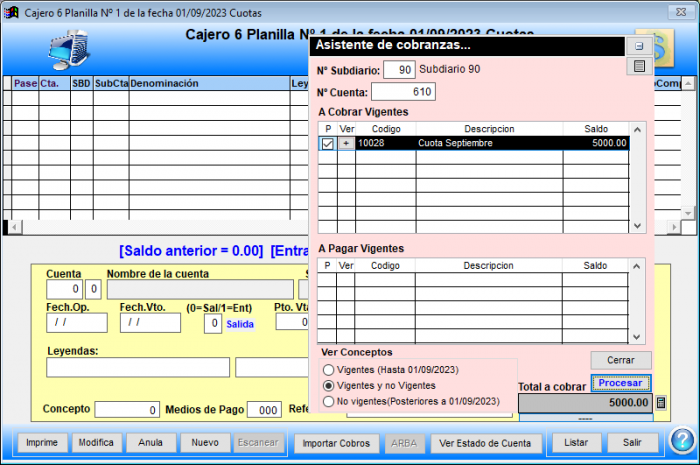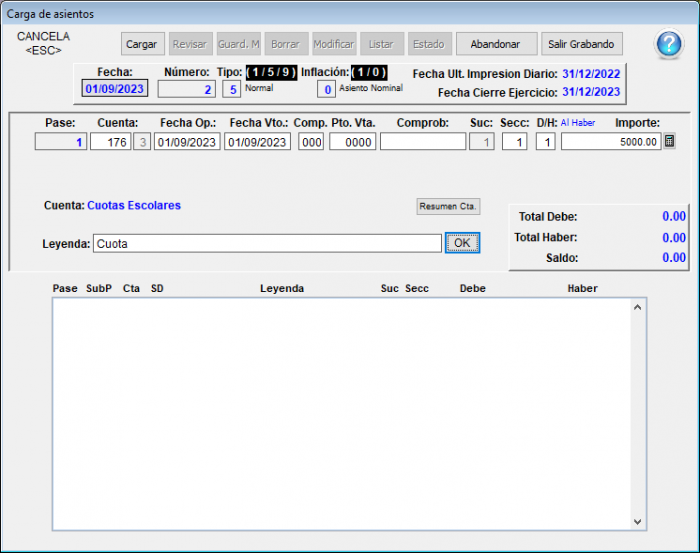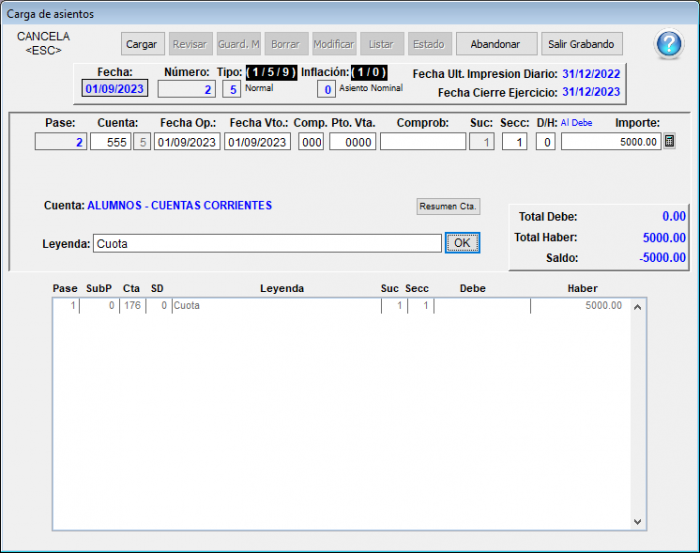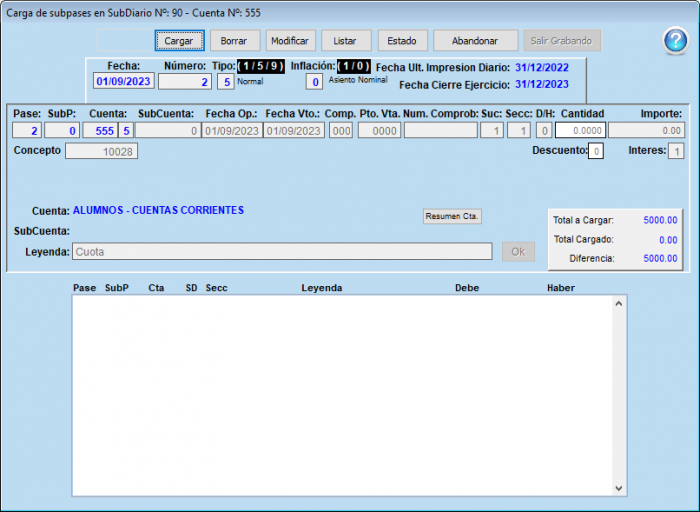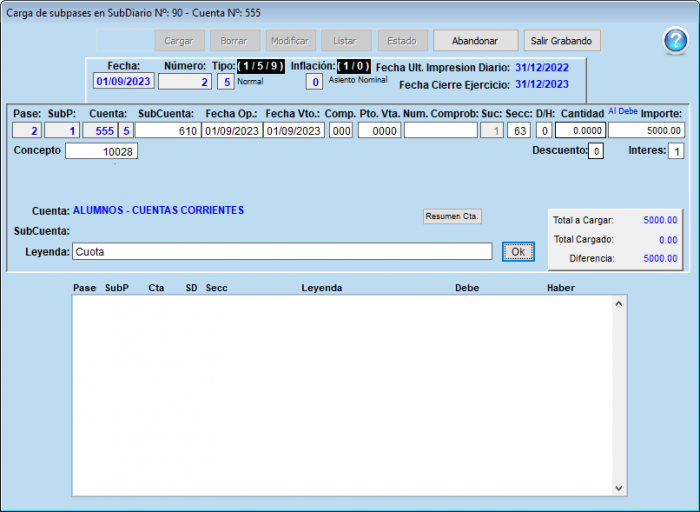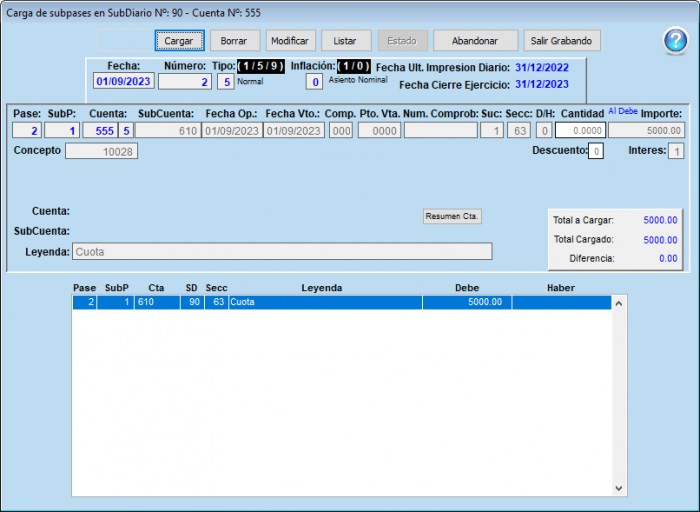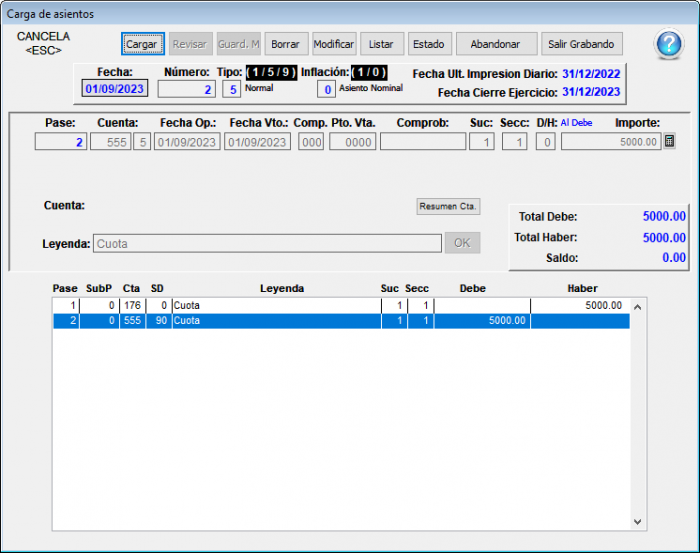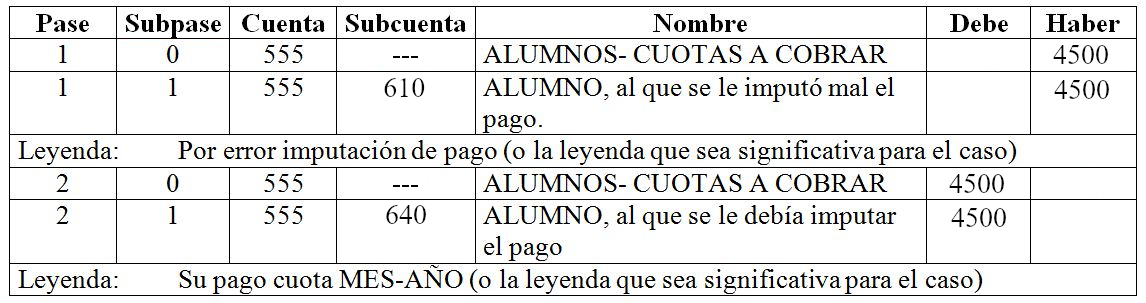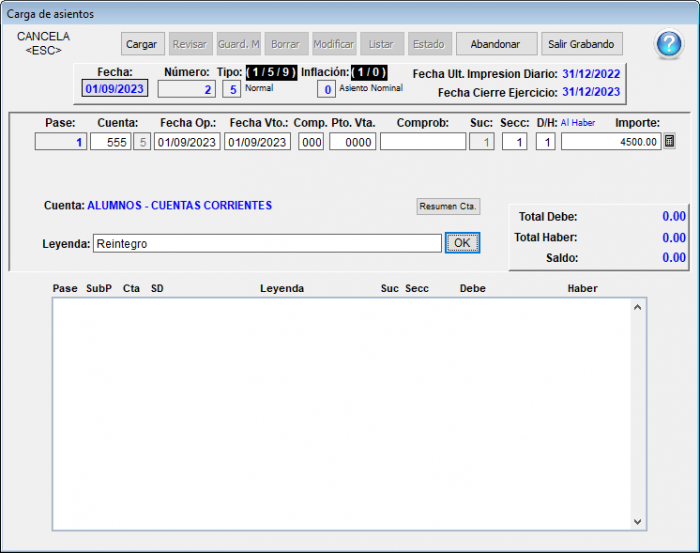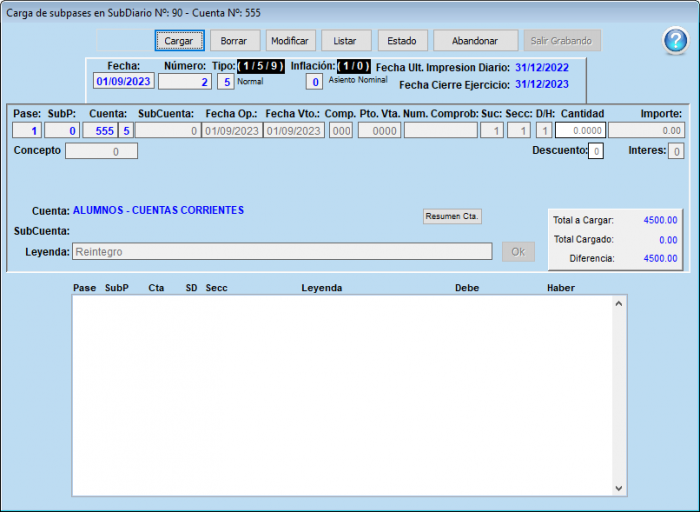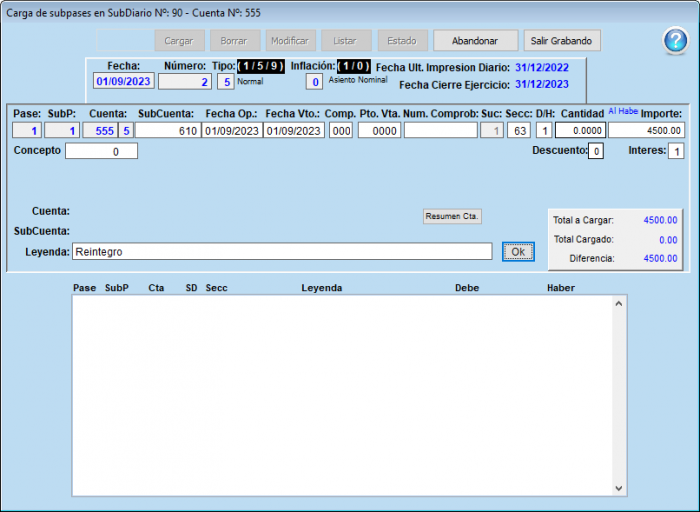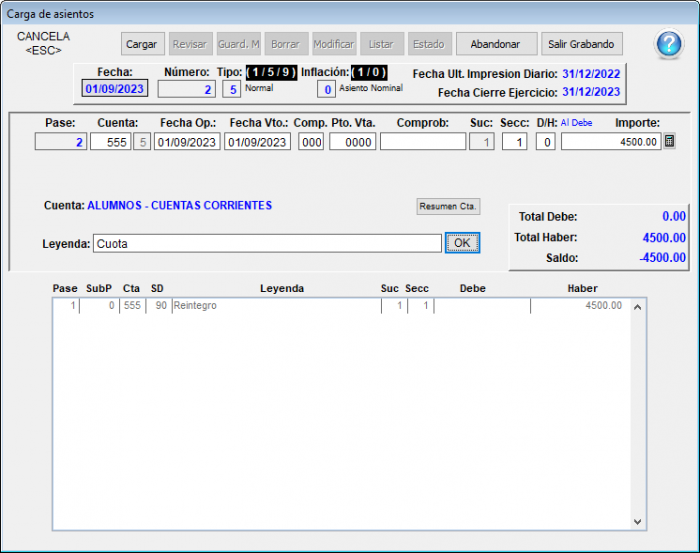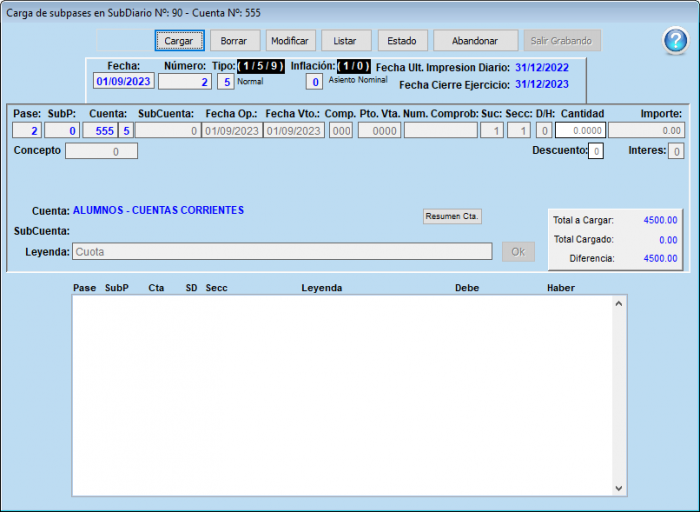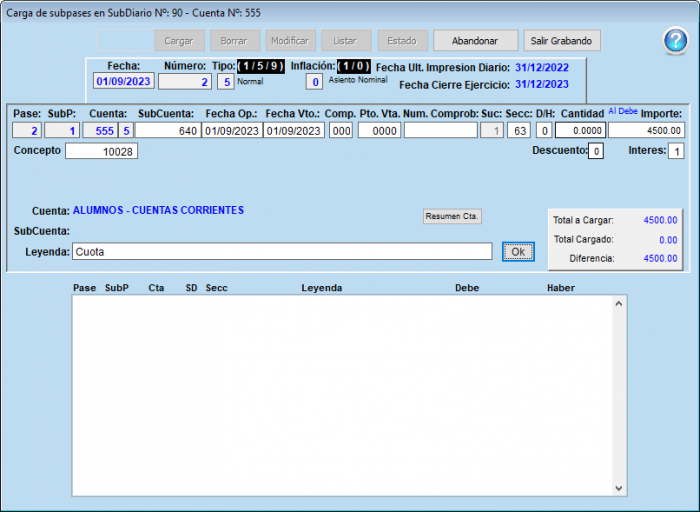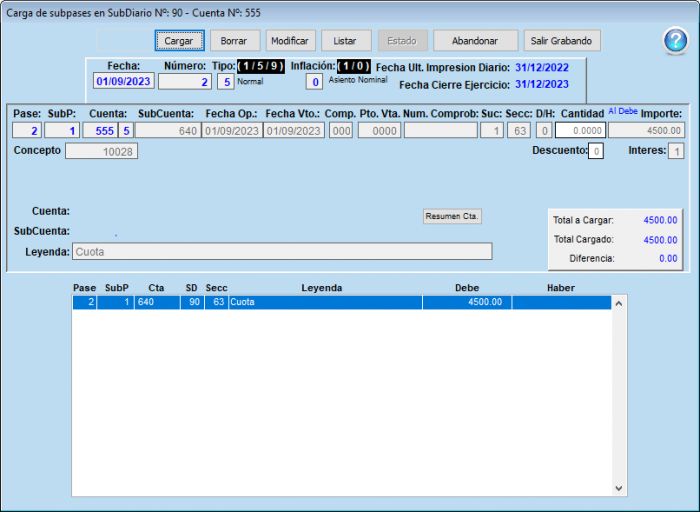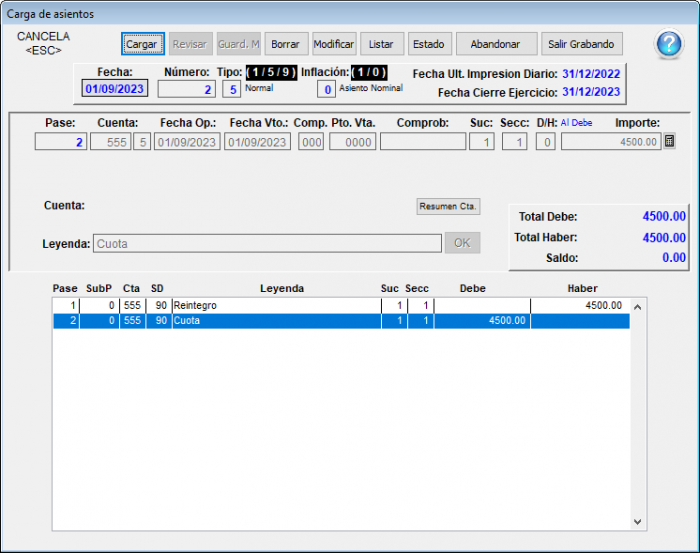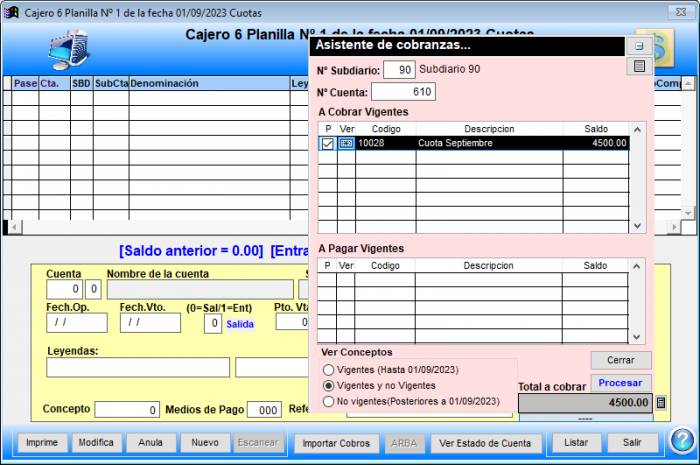Diferencia entre revisiones de «Asientos contables para solucionar problemas»
(→Solución por sistema de caja) |
|||
| (No se muestran 50 ediciones intermedias de 4 usuarios) | |||
| Línea 1: | Línea 1: | ||
=Cargar asientos con subpases en subdiarios= | =Cargar asientos con subpases en subdiarios= | ||
| + | |||
Tomamos como ejemplo el siguiente: | Tomamos como ejemplo el siguiente: | ||
| − | |||
| − | Dentro del | + | ''A un alumno se le ha omitido la facturación de la inscripción por $ 72.'' |
| + | |||
| + | Dentro del módulo '''Contabilidad -> Asientos -> AMB Asientos'''. | ||
| + | |||
[[Imagen:Asientos.jpg]] | [[Imagen:Asientos.jpg]] | ||
| − | |||
| − | [[imagen:Asientos1.jpg]] | + | [[Archivo:cargarasiento.png]] |
| + | |||
| + | |||
| + | '''NUEVO ASIENTO''' | ||
| + | |||
| + | Click en '''Nuevo''': [[imagen:Asientos1.jpg]] | ||
Comenzaremos cargando los siguientes datos: | Comenzaremos cargando los siguientes datos: | ||
| + | |||
[[Imagen:Asientos2.jpg]] | [[Imagen:Asientos2.jpg]] | ||
| − | Fecha: la que corresponde a la modificación que necesito hacer. | + | |
| − | Número: el sistema propone el número de asiento. | + | '''''Fecha''''': la que corresponde a la modificación que necesito hacer. |
| − | Tipo: 5 (normal) | + | |
| − | Inflación: 0 (asiento nominal) | + | '''''Número''''': el sistema propone el número de asiento. |
| + | |||
| + | '''''Tipo''''': 5 (normal). | ||
| + | |||
| + | '''''Inflación''''': 0 (asiento nominal). | ||
A partir de esa carga, nos permite comenzar a trabajar con los pases del asiento. | A partir de esa carga, nos permite comenzar a trabajar con los pases del asiento. | ||
| + | |||
El primer pase será en la cuenta 507: Inscripciones escolares, en el Haber. | El primer pase será en la cuenta 507: Inscripciones escolares, en el Haber. | ||
| + | |||
[[Imagen:Asientos3.jpg]] | [[Imagen:Asientos3.jpg]] | ||
| + | |||
El siguiente pase será en la cuenta 555: ALUMNOS –CUOTAS A COBRAR, en el Debe. | El siguiente pase será en la cuenta 555: ALUMNOS –CUOTAS A COBRAR, en el Debe. | ||
| + | |||
[[Imagen:Asientos4.jpg]] | [[Imagen:Asientos4.jpg]] | ||
| + | |||
Inmediatamente se abrirá la pantalla que corresponde al subdiario de alumnos para que podamos cargar el importe al alumno (o a los alumnos si fueran varios) que corresponden: | Inmediatamente se abrirá la pantalla que corresponde al subdiario de alumnos para que podamos cargar el importe al alumno (o a los alumnos si fueran varios) que corresponden: | ||
| + | |||
[[Imagen:Asientos5.jpg]] | [[Imagen:Asientos5.jpg]] | ||
| + | |||
Al confirmar el pase (en este ejemplo se trata de un solo alumno) veremos que la pantalla queda de la siguiente manera: | Al confirmar el pase (en este ejemplo se trata de un solo alumno) veremos que la pantalla queda de la siguiente manera: | ||
| + | |||
[[Imagen:Asientos6.jpg]] | [[Imagen:Asientos6.jpg]] | ||
| + | |||
| + | |||
| + | Si la diferencia es CERO, me permitirá seleccionar el botón '''Salir Grabando''', saliendo de la carga de subpases para volver a la pantalla de carga de la contabilidad general. | ||
| + | |||
| + | |||
| + | [[Imagen:Asientos7.jpg]] | ||
| + | |||
| + | |||
| + | En esa pantalla se presentan las opciones: | ||
| + | |||
| + | ==Cargar pases de un asiento== | ||
| + | |||
| + | [[Imagen:Asientos8.jpg]] Para continuar cargando movimientos. | ||
| + | |||
| + | |||
| + | ==Borrar pases de un asiento== | ||
| + | |||
| + | [[Imagen:Asientos9.jpg]] Para borrar movimientos o pases del asiento. | ||
| + | |||
| + | |||
| + | ==Modificar pases de un asiento== | ||
| + | |||
| + | [[Imagen:Asientos10.jpg]] Para modificar movimientos o pases del asiento. | ||
| + | |||
| + | |||
| + | ==Listar asientos completos== | ||
| + | |||
| + | [[Imagen:Asientos11.jpg]] Si selecciona esta opción, se presentará la siguiente pantalla, en la que “tildará” la opción '''COMPLETO''' para ver un listado como este: | ||
| + | |||
| + | |||
| + | [[Imagen:Asientos12.jpg]] | ||
| + | |||
| + | |||
| + | [[imagen:Asientos13.jpg]] | ||
| + | |||
| + | |||
| + | ==Listar el estado de asientos== | ||
| + | |||
| + | [[Imagen:Asientos14.jpg]] En la misma pantalla anterior, “tildará” la opción '''ESTADO''' y verá un listado similar al siguiente: | ||
| + | |||
| + | |||
| + | [[Imagen:Asientos15.jpg]] | ||
| + | |||
| + | |||
| + | ==Abandonar un asiento== | ||
| + | |||
| + | [[Imagen:Asientos16.jpg]] Si se selecciona '''Abandonar el asiento''', se perderá totalmente y no se podrá recuperar de ninguna manera. | ||
| + | |||
| + | Por ello conteste adecuadamente al siguiente mensaje: | ||
| + | |||
| + | |||
| + | [[Imagen:Asientos17.jpg]] | ||
| + | |||
| + | |||
| + | ==Salir grabando o finalizar un asiento== | ||
| + | |||
| + | [[Imagen:Asientos18.jpg]] Si se selecciona '''Salir Grabando''', finaliza la carga del asiento con un previo control de cada uno de los pases y de los totales, quedando preparado para su posterior procesamiento. | ||
| + | |||
| + | Si el asiento tiene algún error, se impedirá su finalización y aparecerá un mensaje similar al siguiente: | ||
| + | |||
| + | |||
| + | [[Imagen:Asientos19.jpg]] | ||
| + | |||
| + | |||
| + | ==Registrar Asientos== | ||
| + | |||
| + | Los asientos cargados quedan almacenados en forma de '''borrador o transitorio'''. | ||
| + | |||
| + | Sus movimientos solo se incorporarán a la contabilidad (y a las cuentas corrientes de alumnos, deudores, acreedores, etc.) cuando se proceda a '''REGISTRAR''' esos asientos. | ||
| + | |||
| + | Dentro del módulo '''Contabilidad -> Asientos -> Registrar entre fechas'''. | ||
| + | |||
| + | |||
| + | [[Imagen:Registrarentre.jpg]] | ||
| + | |||
| + | |||
| + | Aparecerá una pantalla similar a la siguiente que propondrá: | ||
| + | |||
| + | '''''El rango de fechas a registrar''''': se suele dejar el propuesto | ||
| + | |||
| + | '''''Los números de asientos desde y hasta los que se quiere registrar''''': se suele dejar del o al 999 | ||
| + | |||
| + | |||
| + | [[Imagen:Asientos21.jpg]] | ||
| + | |||
| + | |||
| + | Luego de avisar mediante el mensaje '''Registrando...''', aparecerá el siguiente cartel indicando que el registro fue realizado. | ||
| + | |||
| + | |||
| + | [[Imagen:Asientos22.jpg]] | ||
| + | |||
| + | |||
| + | Recordamos que no es necesario registrar asiento por asiento, puede hacerse al finalizar un grupo de asientos cargados por teclado, generados desde la caja o generados desde cualquier otro sistema. | ||
| + | |||
| + | Si los asientos no se registran, la información cargada en los mismos '''NO SE VERÁ en los listados de la contabilidad''' o de las cuentas corrientes. | ||
| + | |||
| + | =ALGUNOS DE LOS CASOS MÁS FRECUENTES= | ||
| + | |||
| + | =='''CASO 1''': ''Falta facturarle la inscripción a un alumno''== | ||
| + | |||
| + | Tomamos como ejemplo el siguiente: | ||
| + | |||
| + | A un alumno se le ha omitido la facturación de la inscripción por $ 72000. | ||
| + | |||
| + | Esto pudo ocurrir por un error o porque el alumno se incorporó más tarde al colegio, después que ya hemos generado la inscripción para todos los alumnos. | ||
| + | |||
| + | ===Solución por sistema de contabilidad=== | ||
| + | |||
| + | Tenemos que hacer un asiento del siguiente tipo: | ||
| + | |||
| + | ''Fecha'': la que corresponde a la modificación que necesito hacer, procurando que sea una fecha similar a aquella en la que se facturaron las inscripciones a todos los alumnos | ||
| + | |||
| + | ''Número'': el sistema propone el número de asiento | ||
| + | |||
| + | ''Tipo'': 5 (normal) | ||
| + | |||
| + | ''Inflación'': 0 (asiento nominal) | ||
| + | |||
| + | |||
| + | [[Imagen:Asientos23.jpg]] | ||
| + | |||
| + | |||
| + | Para poder realizar esto, nos dirigiremos al modulo de Contabilidad y haremos clic en '''Asientos -> AMB Asientos'''. Al hacer clic, nos aparecerá esta pantalla, haremos clic en '''Nuevo''' y cargaremos los datos correspondientes: | ||
| + | |||
| + | [[Imagen:CargarInscripcion1.png | 700px]] | ||
| + | |||
| + | Posteriormente, haremos clic en '''Cargar''' y cargaremos un haber a la cuenta 507 (Inscripciones escolares), y por ultimo, haremos clic en '''OK''' | ||
| + | |||
| + | [[Imagen:CargarInscripcion2.png | 700px]] | ||
| + | |||
| + | [[Imagen:CargarInscripcion3.png | 700px]] | ||
| + | |||
| + | Luego, cargaremos un debe a la cuenta 555 y a la subcuenta correspondiente al alumno o alumna que deseamos matricular. Para ello, hacemos clic en '''Cargar''' y completamos los datos: | ||
| + | |||
| + | [[Imagen:CargarInscripcion4.png | 700px]] | ||
| + | |||
| + | Al dar clic en '''OK''', automáticamente nos aparecerá la pantalla para cargar el subpase: | ||
| + | |||
| + | [[Imagen:CargarInscripcion5.png | 700px]] | ||
| + | |||
| + | Clic en '''Cargar''', y vamos a seleccionar la subcuenta del alumno o alumna que deseamos: | ||
| + | |||
| + | [[Imagen:CargarInscripcion6.png | 700px]] | ||
| + | |||
| + | Hacemos clic en '''Ok''' y el subpase quedara cargado. Si toda la información es correcta, hacemos clic en '''Salir Grabando''' | ||
| + | |||
| + | [[Imagen:CargarInscripcion7.png | 700px]] | ||
| + | |||
| + | Nuevamente, controlamos que todo este correctamente cargado. Si todo esta bien, hacemos clic en '''Salir Grabando''' y registramos el asiento | ||
| + | |||
| + | [[Imagen:CargarInscripcion8.png | 700px]] | ||
| + | |||
| + | |||
| + | ===Solución por sistema de caja=== | ||
| + | |||
| + | Si bien es difícil utilizar esta solución por la diferencia de fechas (normalmente debemos hacer esta registración unas semanas o unos meses después que se ha factura la inscripción a todo el colegio) se puede hacer de la siguiente manera: | ||
| + | |||
| + | |||
| + | [[Imagen:Asientos24.jpg]] | ||
| + | |||
| + | Para poder realizarlo, iremos al modulo de Caja y [[Módulo Caja#Comenzando a operar | abriremos]] una caja para cargar los movimientos. Se debe cargar manualmente una entrada a la cuenta 507 y una salida a la cuenta 555, a la subcuenta correspondiente al alumno o alumna que deseamos. Al estar en la ventana de caja hacemos clic en '''Nuevo''': | ||
| + | |||
| + | [[Imagen:CargarInscripcionCaja1.png | 700px]] | ||
| + | |||
| + | Cargamos la entrada a la cuenta 507: | ||
| + | |||
| + | [[Imagen:CargarInscripcionCaja2.png | 700px]] | ||
| + | |||
| + | Con los datos ingresados, hacemos clic en '''Guardar'''. Luego, cargaremos la salida. | ||
| + | |||
| + | [[Imagen:CargarInscripcionCaja3.png | 700px]] | ||
| + | |||
| + | Nuevamente, clic en '''Guardar'''. Si todo es correcto, veríamos la ventana de la siguiente manera: | ||
| + | |||
| + | [[Imagen:CargarInscripcionCaja4.png | 700px]] | ||
| + | |||
| + | Si todo es correcto. Hacemos clic en '''Salir''' y [[Módulo Caja#Cierre de Caja | cerramos]] la caja. | ||
| + | |||
| + | ===Para tener en cuenta en el sistema de alumnos=== | ||
| + | |||
| + | Para la próxima generación de inscripciones debemos tener en cuenta que el alumno tenga cargado el concepto correspondiente a '''MATRÍCULA ANUAL'''. | ||
| + | |||
| + | =='''CASO 2''': ''Faltó cargarle la beca a algún alumno''== | ||
| + | |||
| + | Tomamos como ejemplo el siguiente: | ||
| + | |||
| + | A un alumno se le ha omitido el registro de la beca por $ 2500. | ||
| + | |||
| + | Esto pudo ocurrir por un error (el alumno no tenía cargado el concepto de beca al momento de generar la facturación de la cuota desde el sistema de alumnos) o porque nos informaron más tarde de su situación de becario, después que ya hemos generado la cuota mensual para todos los alumnos. | ||
| + | |||
| + | ===Solución por sistema de contabilidad=== | ||
| + | |||
| + | Tenemos que hacer un asiento del siguiente tipo: | ||
| + | |||
| + | ''Fecha'': la que corresponde a la modificación que necesito hacer, procurando que sea una fecha similar a aquella en la que se cargaron las becas para todos los alumnos | ||
| + | |||
| + | ''Número'': el sistema propone el número de asiento | ||
| + | |||
| + | ''Tipo'': 5 (normal) | ||
| + | |||
| + | ''Inflación'': 0 (asiento nominal) | ||
| + | |||
| + | |||
| + | [[Imagen:Asientos25.jpg]] | ||
| + | |||
| + | Desde el modulo de Contabilidad, nos vamos a dirigir a '''Asientos -> AMB Asientos'''. Visualizaremos la siguiente pantalla, haremos clic en '''Nuevo''' e ingresaremos los datos correspondientes | ||
| + | |||
| + | [[Imagen:VentanaAsientos.png | 700px]] | ||
| + | |||
| + | Luego, haremos clic en '''Cargar''' e ingresaremos un Debe a la cuenta 119 (Alumnos Becados y Semibecados). Clic en '''OK''' para finalizar la carga del pase. | ||
| + | |||
| + | [[Imagen:CargarBeca1.jpg | 700px]] | ||
| + | |||
| + | Después, haremos clic en '''Cargar''' e ingresaremos un Haber a la cuenta 555. Clic en '''OK''' para finalizar la carga del pase. | ||
| + | |||
| + | [[Imagen:CargarBeca3.png | 700px]] | ||
| + | |||
| + | Automáticamente nos aparecerá la siguiente ventana para cargar el subpase del movimiento | ||
| + | |||
| + | [[Imagen:CargarBeca4.png | 700px]] | ||
| + | |||
| + | Hacemos clic en '''Cargar''' e ingresamos el numero de legajo del alumno o alumna. | ||
| + | |||
| + | [[Imagen:CargarBeca5.png | 700px]] | ||
| + | |||
| + | [[Imagen:CargarBeca6.png | 700px]] | ||
| + | |||
| + | Si todos los datos están bien cargados, hacemos clic en '''Salir Grabando''' y nos devolverá a la anterior pantalla. Revisamos que todo este correcto, y clickeamos en '''Salir Grabando''' | ||
| + | |||
| + | [[Imagen:CargarBeca7.png | 700px]] | ||
| + | |||
| + | |||
| + | ===Solución por sistema de caja=== | ||
| + | |||
| + | Si bien es difícil utilizar esta solución por la diferencia de fechas (normalmente debemos hacer este registro unas semanas o unos meses después que se ha factura la inscripción a todo el colegio) se puede hacer de la siguiente manera: | ||
| + | |||
| + | |||
| + | [[Imagen:Asientos26.jpg]] | ||
| + | |||
| + | Para poder realizarlo, iremos al modulo de Caja y [[Módulo Caja#Comenzando a operar | abriremos]] una caja para cargar los movimientos. Se debe cargar manualmente una salida a la cuenta 119 y una entrada a la cuenta 555, a la subcuenta correspondiente al alumno o alumna que deseamos. Al estar en la ventana de caja hacemos clic en '''Nuevo''': | ||
| + | |||
| + | [[Imagen:CargarCaja.png | 700px]] | ||
| + | |||
| + | Cargamos la salida a la cuenta 119: | ||
| + | |||
| + | [[Imagen:CargarBecaCaja1.png | 700px]] | ||
| + | |||
| + | Con los datos ingresados, hacemos clic en '''Grabar'''. Luego, cargaremos la entrada. | ||
| + | |||
| + | [[Imagen:CargarBecaCaja2.png | 700px]] | ||
| + | |||
| + | Nuevamente, clic en '''Grabar'''. Si todo es correcto, veríamos la ventana de la siguiente manera: | ||
| + | |||
| + | [[Imagen:CargarBecaCaja3.png | 700px]] | ||
| + | |||
| + | Si todo es correcto. Hacemos clic en '''Salir''' y [[Módulo Caja#Cierre de Caja | cerramos]] la caja. | ||
| + | |||
| + | |||
| + | ===Para tener en cuenta en el sistema de alumnos=== | ||
| + | |||
| + | Para la próxima generación de cuotas mensuales debemos tener en cuenta que el alumno tenga correctamente cargado el concepto correspondiente '''BECAS'''. | ||
| + | |||
| + | =='''CASO 3''': ''A algún alumno se le cargó una beca que no le correspondía o se registro un cobro duplicado''== | ||
| + | |||
| + | Tomamos como ejemplo el siguiente: | ||
| + | |||
| + | A un alumno se le ha generado una beca por $ 500. | ||
| + | |||
| + | Esto pudo ocurrir por un error (el alumno tenía cargado el concepto de beca al momento de generar la facturación de la cuota desde el sistema de alumnos) o porque nos informaron más tarde de la situación en que dejó de ser becario, después que ya hemos generado la cuota mensual para todos los alumnos. | ||
| + | |||
| + | ===Solución por sistema de contabilidad=== | ||
| + | |||
| + | Tenemos que hacer un asiento del siguiente tipo: | ||
| + | |||
| + | ''Fecha'': la que corresponde a la modificación que necesito hacer, procurando que sea una fecha similar a aquella en la que se cargaron las becas para todos los alumnos | ||
| + | |||
| + | ''Número'': el sistema propone el número de asiento | ||
| + | |||
| + | ''Tipo'': 5 (normal) | ||
| + | |||
| + | ''Inflación'': 0 (asiento nominal) | ||
| + | |||
| + | |||
| + | [[Imagen:Asientos27.jpg]] | ||
| + | |||
| + | Desde el modulo de Contabilidad, nos vamos a dirigir a '''Asientos -> AMB Asientos'''. Visualizaremos la siguiente pantalla, haremos clic en '''Nuevo''' e ingresaremos los datos correspondientes | ||
| + | |||
| + | [[Imagen:VentanaAsientos.png | 700px]] | ||
| + | |||
| + | [[Imagen:CargarInscripcion1.png | 700px]] | ||
| + | |||
| + | Luego, haremos clic en '''Cargar''' e ingresaremos un Haber a la cuenta 119 (Alumnos Becados y Semibecados). Clic en '''OK''' para finalizar la carga del pase. | ||
| + | |||
| + | [[Imagen:BecaMalCargada1.png | 700px]] | ||
| + | |||
| + | Después, haremos clic en '''Cargar''' e ingresaremos un Debe a la cuenta 555. Clic en '''OK''' para finalizar la carga del pase. | ||
| + | |||
| + | [[Imagen:BecaMalCargada2.png | 700px]] | ||
| + | |||
| + | Automáticamente nos aparecerá la siguiente ventana para cargar el subpase del movimiento | ||
| + | |||
| + | [[Imagen:BecaMalCargada3.png | 700px]] | ||
| + | |||
| + | Hacemos clic en '''Cargar''' e ingresamos el numero de legajo del alumno o alumna. | ||
| + | |||
| + | [[Imagen:BecaMalCargada4.png | 700px]] | ||
| + | |||
| + | [[Imagen:BecaMalCargada5.png | 700px]] | ||
| + | |||
| + | Si todos los datos están bien cargados, hacemos clic en '''Salir Grabando''' y nos devolverá a la anterior pantalla. Revisamos que todo este correcto, y clickeamos en '''Salir Grabando''' | ||
| + | |||
| + | [[Imagen:BecaMalCargada6.png | 700px]] | ||
| + | |||
| + | ===Solución por sistema de caja=== | ||
| + | |||
| + | Si bien es difícil utilizar esta solución por la diferencia de fechas (normalmente debemos hacer este registro unas semanas o unos meses después que se ha facturado la inscripción a todo el colegio) se puede hacer de la siguiente manera: | ||
| + | |||
| + | |||
| + | [[Imagen:Asientos28.jpg]] | ||
| + | |||
| + | Para poder realizarlo, iremos al modulo de Caja y [[Módulo Caja#Comenzando a operar | abriremos]] una caja para cargar los movimientos. Se debe cargar manualmente una salida a la cuenta 119 y una entrada a la cuenta 555, a la subcuenta correspondiente al alumno o alumna que deseamos. Al estar en la ventana de caja hacemos clic en '''Nuevo''': | ||
| + | |||
| + | [[Imagen:CargarCaja.png | 700px]] | ||
| + | |||
| + | Cargamos la entrada a la cuenta 119: | ||
| + | |||
| + | [[Imagen:BecaMalCargadaCaja1.png | 700px]] | ||
| + | |||
| + | Con los datos ingresados, hacemos clic en '''Grabar'''. Luego, cargaremos la salida. | ||
| + | |||
| + | [[Imagen:BecaMalCargadaCaja2.png | 700px]] | ||
| + | |||
| + | Nuevamente, clic en '''Grabar'''. Si todo es correcto, veríamos la ventana de la siguiente manera: | ||
| + | |||
| + | [[Imagen:BecaMalCargadaCaja3.png | 700px]] | ||
| + | |||
| + | Si todo es correcto. Hacemos clic en '''Salir''' y [[Módulo Caja#Cierre de Caja | cerramos]] la caja. | ||
| + | |||
| + | También existe la posibilidad de realizar este procedimiento a través del [[Asistente de cobranzas | Asistente de cobranzas]]. | ||
| + | Hacemos clic y buscamos al alumno o alumna en cuestión. | ||
| + | |||
| + | [[Imagen:BecaMalCargadaCaja4.png | 700px]] | ||
| + | |||
| + | Hacemos clic en procesar y el sistema se encargara de ingresar los datos correspondientes al movimiento. | ||
| + | |||
| + | [[Imagen:BecaMalCargadaCaja5.png | 700px]] | ||
| + | |||
| + | Posteriormente, cargaremos la salida a la cuenta 119 | ||
| + | |||
| + | [[Imagen:BecaMalCargadaCaja6.png | 700px]] | ||
| + | |||
| + | Visualizaremos lo siguiente | ||
| + | |||
| + | [[Imagen:BecaMalCargadaCaja7.png | 700px]] | ||
| + | |||
| + | Si todo es correcto. Hacemos clic en '''Salir''' y [[Módulo Caja#Cierre de Caja | cerramos]] la caja. | ||
| + | |||
| + | ===Para tener en cuenta en el sistema de alumnos=== | ||
| + | |||
| + | Para la próxima generación de cuotas mensuales debemos tener en cuenta que el alumno NO TENGA cargado el concepto correspondiente '''BECAS'''. | ||
| + | |||
| + | =='''CASO 4''': ''El saldo inicial de algún alumno está mal cargado y debemos reducirlo o anularlo''== | ||
| + | |||
| + | Tomamos como ejemplo el siguiente: | ||
| + | |||
| + | A un alumno se le ha cargado mal el saldo inicial y la diferencia es de $ 6000. Puede ser una parte o el total del saldo que se le cargó al comenzar con el sistema. | ||
| + | |||
| + | Esto pudo ocurrir por un error (no consideramos algún pago o el sistema anterior no tenía los saldos correctos) o por cualquier otro motivo. | ||
| + | |||
| + | ===Solución por sistema de contabilidad=== | ||
| + | |||
| + | Tenemos que hacer un asiento del siguiente tipo: | ||
| + | |||
| + | ''Fecha'': la que corresponde a la modificación que necesito hacer, procurando que sea una fecha similar a aquella en la que se cargaron los saldos iniciales para todos los alumnos | ||
| + | |||
| + | ''Número'': el sistema propone el número de asiento | ||
| + | |||
| + | ''Tipo'': 5 (normal) | ||
| + | |||
| + | ''Inflación'': 0 (asiento nominal) | ||
| + | |||
| + | |||
| + | [[Imagen:Asientos29.jpg]] | ||
| + | |||
| + | Desde el modulo de Contabilidad, nos vamos a dirigir a '''Asientos -> AMB Asientos'''. Visualizaremos la siguiente pantalla, haremos clic en '''Nuevo''' e ingresaremos los datos correspondientes | ||
| + | |||
| + | [[Imagen:VentanaAsientos.png | 700px]] | ||
| + | |||
| + | [[Imagen:CargarInscripcion1.png |700px]] | ||
| + | |||
| + | Luego, haremos clic en '''Cargar''' e ingresaremos un Debe a la cuenta 38 (Cuotas de alumnos a cobrar). Clic en '''OK''' para finalizar la carga del pase. | ||
| + | |||
| + | [[Imagen:ReducirSaldoInicial1.png | 700px]] | ||
| + | |||
| + | Después, haremos clic en '''Cargar''' e ingresaremos un Haber a la cuenta 555. Clic en '''OK''' para finalizar la carga del pase. | ||
| + | |||
| + | [[Imagen:ReducirSaldoInicial2.png | 700px]] | ||
| + | |||
| + | Automáticamente nos aparecerá la siguiente ventana para cargar el subpase del movimiento | ||
| + | |||
| + | [[Imagen:ReducirSaldoInicial3.png | 700px]] | ||
| + | |||
| + | Hacemos clic en '''Cargar''' e ingresamos el numero de legajo del alumno o alumna. | ||
| + | |||
| + | [[Imagen:ReducirSaldoInicial4.png | 700px]] | ||
| + | |||
| + | [[Imagen:ReducirSaldoInicial5.png | 700px]] | ||
| + | |||
| + | Si todos los datos están bien cargados, hacemos clic en '''Salir Grabando''' y nos devolverá a la anterior pantalla. Revisamos que todo este correcto, y clickeamos en '''Salir Grabando''' | ||
| + | |||
| + | [[Imagen:ReducirSaldoInicial6.png | 700px]] | ||
| + | |||
| + | ===Solución por sistema de caja=== | ||
| + | |||
| + | Si bien es difícil utilizar esta solución por la diferencia de fechas (normalmente debemos hacer este registro unas semanas o unos meses después que se ha factura la inscripción a todo el colegio) se puede hacer de la siguiente manera: | ||
| + | |||
| + | |||
| + | [[Imagen:Asientos30.jpg]] | ||
| + | |||
| + | Hay dos maneras de realizar este procedimiento. De forma manual que esta explicado en las ayudas anteriores o mediante el [[Asistente de cobranzas | Asistente de cobranzas]]. La manera más sencilla de realizar esto es mediante el Asistente de cobranzas. | ||
| + | Lo abriremos y buscaremos al alumno o alumna que deseamos: | ||
| + | |||
| + | [[Imagen:ReducirSaldoInicialCaja1.png | 700px]] | ||
| + | |||
| + | Hacemos clic en '''Procesar''' y el sistema se encargara de ingresar los datos correspondientes al movimiento. | ||
| + | |||
| + | [[Imagen:ReducirSaldoInicialCaja2.png | 700px]] | ||
| + | |||
| + | Posteriormente, cargaremos la salida a la cuenta 38 | ||
| + | |||
| + | [[Imagen:ReducirSaldoInicialCaja3.png | 700px]] | ||
| + | |||
| + | Visualizaremos lo siguiente | ||
| + | |||
| + | [[Imagen:ReducirSaldoInicialCaja4.png | 700px]] | ||
| + | |||
| + | Si todo es correcto. Hacemos clic en '''Salir''' y [[Módulo Caja#Cierre de Caja | cerramos]] la caja. | ||
| + | |||
| + | ===Para tener en cuenta en el sistema de alumnos=== | ||
| + | |||
| + | En general no debe modificarse nada en el sistema de alumnos. | ||
| + | |||
| + | =='''CASO 5''': ''El saldo inicial de algún alumno está mal cargado y debemos cargarlo o incrementarlo''== | ||
| + | |||
| + | Tomamos como ejemplo el siguiente: | ||
| + | |||
| + | A un alumno se le ha cargado mal el saldo inicial y la diferencia es de $ 4000. Puede ser por una parte o porque no se le cargó el saldo al comenzar con el sistema. | ||
| + | |||
| + | Esto pudo ocurrir por un error (no consideramos la deuda anterior o el sistema anterior no tenía los saldos correctos) o por cualquier otro motivo. | ||
| + | |||
| + | ===Solución por sistema de contabilidad=== | ||
| + | |||
| + | Tenemos que hacer un asiento del siguiente tipo: | ||
| + | |||
| + | ''Fecha'': la que corresponde a la modificación que necesito hacer, procurando que sea una fecha similar a aquella en la que se cargaron los saldos iniciales para todos los alumnos | ||
| + | |||
| + | ''Número'': el sistema propone el número de asiento | ||
| + | |||
| + | ''Tipo'': 5 (normal) | ||
| + | |||
| + | ''Inflación'': 0 (asiento nominal) | ||
| + | |||
| + | |||
| + | [[Imagen:Asientos31.jpg]] | ||
| + | |||
| + | Desde el modulo de Contabilidad, nos vamos a dirigir a '''Asientos -> AMB Asientos'''. Visualizaremos la siguiente pantalla, haremos clic en '''Nuevo''' e ingresaremos los datos correspondientes | ||
| + | |||
| + | [[Imagen:VentanaAsientos.png | 700px]] | ||
| + | |||
| + | [[Imagen:CargarInscripcion1.png |700px]] | ||
| + | |||
| + | Luego, haremos clic en '''Cargar''' e ingresaremos un Debe a la cuenta 38 (Cuotas de alumnos a cobrar). Clic en '''OK''' para finalizar la carga del pase. | ||
| + | |||
| + | [[Imagen:IncrementarSaldoInicial1.png | 700px]] | ||
| + | |||
| + | Después, haremos clic en '''Cargar''' e ingresaremos un Haber a la cuenta 555. Clic en '''OK''' para finalizar la carga del pase. | ||
| + | |||
| + | [[Imagen:IncrementarSaldoInicial2.png | 700px]] | ||
| + | |||
| + | Automáticamente nos aparecerá la siguiente ventana para cargar el subpase del movimiento | ||
| + | |||
| + | [[Imagen:IncrementarSaldoInicial3.png | 700px]] | ||
| + | |||
| + | Hacemos clic en '''Cargar''' e ingresamos el numero de legajo del alumno o alumna. | ||
| + | |||
| + | [[Imagen:IncrementarSaldoInicial4.png | 700px]] | ||
| + | |||
| + | [[Imagen:IncrementarSaldoInicial5.png | 700px]] | ||
| + | |||
| + | Si todos los datos están bien cargados, hacemos clic en '''Salir Grabando''' y nos devolverá a la anterior pantalla. Revisamos que todo este correcto, y clickeamos en '''Salir Grabando''' | ||
| + | |||
| + | [[Imagen:IncrementarSaldoInicial6.png | 700px]] | ||
| + | |||
| + | |||
| + | ===Solución por sistema de caja=== | ||
| + | |||
| + | Si bien es difícil utilizar esta solución por la diferencia de fechas (normalmente debemos hacer este registro unas semanas o unos meses después que se ha factura la inscripción a todo el colegio) se puede hacer de la siguiente manera: | ||
| + | |||
| + | |||
| + | [[Imagen:Asientos32.jpg]] | ||
| + | |||
| + | Para poder realizarlo, iremos al modulo de Caja y [[Módulo Caja#Comenzando a operar | abriremos]] una caja para cargar los movimientos. Se debe cargar manualmente una entrada a la cuenta 38 y una salida a la cuenta 555, a la subcuenta correspondiente al alumno o alumna que deseamos. Al estar en la ventana de caja hacemos clic en '''Nuevo''': | ||
| + | |||
| + | [[Imagen:CargarInscripcionCaja1.png | 700px]] | ||
| + | |||
| + | Cargamos la entrada a la cuenta 38: | ||
| + | |||
| + | [[Imagen:IncrementarSaldoInicialCaja1.png | 700px]] | ||
| + | |||
| + | Con los datos ingresados, hacemos clic en '''Guardar'''. Luego, cargaremos la salida. | ||
| + | |||
| + | [[Imagen:IncrementarSaldoInicialCaja2.png | 700px]] | ||
| + | |||
| + | Nuevamente, clic en '''Guardar'''. Si todo es correcto, veríamos la ventana de la siguiente manera: | ||
| + | |||
| + | [[Imagen:IncrementarSaldoInicialCaja3.png | 700px]] | ||
| + | |||
| + | Si todo es correcto. Hacemos clic en '''Salir''' y [[Módulo Caja#Cierre de Caja | cerramos]] la caja. | ||
| + | |||
| + | ===Para tener en cuenta en el sistema de alumnos=== | ||
| + | |||
| + | En general no debe modificarse nada en el sistema de alumnos. | ||
| + | |||
| + | =='''CASO 6''': ''A un alumno se le facturó una cuota que no le corresponde''== | ||
| + | |||
| + | Tomamos como ejemplo el siguiente: | ||
| + | |||
| + | A un alumno se le ha cargado la cuota de un mes y no le corresponde, por $ 5000. Puede ser una parte o el total de la cuota. | ||
| + | |||
| + | Esto pudo ocurrir por un error (se le cargó más de una vez la cuota mensual), porque el alumno ingresó al colegio después de ese mes (pases en cualquier momento del año), porque tenía cargado un concepto equivocado (matrícula anual) o por cualquier otro motivo. | ||
| + | |||
| + | ===Solución por sistema de contabilidad=== | ||
| + | |||
| + | Tenemos que hacer un asiento del siguiente tipo: | ||
| + | |||
| + | ''Fecha'': la que corresponde a la modificación que necesito hacer, procurando que sea una fecha similar a la de la fecha en la que se le cargó la cuota | ||
| + | |||
| + | ''Número'': el sistema propone el número de asiento | ||
| + | |||
| + | ''Tipo'': 5 (normal) | ||
| + | |||
| + | ''Inflación'': 0 (asiento nominal) | ||
| + | |||
| + | |||
| + | [[Imagen:Asientos33.jpg]] | ||
| + | |||
| + | |||
| + | Desde el modulo de Contabilidad, nos vamos a dirigir a '''Asientos -> AMB Asientos'''. Visualizaremos la siguiente pantalla, haremos clic en '''Nuevo''' e ingresaremos los datos correspondientes | ||
| + | |||
| + | [[Imagen:VentanaAsientos.png | 700px]] | ||
| + | |||
| + | [[Imagen:CargarInscripcion1.png | 700px]] | ||
| + | |||
| + | Luego, haremos clic en '''Cargar''' e ingresaremos un Debe a la cuenta 176. Clic en '''OK''' para finalizar la carga del pase. | ||
| + | |||
| + | [[Imagen:MalFacturacion1.png | 700px]] | ||
| + | |||
| + | Después, haremos clic en '''Cargar''' e ingresaremos un Haber a la cuenta 555. Clic en '''OK''' para finalizar la carga del pase. | ||
| + | |||
| + | [[Imagen:MalFacturacion2.png | 700px]] | ||
| + | |||
| + | Automáticamente nos aparecerá la siguiente ventana para cargar el subpase del movimiento | ||
| + | |||
| + | [[Imagen:MalFacturacion3.png | 700px]] | ||
| + | |||
| + | Hacemos clic en '''Cargar''' e ingresamos el número de legajo del alumno o alumna. | ||
| + | |||
| + | [[Imagen:MalFacturacion4.png | 700px]] | ||
| + | |||
| + | [[Imagen:MalFacturacion5.png | 700px]] | ||
| + | |||
| + | Si todos los datos están bien cargados, hacemos clic en '''Salir Grabando''' y nos devolverá a la anterior pantalla. Revisamos que todo este correcto, y clickeamos en '''Salir Grabando''' | ||
| + | |||
| + | [[Imagen:MalFacturacion6.png | 700px]] | ||
| + | |||
| + | ===Solución por sistema de caja=== | ||
| + | |||
| + | Si bien es difícil utilizar esta solución por la diferencia de fechas (normalmente debemos hacer este registro unas semanas o unos meses después que se ha facturado la cuota a todo el colegio) se puede hacer de la siguiente manera: | ||
| + | |||
| + | [[Imagen:Asientos34.jpg]] | ||
| + | |||
| + | La manera más sencilla de realizar este procedimiento es a través del [[Asistente de cobranzas | Asistente de cobranzas]]. | ||
| + | Hacemos clic y buscamos al alumno o alumna en cuestión. | ||
| + | |||
| + | [[Imagen:MalFacturacionCaja1.png | 700px]] | ||
| + | |||
| + | Hacemos clic en procesar y el sistema se encargara de ingresar los datos correspondientes al movimiento. | ||
| + | |||
| + | [[Imagen:MalFacturacionCaja2.png | 700px]] | ||
| + | |||
| + | Posteriormente, cargaremos la salida a la cuenta 176 | ||
| + | |||
| + | [[Imagen:MalFacturacionCaja3.png | 700px]] | ||
| + | |||
| + | Visualizaremos lo siguiente | ||
| + | |||
| + | [[Imagen:MalFacturacionCaja4.png | 700px]] | ||
| + | |||
| + | Si todo es correcto. Hacemos clic en '''Salir''' y [[Módulo Caja#Cierre de Caja | cerramos]] la caja. | ||
| + | |||
| + | ===Para tener en cuenta en el sistema de alumnos=== | ||
| + | |||
| + | Si en los meses posteriores tiene cargados los conceptos correctamente, en general no debe modificarse nada en el sistema de alumnos. | ||
| + | |||
| + | =='''CASO 7''': ''A un alumno no se le facturó una cuota''== | ||
| + | |||
| + | Tomamos como ejemplo el siguiente: | ||
| + | |||
| + | A un alumno no se le ha cargado la cuota de un mes, por $ 5000. Puede ser una parte de una cuota o el total de una o de varias cuotas. | ||
| + | |||
| + | Esto pudo ocurrir por un error en la generación (se omitió la generación de la facturación para un alumno o grupo de alumnos), por un error en los conceptos de alumnos(el alumno no tenía cargado el concepto en el sistema de alumnos), porque el alumno no estaba cargado en el sistema de alumnos (ingresantes o pases en cualquier momento del año) o por cualquier otro motivo. | ||
| + | |||
| + | ===Solución por sistema de contabilidad=== | ||
| + | |||
| + | Tenemos que hacer un asiento del siguiente tipo: | ||
| + | |||
| + | ''Fecha'': la que corresponde a la modificación que necesito hacer, procurando que sea una fecha similar a la de la fecha en la que se le debería haber cargado la cuota | ||
| + | |||
| + | ''Número'': el sistema propone el número de asiento | ||
| + | |||
| + | ''Tipo'': 5 (normal) | ||
| + | |||
| + | ''Inflación'': 0 (asiento nominal) | ||
| + | |||
| + | |||
| + | [[Imagen:Asientos35.jpg]] | ||
| + | |||
| + | |||
| + | Desde el modulo de Contabilidad, nos vamos a dirigir a '''Asientos -> AMB Asientos'''. Visualizaremos la siguiente pantalla, haremos clic en '''Nuevo''' e ingresaremos los datos correspondientes | ||
| + | |||
| + | [[Imagen:VentanaAsientos.png | 700px]] | ||
| + | |||
| + | [[Imagen:CargarInscripcion1.png |700px]] | ||
| + | |||
| + | Luego, haremos clic en '''Cargar''' e ingresaremos un Haber a la cuenta 176. Clic en '''OK''' para finalizar la carga del pase. | ||
| + | |||
| + | [[Imagen:FacturarCuota1.png | 700px]] | ||
| + | |||
| + | Después, haremos clic en '''Cargar''' e ingresaremos un Debe a la cuenta 555. Clic en '''OK''' para finalizar la carga del pase. | ||
| + | |||
| + | [[Imagen:FacturarCuota2.png | 700px]] | ||
| + | |||
| + | Automáticamente nos aparecerá la siguiente ventana para cargar el subpase del movimiento | ||
| + | |||
| + | [[Imagen:FacturarCuota3.png | 700px]] | ||
| + | |||
| + | Hacemos clic en '''Cargar''' e ingresamos el numero de legajo del alumno o alumna. | ||
| + | |||
| + | [[Imagen:FacturarCuota4.png | 700px]] | ||
| + | |||
| + | [[Imagen:FacturarCuota5.png | 700px]] | ||
| + | |||
| + | Si todos los datos están bien cargados, hacemos clic en '''Salir Grabando''' y nos devolverá a la anterior pantalla. Revisamos que todo este correcto, y clickeamos en '''Salir Grabando''' | ||
| + | |||
| + | [[Imagen:FacturarCuota6.png | 700px]] | ||
| + | |||
| + | ===Solución por sistema de caja=== | ||
| + | |||
| + | Si bien es difícil utilizar esta solución por la diferencia de fechas (normalmente debemos hacer este registro unas semanas o unos meses después que se ha facturado la cuota a todo el colegio) se puede hacer de la siguiente manera: | ||
| + | |||
| + | |||
| + | [[Imagen:Asientos7caja.jpg]] | ||
| + | |||
| + | Para poder realizarlo, iremos al modulo de Caja y [[Módulo Caja#Comenzando a operar | abriremos]] una caja para cargar los movimientos. Se debe cargar manualmente una entrada a la cuenta 176 y una salida a la cuenta 555, a la subcuenta correspondiente al alumno o alumna que deseamos. Al estar en la ventana de caja hacemos clic en '''Nuevo''': | ||
| + | |||
| + | [[Imagen:CargarCaja.png | 700px]] | ||
| + | |||
| + | Cargamos la entrada a la cuenta 176: | ||
| + | |||
| + | [[Imagen:FacturarCuotaCaja1.png | 700px]] | ||
| + | |||
| + | Con los datos ingresados, hacemos clic en '''Guardar'''. Luego, cargaremos la salida. | ||
| + | |||
| + | [[Imagen:FacturarCuotaCaja2.png | 700px]] | ||
| + | |||
| + | Nuevamente, clic en '''Guardar'''. Si todo es correcto, veríamos la ventana de la siguiente manera: | ||
| + | |||
| + | [[Imagen:FacturarCuotaCaja3.png | 700px]] | ||
| + | |||
| + | Si todo es correcto. Hacemos clic en '''Salir''' y [[Módulo Caja#Cierre de Caja | cerramos]] la caja. | ||
| + | |||
| + | ===Para tener en cuenta en el sistema de alumnos=== | ||
| + | |||
| + | Si en los meses posteriores tiene cargados los conceptos correctamente, en general no debe modificarse nada en el sistema de alumnos. | ||
| + | |||
| + | ==CASO 8: Se le imputó el pago de un alumno a otro== | ||
| + | |||
| + | Tomamos como ejemplo el siguiente: | ||
| + | |||
| + | El pago de un alumno realizado por $ 4500, se le imputó a otro. | ||
| + | |||
| + | Si los recibos se emiten en el momento y se entregan a quien paga para que los controle, es un error bastante raro. De todas maneras, al detectarse debe solucionarse tal cómo se indica en este punto. | ||
| + | |||
| + | Esto pudo ocurrir porque se recibe el dinero y luego se emiten los recibos, o porque no funciona la impresora y se cargan los movimientos en otro momento o por cualquier otro motivo. | ||
| + | |||
| + | ===Solución por sistema de contabilidad=== | ||
| + | |||
| + | Tenemos que hacer un asiento del siguiente tipo: | ||
| + | |||
| + | ''Fecha'': la que corresponde a la modificación que necesito hacer, procurando que sea una fecha similar a la de la fecha en la que se le debería haber imputado el pago | ||
| + | |||
| + | ''Número'': el sistema propone el número de asiento | ||
| + | |||
| + | ''Tipo'': 5 (normal) | ||
| + | |||
| + | ''Inflación'': 0 (asiento nominal) | ||
| + | |||
| + | |||
| + | [[Imagen:Asientos37.jpg]] | ||
| + | |||
| + | Desde el modulo de Contabilidad, nos vamos a dirigir a '''Asientos -> AMB Asientos'''. Visualizaremos la siguiente pantalla, haremos clic en '''Nuevo''' e ingresaremos los datos correspondientes | ||
| + | |||
| + | [[Imagen:VentanaAsientos.png | 700px]] | ||
| + | |||
| + | [[Imagen:CargarInscripcion1.png | 700px]] | ||
| + | |||
| + | Luego, haremos clic en '''Cargar''' e ingresaremos un Haber a la cuenta 555. Clic en '''OK''' para finalizar la carga del pase. | ||
| + | |||
| + | [[Imagen:MalImputacion1.png | 700px]] | ||
| + | |||
| + | Automáticamente nos aparecerá la siguiente ventana para cargar el subpase del movimiento | ||
| + | |||
| + | [[Imagen:MalImputacion2.png | 700px]] | ||
| + | |||
| + | Hacemos clic en '''Cargar''' e ingresamos el número de legajo del alumno o alumna. | ||
| + | |||
| + | [[Imagen:MalImputacion3.png | 700px]] | ||
| + | |||
| + | Si todos los datos están bien cargados, hacemos clic en '''Salir Grabando''', y nos devolvera a la ventana anterior. | ||
| + | |||
| + | Después, haremos clic en '''Cargar''' e ingresaremos un Debe a la cuenta 555. Clic en '''OK''' para finalizar la carga del pase. | ||
| + | |||
| + | [[Imagen:MalImputacion4.png | 700px]] | ||
| + | |||
| + | Automáticamente nos aparecerá la siguiente ventana para cargar el subpase del movimiento | ||
| + | |||
| + | [[Imagen:MalImputacion5.png | 700px]] | ||
| + | |||
| + | Hacemos clic en '''Cargar''' e ingresamos el número de legajo del alumno o alumna. | ||
| + | |||
| + | [[Imagen:MalImputacion6.png | 700px]] | ||
| + | |||
| + | [[Imagen:MalImputacion7.png | 700px]] | ||
| + | |||
| + | Si todos los datos están bien cargados, hacemos clic en '''Salir Grabando''' y nos devolverá a la anterior pantalla. Revisamos que todo este correcto, y clickeamos en '''Salir Grabando''' | ||
| + | |||
| + | [[Imagen:MalImputacion8.png | 700px]] | ||
| + | |||
| + | |||
| + | ===Solución por sistema de caja=== | ||
| + | |||
| + | Si el problema se detecta en el momento (al entregar el recibo o dentro del día, con la caja aún abierta), lo mejor es solucionarlo por medio de este sistema según el siguiente ejemplo: | ||
| + | |||
| + | |||
| + | [[Imagen:Asientos38.jpg]] | ||
| + | |||
| + | La manera más sencilla de realizar este procedimiento es a través del [[Asistente de cobranzas | Asistente de cobranzas]]. | ||
| + | Hacemos clic y buscamos al alumno o alumna en cuestión. | ||
| + | |||
| + | [[Imagen:MalImputacionCaja1.png | 700px]] | ||
| + | |||
| + | Hacemos clic en '''Procesar''' y el sistema se encargara de ingresar los datos correspondientes al movimiento. | ||
| + | |||
| + | [[Imagen:MalImputacionCaja2.png | 700px]] | ||
| + | |||
| + | Posteriormente, cargaremos la salida a la cuenta 555, a la subcuenta del alumno o alumna correspondiente | ||
| + | |||
| + | [[Imagen:MalImputacionCaja3.png | 700px]] | ||
| + | |||
| + | Visualizaremos lo siguiente | ||
| + | |||
| + | [[Imagen:MalImputacionCaja4.png | 700px]] | ||
| + | |||
| + | Si todo es correcto. Hacemos clic en '''Salir''' y [[Módulo Caja#Cierre de Caja | cerramos]] la caja. | ||
| + | |||
| + | |||
| + | ===Para tener en cuenta en el sistema de alumnos=== | ||
| + | |||
| + | No se debe hacer ninguna modificación en el sistema de alumnos. | ||
Revisión actual del 12:17 10 oct 2023
Contenido
- 1 Cargar asientos con subpases en subdiarios
- 2 ALGUNOS DE LOS CASOS MÁS FRECUENTES
- 2.1 CASO 1: Falta facturarle la inscripción a un alumno
- 2.2 CASO 2: Faltó cargarle la beca a algún alumno
- 2.3 CASO 3: A algún alumno se le cargó una beca que no le correspondía o se registro un cobro duplicado
- 2.4 CASO 4: El saldo inicial de algún alumno está mal cargado y debemos reducirlo o anularlo
- 2.5 CASO 5: El saldo inicial de algún alumno está mal cargado y debemos cargarlo o incrementarlo
- 2.6 CASO 6: A un alumno se le facturó una cuota que no le corresponde
- 2.7 CASO 7: A un alumno no se le facturó una cuota
- 2.8 CASO 8: Se le imputó el pago de un alumno a otro
Cargar asientos con subpases en subdiarios
Tomamos como ejemplo el siguiente:
A un alumno se le ha omitido la facturación de la inscripción por $ 72.
Dentro del módulo Contabilidad -> Asientos -> AMB Asientos.
NUEVO ASIENTO
Comenzaremos cargando los siguientes datos:
Fecha: la que corresponde a la modificación que necesito hacer.
Número: el sistema propone el número de asiento.
Tipo: 5 (normal).
Inflación: 0 (asiento nominal).
A partir de esa carga, nos permite comenzar a trabajar con los pases del asiento.
El primer pase será en la cuenta 507: Inscripciones escolares, en el Haber.
El siguiente pase será en la cuenta 555: ALUMNOS –CUOTAS A COBRAR, en el Debe.
Inmediatamente se abrirá la pantalla que corresponde al subdiario de alumnos para que podamos cargar el importe al alumno (o a los alumnos si fueran varios) que corresponden:
Al confirmar el pase (en este ejemplo se trata de un solo alumno) veremos que la pantalla queda de la siguiente manera:
Si la diferencia es CERO, me permitirá seleccionar el botón Salir Grabando, saliendo de la carga de subpases para volver a la pantalla de carga de la contabilidad general.
En esa pantalla se presentan las opciones:
Cargar pases de un asiento
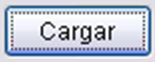 Para continuar cargando movimientos.
Para continuar cargando movimientos.
Borrar pases de un asiento
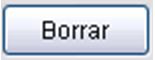 Para borrar movimientos o pases del asiento.
Para borrar movimientos o pases del asiento.
Modificar pases de un asiento
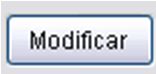 Para modificar movimientos o pases del asiento.
Para modificar movimientos o pases del asiento.
Listar asientos completos
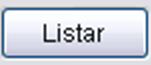 Si selecciona esta opción, se presentará la siguiente pantalla, en la que “tildará” la opción COMPLETO para ver un listado como este:
Si selecciona esta opción, se presentará la siguiente pantalla, en la que “tildará” la opción COMPLETO para ver un listado como este:
Listar el estado de asientos
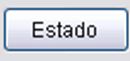 En la misma pantalla anterior, “tildará” la opción ESTADO y verá un listado similar al siguiente:
En la misma pantalla anterior, “tildará” la opción ESTADO y verá un listado similar al siguiente:
Abandonar un asiento
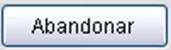 Si se selecciona Abandonar el asiento, se perderá totalmente y no se podrá recuperar de ninguna manera.
Si se selecciona Abandonar el asiento, se perderá totalmente y no se podrá recuperar de ninguna manera.
Por ello conteste adecuadamente al siguiente mensaje:
Salir grabando o finalizar un asiento
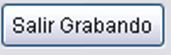 Si se selecciona Salir Grabando, finaliza la carga del asiento con un previo control de cada uno de los pases y de los totales, quedando preparado para su posterior procesamiento.
Si se selecciona Salir Grabando, finaliza la carga del asiento con un previo control de cada uno de los pases y de los totales, quedando preparado para su posterior procesamiento.
Si el asiento tiene algún error, se impedirá su finalización y aparecerá un mensaje similar al siguiente:
Registrar Asientos
Los asientos cargados quedan almacenados en forma de borrador o transitorio.
Sus movimientos solo se incorporarán a la contabilidad (y a las cuentas corrientes de alumnos, deudores, acreedores, etc.) cuando se proceda a REGISTRAR esos asientos.
Dentro del módulo Contabilidad -> Asientos -> Registrar entre fechas.
Aparecerá una pantalla similar a la siguiente que propondrá:
El rango de fechas a registrar: se suele dejar el propuesto
Los números de asientos desde y hasta los que se quiere registrar: se suele dejar del o al 999
Luego de avisar mediante el mensaje Registrando..., aparecerá el siguiente cartel indicando que el registro fue realizado.
Recordamos que no es necesario registrar asiento por asiento, puede hacerse al finalizar un grupo de asientos cargados por teclado, generados desde la caja o generados desde cualquier otro sistema.
Si los asientos no se registran, la información cargada en los mismos NO SE VERÁ en los listados de la contabilidad o de las cuentas corrientes.
ALGUNOS DE LOS CASOS MÁS FRECUENTES
CASO 1: Falta facturarle la inscripción a un alumno
Tomamos como ejemplo el siguiente:
A un alumno se le ha omitido la facturación de la inscripción por $ 72000.
Esto pudo ocurrir por un error o porque el alumno se incorporó más tarde al colegio, después que ya hemos generado la inscripción para todos los alumnos.
Solución por sistema de contabilidad
Tenemos que hacer un asiento del siguiente tipo:
Fecha: la que corresponde a la modificación que necesito hacer, procurando que sea una fecha similar a aquella en la que se facturaron las inscripciones a todos los alumnos
Número: el sistema propone el número de asiento
Tipo: 5 (normal)
Inflación: 0 (asiento nominal)
Para poder realizar esto, nos dirigiremos al modulo de Contabilidad y haremos clic en Asientos -> AMB Asientos. Al hacer clic, nos aparecerá esta pantalla, haremos clic en Nuevo y cargaremos los datos correspondientes:
Posteriormente, haremos clic en Cargar y cargaremos un haber a la cuenta 507 (Inscripciones escolares), y por ultimo, haremos clic en OK
Luego, cargaremos un debe a la cuenta 555 y a la subcuenta correspondiente al alumno o alumna que deseamos matricular. Para ello, hacemos clic en Cargar y completamos los datos:
Al dar clic en OK, automáticamente nos aparecerá la pantalla para cargar el subpase:
Clic en Cargar, y vamos a seleccionar la subcuenta del alumno o alumna que deseamos:
Hacemos clic en Ok y el subpase quedara cargado. Si toda la información es correcta, hacemos clic en Salir Grabando
Nuevamente, controlamos que todo este correctamente cargado. Si todo esta bien, hacemos clic en Salir Grabando y registramos el asiento
Solución por sistema de caja
Si bien es difícil utilizar esta solución por la diferencia de fechas (normalmente debemos hacer esta registración unas semanas o unos meses después que se ha factura la inscripción a todo el colegio) se puede hacer de la siguiente manera:
Para poder realizarlo, iremos al modulo de Caja y abriremos una caja para cargar los movimientos. Se debe cargar manualmente una entrada a la cuenta 507 y una salida a la cuenta 555, a la subcuenta correspondiente al alumno o alumna que deseamos. Al estar en la ventana de caja hacemos clic en Nuevo:
Cargamos la entrada a la cuenta 507:
Con los datos ingresados, hacemos clic en Guardar. Luego, cargaremos la salida.
Nuevamente, clic en Guardar. Si todo es correcto, veríamos la ventana de la siguiente manera:
Si todo es correcto. Hacemos clic en Salir y cerramos la caja.
Para tener en cuenta en el sistema de alumnos
Para la próxima generación de inscripciones debemos tener en cuenta que el alumno tenga cargado el concepto correspondiente a MATRÍCULA ANUAL.
CASO 2: Faltó cargarle la beca a algún alumno
Tomamos como ejemplo el siguiente:
A un alumno se le ha omitido el registro de la beca por $ 2500.
Esto pudo ocurrir por un error (el alumno no tenía cargado el concepto de beca al momento de generar la facturación de la cuota desde el sistema de alumnos) o porque nos informaron más tarde de su situación de becario, después que ya hemos generado la cuota mensual para todos los alumnos.
Solución por sistema de contabilidad
Tenemos que hacer un asiento del siguiente tipo:
Fecha: la que corresponde a la modificación que necesito hacer, procurando que sea una fecha similar a aquella en la que se cargaron las becas para todos los alumnos
Número: el sistema propone el número de asiento
Tipo: 5 (normal)
Inflación: 0 (asiento nominal)
Desde el modulo de Contabilidad, nos vamos a dirigir a Asientos -> AMB Asientos. Visualizaremos la siguiente pantalla, haremos clic en Nuevo e ingresaremos los datos correspondientes
Luego, haremos clic en Cargar e ingresaremos un Debe a la cuenta 119 (Alumnos Becados y Semibecados). Clic en OK para finalizar la carga del pase.
Después, haremos clic en Cargar e ingresaremos un Haber a la cuenta 555. Clic en OK para finalizar la carga del pase.
Automáticamente nos aparecerá la siguiente ventana para cargar el subpase del movimiento
Hacemos clic en Cargar e ingresamos el numero de legajo del alumno o alumna.
Si todos los datos están bien cargados, hacemos clic en Salir Grabando y nos devolverá a la anterior pantalla. Revisamos que todo este correcto, y clickeamos en Salir Grabando
Solución por sistema de caja
Si bien es difícil utilizar esta solución por la diferencia de fechas (normalmente debemos hacer este registro unas semanas o unos meses después que se ha factura la inscripción a todo el colegio) se puede hacer de la siguiente manera:
Para poder realizarlo, iremos al modulo de Caja y abriremos una caja para cargar los movimientos. Se debe cargar manualmente una salida a la cuenta 119 y una entrada a la cuenta 555, a la subcuenta correspondiente al alumno o alumna que deseamos. Al estar en la ventana de caja hacemos clic en Nuevo:
Cargamos la salida a la cuenta 119:
Con los datos ingresados, hacemos clic en Grabar. Luego, cargaremos la entrada.
Nuevamente, clic en Grabar. Si todo es correcto, veríamos la ventana de la siguiente manera:
Si todo es correcto. Hacemos clic en Salir y cerramos la caja.
Para tener en cuenta en el sistema de alumnos
Para la próxima generación de cuotas mensuales debemos tener en cuenta que el alumno tenga correctamente cargado el concepto correspondiente BECAS.
CASO 3: A algún alumno se le cargó una beca que no le correspondía o se registro un cobro duplicado
Tomamos como ejemplo el siguiente:
A un alumno se le ha generado una beca por $ 500.
Esto pudo ocurrir por un error (el alumno tenía cargado el concepto de beca al momento de generar la facturación de la cuota desde el sistema de alumnos) o porque nos informaron más tarde de la situación en que dejó de ser becario, después que ya hemos generado la cuota mensual para todos los alumnos.
Solución por sistema de contabilidad
Tenemos que hacer un asiento del siguiente tipo:
Fecha: la que corresponde a la modificación que necesito hacer, procurando que sea una fecha similar a aquella en la que se cargaron las becas para todos los alumnos
Número: el sistema propone el número de asiento
Tipo: 5 (normal)
Inflación: 0 (asiento nominal)
Desde el modulo de Contabilidad, nos vamos a dirigir a Asientos -> AMB Asientos. Visualizaremos la siguiente pantalla, haremos clic en Nuevo e ingresaremos los datos correspondientes
Luego, haremos clic en Cargar e ingresaremos un Haber a la cuenta 119 (Alumnos Becados y Semibecados). Clic en OK para finalizar la carga del pase.
Después, haremos clic en Cargar e ingresaremos un Debe a la cuenta 555. Clic en OK para finalizar la carga del pase.
Automáticamente nos aparecerá la siguiente ventana para cargar el subpase del movimiento
Hacemos clic en Cargar e ingresamos el numero de legajo del alumno o alumna.
Si todos los datos están bien cargados, hacemos clic en Salir Grabando y nos devolverá a la anterior pantalla. Revisamos que todo este correcto, y clickeamos en Salir Grabando
Solución por sistema de caja
Si bien es difícil utilizar esta solución por la diferencia de fechas (normalmente debemos hacer este registro unas semanas o unos meses después que se ha facturado la inscripción a todo el colegio) se puede hacer de la siguiente manera:
Para poder realizarlo, iremos al modulo de Caja y abriremos una caja para cargar los movimientos. Se debe cargar manualmente una salida a la cuenta 119 y una entrada a la cuenta 555, a la subcuenta correspondiente al alumno o alumna que deseamos. Al estar en la ventana de caja hacemos clic en Nuevo:
Cargamos la entrada a la cuenta 119:
Con los datos ingresados, hacemos clic en Grabar. Luego, cargaremos la salida.
Nuevamente, clic en Grabar. Si todo es correcto, veríamos la ventana de la siguiente manera:
Si todo es correcto. Hacemos clic en Salir y cerramos la caja.
También existe la posibilidad de realizar este procedimiento a través del Asistente de cobranzas. Hacemos clic y buscamos al alumno o alumna en cuestión.
Hacemos clic en procesar y el sistema se encargara de ingresar los datos correspondientes al movimiento.
Posteriormente, cargaremos la salida a la cuenta 119
Visualizaremos lo siguiente
Si todo es correcto. Hacemos clic en Salir y cerramos la caja.
Para tener en cuenta en el sistema de alumnos
Para la próxima generación de cuotas mensuales debemos tener en cuenta que el alumno NO TENGA cargado el concepto correspondiente BECAS.
CASO 4: El saldo inicial de algún alumno está mal cargado y debemos reducirlo o anularlo
Tomamos como ejemplo el siguiente:
A un alumno se le ha cargado mal el saldo inicial y la diferencia es de $ 6000. Puede ser una parte o el total del saldo que se le cargó al comenzar con el sistema.
Esto pudo ocurrir por un error (no consideramos algún pago o el sistema anterior no tenía los saldos correctos) o por cualquier otro motivo.
Solución por sistema de contabilidad
Tenemos que hacer un asiento del siguiente tipo:
Fecha: la que corresponde a la modificación que necesito hacer, procurando que sea una fecha similar a aquella en la que se cargaron los saldos iniciales para todos los alumnos
Número: el sistema propone el número de asiento
Tipo: 5 (normal)
Inflación: 0 (asiento nominal)
Desde el modulo de Contabilidad, nos vamos a dirigir a Asientos -> AMB Asientos. Visualizaremos la siguiente pantalla, haremos clic en Nuevo e ingresaremos los datos correspondientes
Luego, haremos clic en Cargar e ingresaremos un Debe a la cuenta 38 (Cuotas de alumnos a cobrar). Clic en OK para finalizar la carga del pase.
Después, haremos clic en Cargar e ingresaremos un Haber a la cuenta 555. Clic en OK para finalizar la carga del pase.
Automáticamente nos aparecerá la siguiente ventana para cargar el subpase del movimiento
Hacemos clic en Cargar e ingresamos el numero de legajo del alumno o alumna.
Si todos los datos están bien cargados, hacemos clic en Salir Grabando y nos devolverá a la anterior pantalla. Revisamos que todo este correcto, y clickeamos en Salir Grabando
Solución por sistema de caja
Si bien es difícil utilizar esta solución por la diferencia de fechas (normalmente debemos hacer este registro unas semanas o unos meses después que se ha factura la inscripción a todo el colegio) se puede hacer de la siguiente manera:
Hay dos maneras de realizar este procedimiento. De forma manual que esta explicado en las ayudas anteriores o mediante el Asistente de cobranzas. La manera más sencilla de realizar esto es mediante el Asistente de cobranzas. Lo abriremos y buscaremos al alumno o alumna que deseamos:
Hacemos clic en Procesar y el sistema se encargara de ingresar los datos correspondientes al movimiento.
Posteriormente, cargaremos la salida a la cuenta 38
Visualizaremos lo siguiente
Si todo es correcto. Hacemos clic en Salir y cerramos la caja.
Para tener en cuenta en el sistema de alumnos
En general no debe modificarse nada en el sistema de alumnos.
CASO 5: El saldo inicial de algún alumno está mal cargado y debemos cargarlo o incrementarlo
Tomamos como ejemplo el siguiente:
A un alumno se le ha cargado mal el saldo inicial y la diferencia es de $ 4000. Puede ser por una parte o porque no se le cargó el saldo al comenzar con el sistema.
Esto pudo ocurrir por un error (no consideramos la deuda anterior o el sistema anterior no tenía los saldos correctos) o por cualquier otro motivo.
Solución por sistema de contabilidad
Tenemos que hacer un asiento del siguiente tipo:
Fecha: la que corresponde a la modificación que necesito hacer, procurando que sea una fecha similar a aquella en la que se cargaron los saldos iniciales para todos los alumnos
Número: el sistema propone el número de asiento
Tipo: 5 (normal)
Inflación: 0 (asiento nominal)
Desde el modulo de Contabilidad, nos vamos a dirigir a Asientos -> AMB Asientos. Visualizaremos la siguiente pantalla, haremos clic en Nuevo e ingresaremos los datos correspondientes
Luego, haremos clic en Cargar e ingresaremos un Debe a la cuenta 38 (Cuotas de alumnos a cobrar). Clic en OK para finalizar la carga del pase.
Después, haremos clic en Cargar e ingresaremos un Haber a la cuenta 555. Clic en OK para finalizar la carga del pase.
Automáticamente nos aparecerá la siguiente ventana para cargar el subpase del movimiento
Hacemos clic en Cargar e ingresamos el numero de legajo del alumno o alumna.
Si todos los datos están bien cargados, hacemos clic en Salir Grabando y nos devolverá a la anterior pantalla. Revisamos que todo este correcto, y clickeamos en Salir Grabando
Solución por sistema de caja
Si bien es difícil utilizar esta solución por la diferencia de fechas (normalmente debemos hacer este registro unas semanas o unos meses después que se ha factura la inscripción a todo el colegio) se puede hacer de la siguiente manera:
Para poder realizarlo, iremos al modulo de Caja y abriremos una caja para cargar los movimientos. Se debe cargar manualmente una entrada a la cuenta 38 y una salida a la cuenta 555, a la subcuenta correspondiente al alumno o alumna que deseamos. Al estar en la ventana de caja hacemos clic en Nuevo:
Cargamos la entrada a la cuenta 38:
Con los datos ingresados, hacemos clic en Guardar. Luego, cargaremos la salida.
Nuevamente, clic en Guardar. Si todo es correcto, veríamos la ventana de la siguiente manera:
Si todo es correcto. Hacemos clic en Salir y cerramos la caja.
Para tener en cuenta en el sistema de alumnos
En general no debe modificarse nada en el sistema de alumnos.
CASO 6: A un alumno se le facturó una cuota que no le corresponde
Tomamos como ejemplo el siguiente:
A un alumno se le ha cargado la cuota de un mes y no le corresponde, por $ 5000. Puede ser una parte o el total de la cuota.
Esto pudo ocurrir por un error (se le cargó más de una vez la cuota mensual), porque el alumno ingresó al colegio después de ese mes (pases en cualquier momento del año), porque tenía cargado un concepto equivocado (matrícula anual) o por cualquier otro motivo.
Solución por sistema de contabilidad
Tenemos que hacer un asiento del siguiente tipo:
Fecha: la que corresponde a la modificación que necesito hacer, procurando que sea una fecha similar a la de la fecha en la que se le cargó la cuota
Número: el sistema propone el número de asiento
Tipo: 5 (normal)
Inflación: 0 (asiento nominal)
Desde el modulo de Contabilidad, nos vamos a dirigir a Asientos -> AMB Asientos. Visualizaremos la siguiente pantalla, haremos clic en Nuevo e ingresaremos los datos correspondientes
Luego, haremos clic en Cargar e ingresaremos un Debe a la cuenta 176. Clic en OK para finalizar la carga del pase.
Después, haremos clic en Cargar e ingresaremos un Haber a la cuenta 555. Clic en OK para finalizar la carga del pase.
Automáticamente nos aparecerá la siguiente ventana para cargar el subpase del movimiento
Hacemos clic en Cargar e ingresamos el número de legajo del alumno o alumna.
Si todos los datos están bien cargados, hacemos clic en Salir Grabando y nos devolverá a la anterior pantalla. Revisamos que todo este correcto, y clickeamos en Salir Grabando
Solución por sistema de caja
Si bien es difícil utilizar esta solución por la diferencia de fechas (normalmente debemos hacer este registro unas semanas o unos meses después que se ha facturado la cuota a todo el colegio) se puede hacer de la siguiente manera:
La manera más sencilla de realizar este procedimiento es a través del Asistente de cobranzas. Hacemos clic y buscamos al alumno o alumna en cuestión.
Hacemos clic en procesar y el sistema se encargara de ingresar los datos correspondientes al movimiento.
Posteriormente, cargaremos la salida a la cuenta 176
Visualizaremos lo siguiente
Si todo es correcto. Hacemos clic en Salir y cerramos la caja.
Para tener en cuenta en el sistema de alumnos
Si en los meses posteriores tiene cargados los conceptos correctamente, en general no debe modificarse nada en el sistema de alumnos.
CASO 7: A un alumno no se le facturó una cuota
Tomamos como ejemplo el siguiente:
A un alumno no se le ha cargado la cuota de un mes, por $ 5000. Puede ser una parte de una cuota o el total de una o de varias cuotas.
Esto pudo ocurrir por un error en la generación (se omitió la generación de la facturación para un alumno o grupo de alumnos), por un error en los conceptos de alumnos(el alumno no tenía cargado el concepto en el sistema de alumnos), porque el alumno no estaba cargado en el sistema de alumnos (ingresantes o pases en cualquier momento del año) o por cualquier otro motivo.
Solución por sistema de contabilidad
Tenemos que hacer un asiento del siguiente tipo:
Fecha: la que corresponde a la modificación que necesito hacer, procurando que sea una fecha similar a la de la fecha en la que se le debería haber cargado la cuota
Número: el sistema propone el número de asiento
Tipo: 5 (normal)
Inflación: 0 (asiento nominal)
Desde el modulo de Contabilidad, nos vamos a dirigir a Asientos -> AMB Asientos. Visualizaremos la siguiente pantalla, haremos clic en Nuevo e ingresaremos los datos correspondientes
Luego, haremos clic en Cargar e ingresaremos un Haber a la cuenta 176. Clic en OK para finalizar la carga del pase.
Después, haremos clic en Cargar e ingresaremos un Debe a la cuenta 555. Clic en OK para finalizar la carga del pase.
Automáticamente nos aparecerá la siguiente ventana para cargar el subpase del movimiento
Hacemos clic en Cargar e ingresamos el numero de legajo del alumno o alumna.
Si todos los datos están bien cargados, hacemos clic en Salir Grabando y nos devolverá a la anterior pantalla. Revisamos que todo este correcto, y clickeamos en Salir Grabando
Solución por sistema de caja
Si bien es difícil utilizar esta solución por la diferencia de fechas (normalmente debemos hacer este registro unas semanas o unos meses después que se ha facturado la cuota a todo el colegio) se puede hacer de la siguiente manera:
Para poder realizarlo, iremos al modulo de Caja y abriremos una caja para cargar los movimientos. Se debe cargar manualmente una entrada a la cuenta 176 y una salida a la cuenta 555, a la subcuenta correspondiente al alumno o alumna que deseamos. Al estar en la ventana de caja hacemos clic en Nuevo:
Cargamos la entrada a la cuenta 176:
Con los datos ingresados, hacemos clic en Guardar. Luego, cargaremos la salida.
Nuevamente, clic en Guardar. Si todo es correcto, veríamos la ventana de la siguiente manera:
Si todo es correcto. Hacemos clic en Salir y cerramos la caja.
Para tener en cuenta en el sistema de alumnos
Si en los meses posteriores tiene cargados los conceptos correctamente, en general no debe modificarse nada en el sistema de alumnos.
CASO 8: Se le imputó el pago de un alumno a otro
Tomamos como ejemplo el siguiente:
El pago de un alumno realizado por $ 4500, se le imputó a otro.
Si los recibos se emiten en el momento y se entregan a quien paga para que los controle, es un error bastante raro. De todas maneras, al detectarse debe solucionarse tal cómo se indica en este punto.
Esto pudo ocurrir porque se recibe el dinero y luego se emiten los recibos, o porque no funciona la impresora y se cargan los movimientos en otro momento o por cualquier otro motivo.
Solución por sistema de contabilidad
Tenemos que hacer un asiento del siguiente tipo:
Fecha: la que corresponde a la modificación que necesito hacer, procurando que sea una fecha similar a la de la fecha en la que se le debería haber imputado el pago
Número: el sistema propone el número de asiento
Tipo: 5 (normal)
Inflación: 0 (asiento nominal)
Desde el modulo de Contabilidad, nos vamos a dirigir a Asientos -> AMB Asientos. Visualizaremos la siguiente pantalla, haremos clic en Nuevo e ingresaremos los datos correspondientes
Luego, haremos clic en Cargar e ingresaremos un Haber a la cuenta 555. Clic en OK para finalizar la carga del pase.
Automáticamente nos aparecerá la siguiente ventana para cargar el subpase del movimiento
Hacemos clic en Cargar e ingresamos el número de legajo del alumno o alumna.
Si todos los datos están bien cargados, hacemos clic en Salir Grabando, y nos devolvera a la ventana anterior.
Después, haremos clic en Cargar e ingresaremos un Debe a la cuenta 555. Clic en OK para finalizar la carga del pase.
Automáticamente nos aparecerá la siguiente ventana para cargar el subpase del movimiento
Hacemos clic en Cargar e ingresamos el número de legajo del alumno o alumna.
Si todos los datos están bien cargados, hacemos clic en Salir Grabando y nos devolverá a la anterior pantalla. Revisamos que todo este correcto, y clickeamos en Salir Grabando
Solución por sistema de caja
Si el problema se detecta en el momento (al entregar el recibo o dentro del día, con la caja aún abierta), lo mejor es solucionarlo por medio de este sistema según el siguiente ejemplo:
La manera más sencilla de realizar este procedimiento es a través del Asistente de cobranzas. Hacemos clic y buscamos al alumno o alumna en cuestión.
Hacemos clic en Procesar y el sistema se encargara de ingresar los datos correspondientes al movimiento.
Posteriormente, cargaremos la salida a la cuenta 555, a la subcuenta del alumno o alumna correspondiente
Visualizaremos lo siguiente
Si todo es correcto. Hacemos clic en Salir y cerramos la caja.
Para tener en cuenta en el sistema de alumnos
No se debe hacer ninguna modificación en el sistema de alumnos.