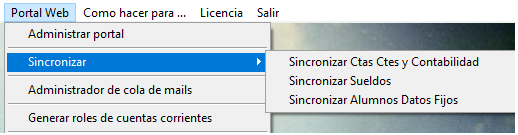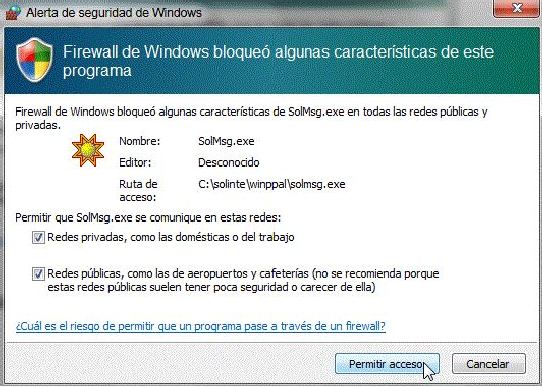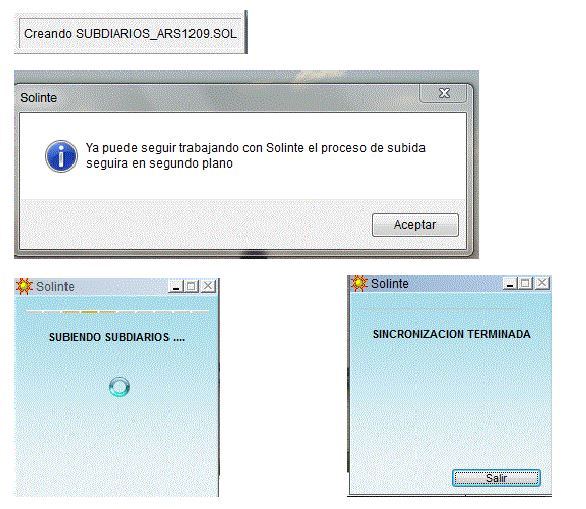Diferencia entre revisiones de «Sincronizar información en la web»
| (No se muestran 21 ediciones intermedias de 3 usuarios) | |||
| Línea 1: | Línea 1: | ||
| − | + | El proceso de '''Sincronización''' se realiza para enviar información actualizada a los portales y de esta manera dejar disponible los detalles de cuentas corrientes de los alumnos, clientes, etc. | |
| − | |||
| − | + | '''Ir al menú Portal Web-> Sincronizar.''', seleccionando cuales datos vamos a sincronizar | |
| − | [[ | + | [[Archivo:Sincronizar2.png]] |
| + | '''CIERRE SOLINTE EN TODOS LOS PUESTOS DE TRABAJO PARA PODER REALIZAR EL PROCEDIMIENTO DE MANERA CORRECTA.''' | ||
| − | |||
| + | De acuerdo a la configuración del firewall de Windows, puede aparecer el siguiente mensaje: | ||
| + | [[Imagen:subirrespaldo31.JPG]] | ||
| − | [[Imagen: | + | Debe tildar ambas casillas y hacer clic en '''Permitir acceso'''. |
| + | |||
| + | Si su antivirus le muestra una pantalla similar a la anterior, Ud. debe permitir que Solinte se comunique con la red. | ||
| + | |||
| + | |||
| + | Una vez que permita el acceso, esto quedará seteado de ahí en adelante. | ||
| + | |||
| + | |||
| + | Si el usuario tiene los permisos web correspondientes, el proceso de sincronización se verá de la siguiente manera: | ||
| + | |||
| + | [[Imagen:Sincronizar_4.jpg]] | ||
| + | |||
| + | |||
| + | De lo contrario, verá el siguiente mensaje de error: | ||
| + | |||
| + | |||
| + | [[Imagen:Sincronizar_5.png]] | ||
| + | |||
| + | |||
| + | Click en '''Salir'''. | ||
| + | |||
| + | Luego de sincronizar, se deben generar los '''roles de cuentas corrientes''': | ||
| + | |||
| + | Aquí encontrará como hacerlo -> [[Generar roles de cuentas corrientes]] | ||
Revisión actual del 12:15 27 jul 2022
El proceso de Sincronización se realiza para enviar información actualizada a los portales y de esta manera dejar disponible los detalles de cuentas corrientes de los alumnos, clientes, etc.
Ir al menú Portal Web-> Sincronizar., seleccionando cuales datos vamos a sincronizar
CIERRE SOLINTE EN TODOS LOS PUESTOS DE TRABAJO PARA PODER REALIZAR EL PROCEDIMIENTO DE MANERA CORRECTA.
De acuerdo a la configuración del firewall de Windows, puede aparecer el siguiente mensaje:
Debe tildar ambas casillas y hacer clic en Permitir acceso.
Si su antivirus le muestra una pantalla similar a la anterior, Ud. debe permitir que Solinte se comunique con la red.
Una vez que permita el acceso, esto quedará seteado de ahí en adelante.
Si el usuario tiene los permisos web correspondientes, el proceso de sincronización se verá de la siguiente manera:
De lo contrario, verá el siguiente mensaje de error:
Click en Salir.
Luego de sincronizar, se deben generar los roles de cuentas corrientes:
Aquí encontrará como hacerlo -> Generar roles de cuentas corrientes