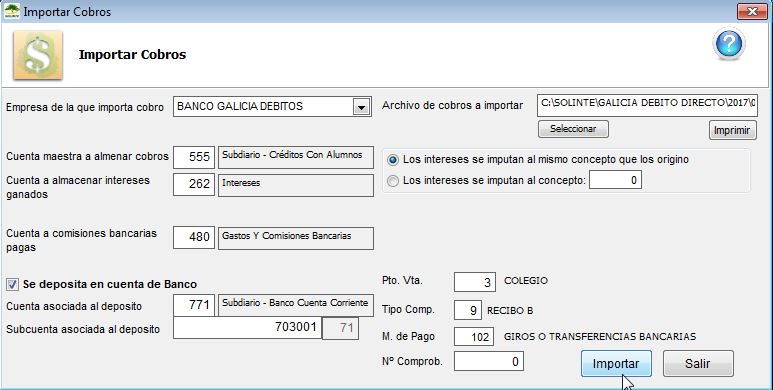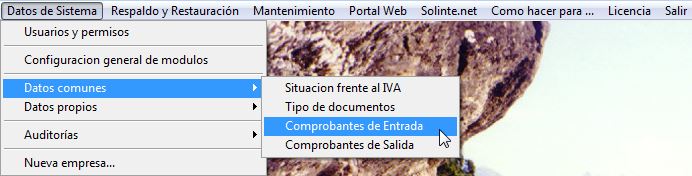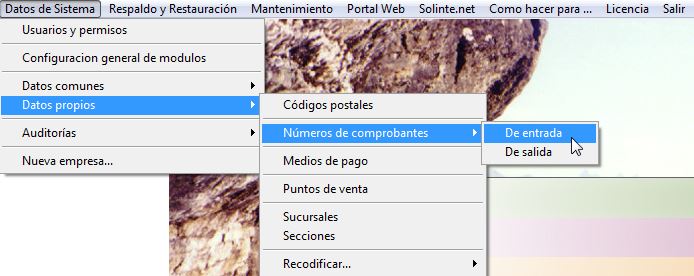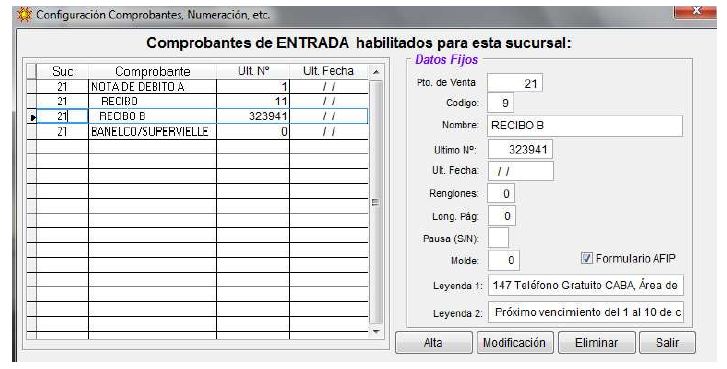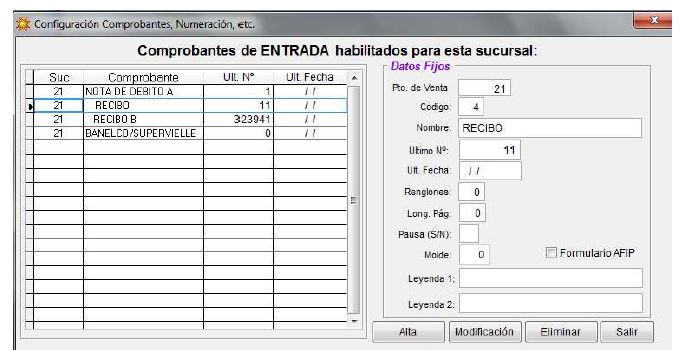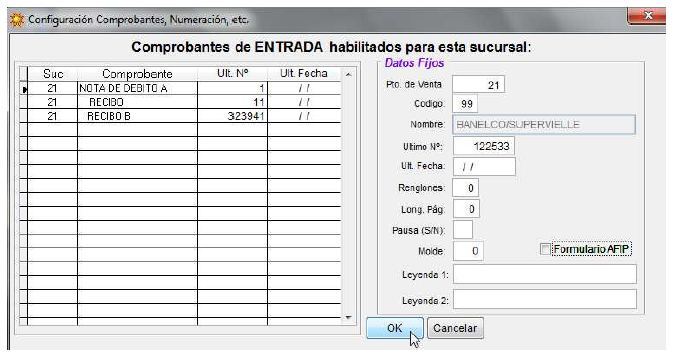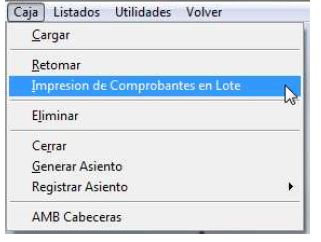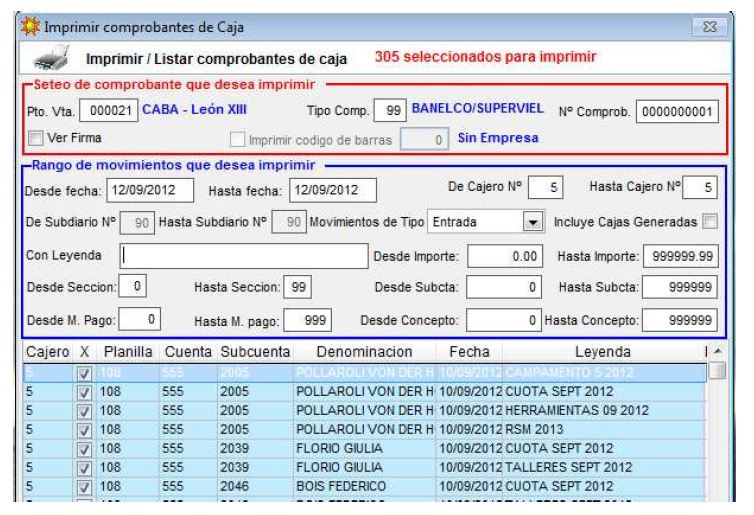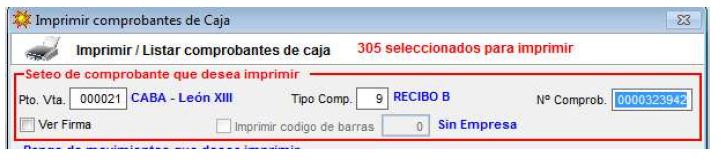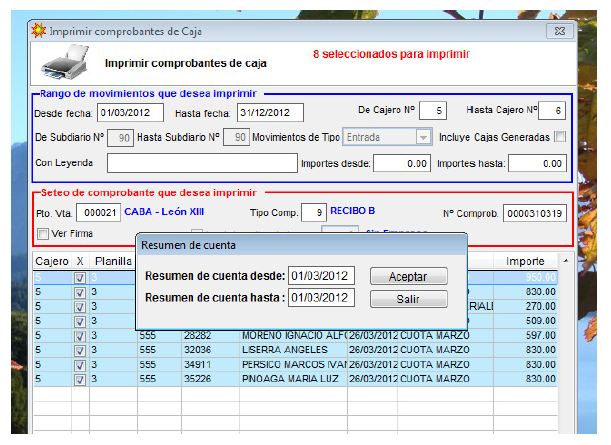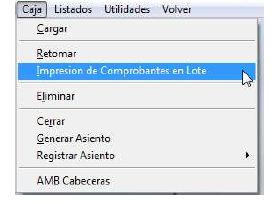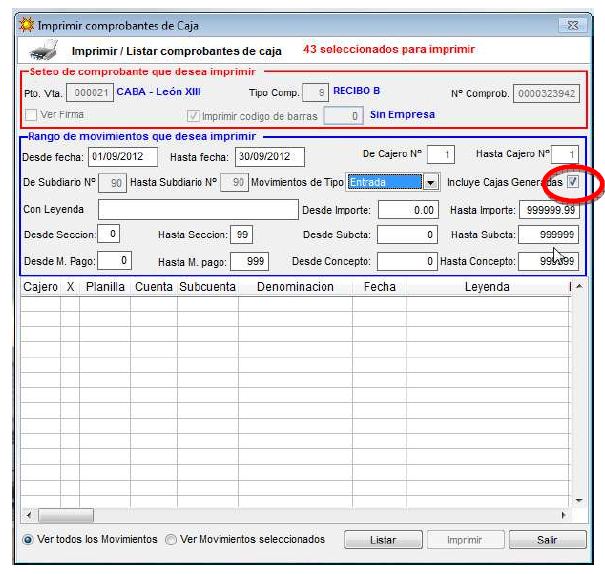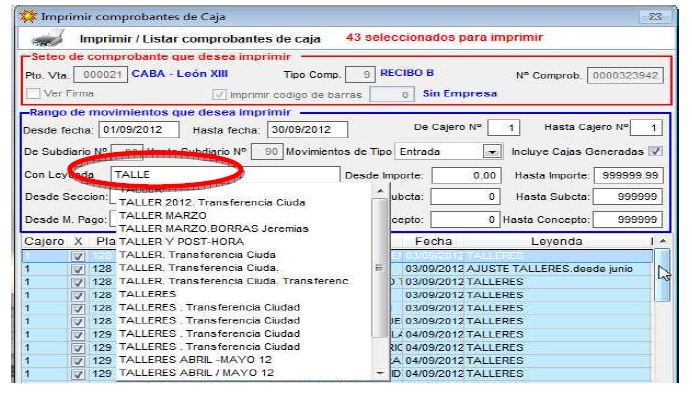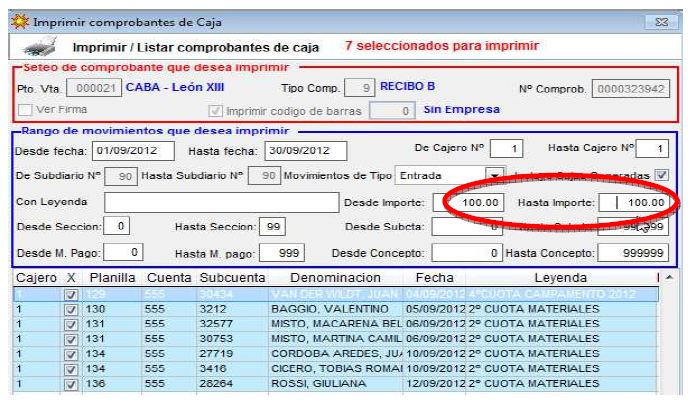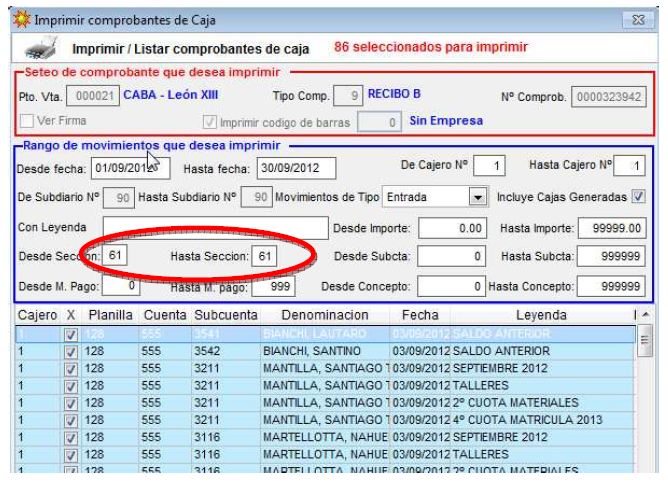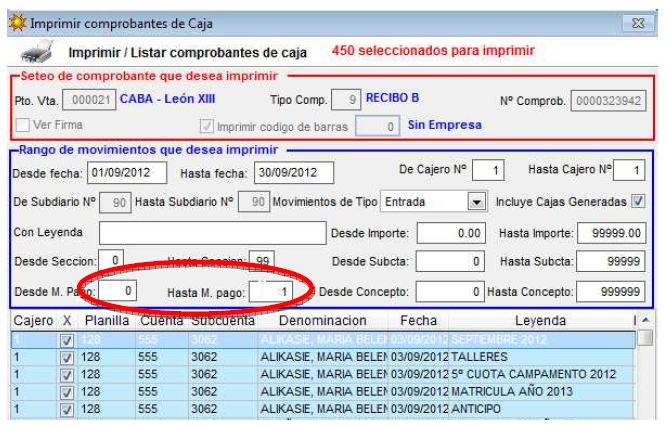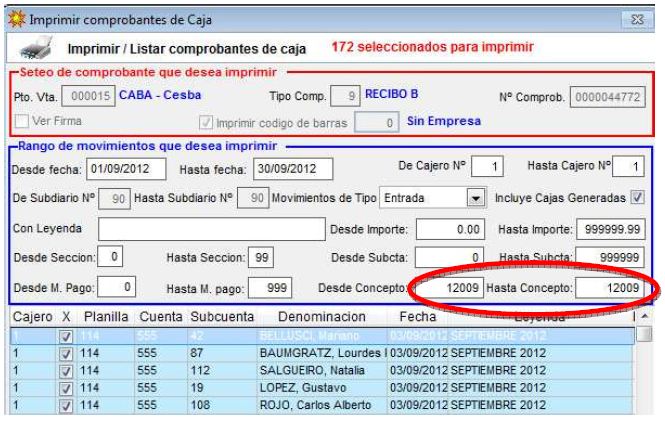Listar comprobantes de caja
Contenido
Importar archivos de ente de cobros
Entrar a la caja que corresponda, clic en el botón Importar cobros.
Tener en cuenta: Que el primer campo coincida con la empresa de la cual van a importar los archivos.
Archivo de cobros a importar: Elegir el archivo que envía el ente de cobro correspondiente a la caja de ese día.
El resto de los datos deben quedar seteados cómo se muestran en la pantalla.
Corroborar que la Subcuenta asociada al depósito sea realmente la cuenta bancaria en donde les depositan el dinero.
El Pto. de Vta. Es el que corresponde a nuestra empresa.
Tipo de comprobante: 99 vamos a usar el comprobante que habilitamos al efecto. (*1)
Clic en Importar.
Una vez importado, salir de la caja.
Seteo de comprobantes (*1)
Antes de empezar a importar cobros es importante, si todavía no lo hemos hecho, setear los tipos de comprobantes que vamos a utilizar.
Para efectuar éstos Seteos, se debe cerrar Solinte en los demás puestos de trabajo.
Para eso Datos de sistema -> Datos comunes-> Comprobantes de entrada.
- Seleccionar el código 99 en el recuadro de la izquierda y elegir la opción Modificación.
- en nombre poner ENTE DE COBRO QUE CORRESPONDA.
- Sigla: RELACIONADA CON EL ENTE DE COBRO.
- Letra: F.
- Signo: 1.
Luego salir de esa pantalla e ir al menú Propios.
Datos de Sistema-> Datos propios-> Números de comprobante-> De entrada.
- Clic en el botón Alta.
- Punto de Vta.: EL QUE CORRESPONDA.
- Código: 9.
- Último nro: EL ÚLTIMO NÚMERO DE RECIBO IMPRESO HASTA EL MOMENTO.
- El comprobante código 04 lo vamos a dejar por si en algún momento se quiere emitir recibos de uso interno no pre-impresos. A partir de ésta modificación los cobros deberán cargarse utilizando el tipo de comprobante 09 (recibo “B”). El cual si siguen éstos pasos va a continuar con la numeración que traían.
- El resto de los campos se dejan como están y se fijan que quede tildado ”es comprobante AFIP”. De ésta manera sólo se imprimirá el contenido del recibo, ya que el formulario está pre-impreso.
- Clic en OK.
Luego, en la misma pantalla:
- Se elige el RECIBO “X” (cod. 04) sobre la izquierda del recuadro y se hace clic en Modificación.
- En el campo Último número poner “0” el recibo 04 a partir de ahora sólo se va a usar extraordinariamente cuando quieran emitir un recibo de uso interno en una hoja en blanco.
- Destildar la casilla “Es formulario AFIP”.
- Clic en OK.
Luego, en la misma pantalla:
- Clic en el botón Alta.
- Punto de Vta. EL QUE CORRESPONDE A LA EMPRESA
- Código 99.
- Último nro: 0.
- El resto de los campos se dejan como están.
- Destildar la casilla “Es formulario AFIP”.
- Clic en OK.
Luego de hacer éste procedimiento, van a quedar acomodados los comprobantes y los números.
Al momento de cobrar a los alumnos por caja, el tipo de comprobante a utilizar será el 09. Éste comprobante llevará la numeración correlativa igual a la pre-impresa en el formulario.
Impresión de comprobantes por lotes
Para imprimir los comprobantes por lotes, las demás cajas no pueden estar en uso. Y las cajas correspondientes a los entes de cobro de los días que queremos imprimir no deben haber generado asiento.
A continuación veremos cómo debería quedar seteada:
En el recuadro rojo:
Pto. De Vta.: El que corresponda a la empresa.
Tipo de comprobante: 9 “Recibo B”, el comprobante que tienen que emitirle a los alumnos, noten que el número que va a traer es el siguiente al último número usado.
En el recuadro azul:
Desde Fecha / Hasta Fecha: Seteamos el rango de fechas en que están los movimientos que se desean imprimir.
De Cajero / Hasta Cajero: Seteamos el cajero que contiene los movimientos que deseamos imprimir.
Con Leyenda: Es una opción que nos permite filtrar, a la hora de imprimir los comprobantes, de acuerdo a la leyenda con la cual se hayan importado los movimientos en esa caja.
Desde importe / Hasta importe: Es una opción que nos permite filtrar, a la hora de imprimir los comprobantes, de acuerdo al importe que tengan los movimientos que se hayan importado en esa caja.
Desde Sección / Hasta Sección: Es una opción que nos permite filtrar, a la hora de imprimir los comprobantes, de acuerdo a la sección contable que tengan los movimientos importados en esa caja.
Desde Subcuenta / Hasta subcuenta: Es una opción que nos permite filtrar, a la hora de imprimir los comprobantes, de acuerdo al número de subcuenta. En el caso del Subdiario 90, el número de subcuenta corresponderá al número de alumno.
Desde M. Pago / Hasta M. Pago: Es una opción que nos permite filtrar, a la hora de imprimir los comprobantes, de acuerdo al medio de pago con que estén marcados esos movimientos en la caja. Ésta opción es útil si se quisiera obtener un listado de por ejemplo, todos los alumnos que han pagado con “X” tarjeta de crédito.
Desde Concepto / Hasta Concepto: Es una opción que nos permite filtrar, a la hora de imprimir los comprobantes, de acuerdo al concepto con el cual se hayan importado los movimientos en esa caja.
Clic en Imprimir.
Cómo recomendación les aconsejamos que los comprobantes los manden a imprimir a una impresora virtual (impresora .pdf) y luego desde ahí, impriman en papel los comprobantes.
En la siguiente pantalla se debe indicar la fecha en que fue facturado el concepto que se quiere imprimir.
Por ejemplo: para imprimir la cuota del mes de marzo, setean del 01/03/2012 al 01/03/2012.
Para imprimir la cuota de materiales setean del 02/03/2012 al 02/03/2012.
Clic en Aceptar.
Al salir de esa pantalla el sistema preguntará si se ha impreso correctamente. Al hacer clic en Sí, esos comprobantes ya no se podrán volver a utilizar y los alumnos desaparecerán de la lista de selección para imprimir.
Si mandan a imprimir directamente a la impresora física (no .pdf), esperen hasta tener el último recibo impreso en la mano, para poner que sí se han impreso correctamente. Dado que si ponen que sí antes de que termine y la impresora se atasca, no podrán volver a imprimir esos recibos.
Utilizar la opción de imprimir comprobantes por lote para la obtención de diferentes listados
Tildando la casilla “Incluye cajas generadas”, se podrá utilizar éste listado para obtener diferentes reportes.
Los filtros que podemos utilizar para la obtención de los diferentes listados son lo que nombramos anteriormente.
Vamos a repasarlos:
Por leyenda: mediante la leyenda podemos armar un filtro, que nos permitirá por ejemplo, conocer todos los alumnos que pagaron taller en el periodo y en el o los cajeros seteados.
Éste filtro será efectivo en la medida en que las leyendas que hayamos colocado al momento de cobrar guarden relación con el concepto por el cual se estaba cobrando.
Por importe: Éste filtro nos permitirá obtener un listado de todos los alumnos a los que les hayamos cobrado un determinado importe.
Por sección contable:.
Por medio de pago: Éste filtro nos permitirá obtener un listado de todos los alumnos a los que les hayamos cobrado con un determinado medio de pago.
Por concepto: Éste filtro nos permitirá obtener un listado de todos los alumnos a los que les hayamos cobrado un determinado concepto.
Todos los listados podrán ser exportados a diferentes formatos (Word, Excel, .Pdf) o impresos directamente.