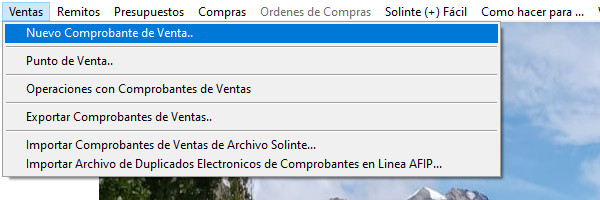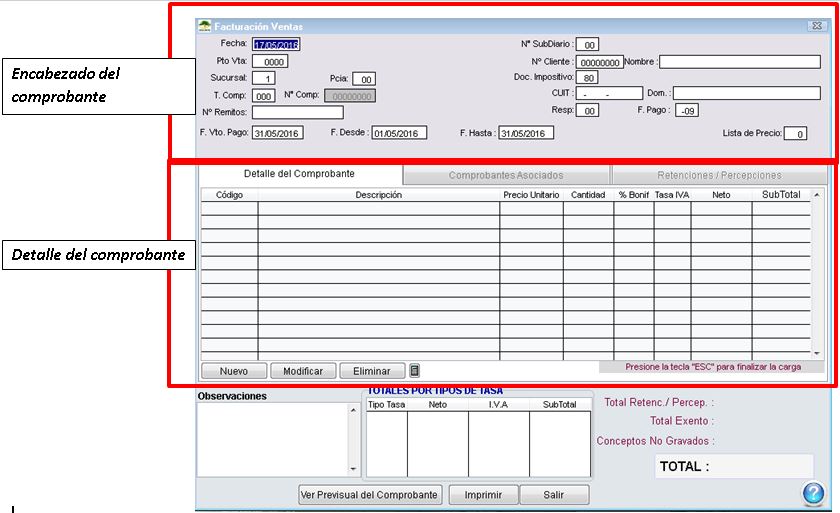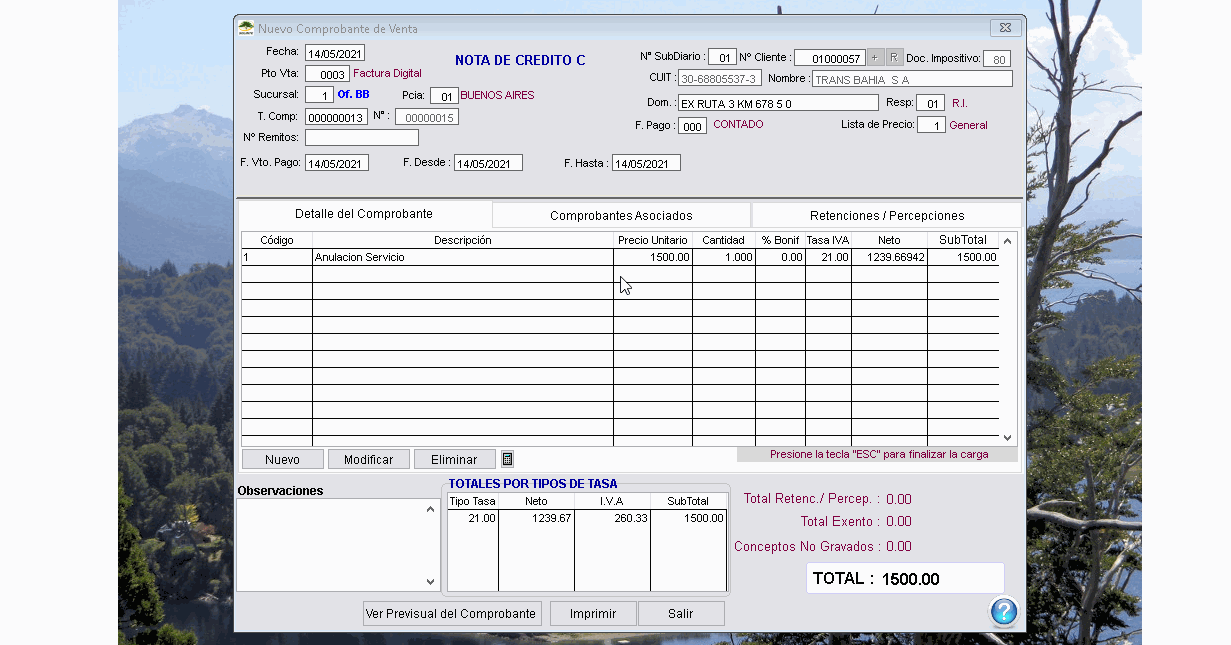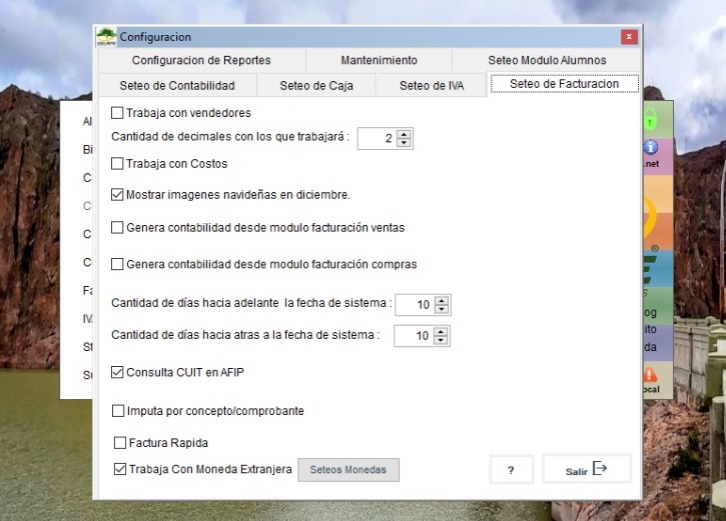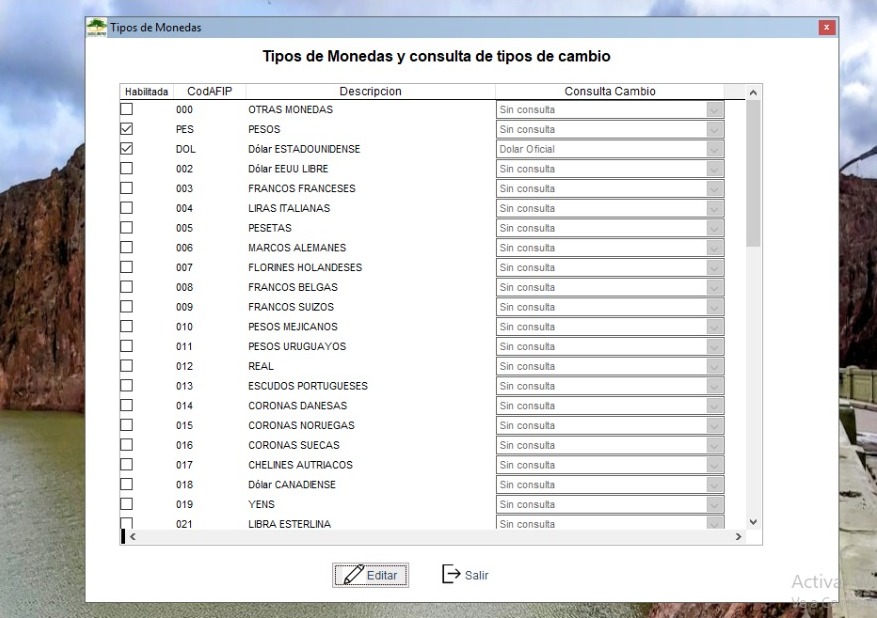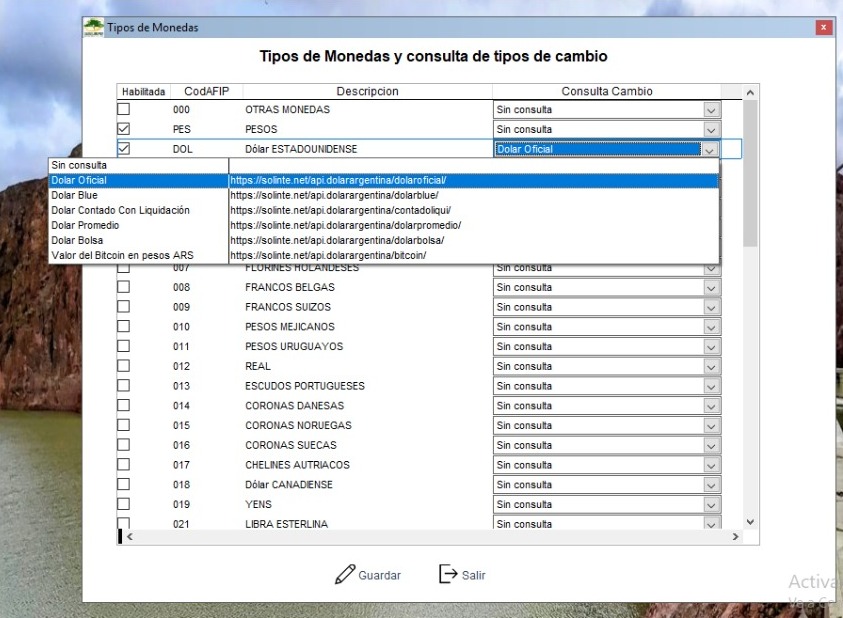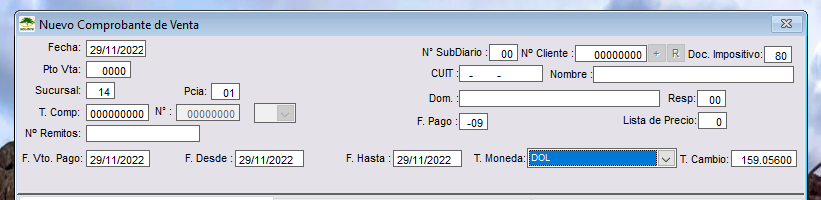Diferencia entre revisiones de «Generar una Factura»
| (No se muestran 10 ediciones intermedias de 4 usuarios) | |||
| Línea 1: | Línea 1: | ||
| − | + | ==Generar una factura== | |
| + | Para '''generar una factura''', debemos seguir los siguientes pasos: | ||
| − | + | Desde el módulo '''Facturación -> Ventas -> Nuevo Comprobante de Venta..'''. | |
| − | + | [[Imagen:Comprobventas1.jpg | 600px]] | |
| − | + | Al momento de cargar la factura, debemos distinguir dos partes bien diferenciadas: '''encabezado''' y '''detalle'''. | |
| + | [[Imagen:facturacion_generar factura3.jpg]] | ||
| − | |||
| + | '''-> Encabezado de la factura''': es donde se cargan todos los datos referidos al comprobante que queremos emitir y los datos del receptor de la factura. | ||
| − | [[ | + | Si tiene dudas sobre el '''seteo de datos fijos del ente''', le recomendamos leer el siguiente enlace: [[Factura Digital]] |
| + | '''-> Detalle de la factura''': es en el que cargaremos todos los productos a facturar con su precio unitario y cantidad. | ||
| − | |||
| − | + | Tenemos la opción de hacer una '''vista previa''' del comprobante antes de imprimir. | |
| − | + | ||
| − | |||
| − | Una vez que se haya terminado de cargar | + | Una vez que se haya terminado de cargar toda la información, hacemos click en '''Imprimir'''. |
---- | ---- | ||
| − | Si el comprobante es digital, el mismo se informará a AFIP y quedará disponible para imprimir. | + | '''Si el comprobante es digital, el mismo se informará a AFIP y quedará disponible para imprimir.''' |
---- | ---- | ||
| + | |||
| + | ==Generar Nota de Crédito== | ||
| + | |||
| + | En las '''Notas de Crédito''' se deberá informar el comprobante asociado. | ||
| + | |||
| + | [[Imagen:Nota De Credito.gif]] | ||
| + | |||
| + | |||
| + | ==Generar una Factura en moneda extranjera== | ||
| + | |||
| + | Para la empresa que deseen realizar facturas con monedas extranjeras, deberemos dirigirnos a '''página principal-->Datos del Sistema-->Configuración General de Módulos-->Seteo de facturación''' | ||
| + | Y deberemos tildar la opción de '''"Trabajar con Moneda Extranjera"''' | ||
| + | |||
| + | [[Archivo:Monext03.jpeg]] | ||
| + | |||
| + | Deberemos a continuación seleccionar la moneda con la que deseamos trabajar. | ||
| + | |||
| + | [[Archivo:Monext01.jpeg]] | ||
| + | |||
| + | Luego se seleccionará el Tipo de cambio que desea utilizar para la factura (Por el momento solo poseemos consulta automática solo con Dólares) | ||
| + | |||
| + | [[Archivo:Monext02.jpeg]] | ||
| + | |||
| + | Una vez realizado este seteo, ya podremos dirigirnos a '''Facturación-->Ventas-->Nuevo Comprobante de Venta''' y tendremos la opción en T.Moneda | ||
| + | |||
| + | [[Archivo:Monext04.png]] | ||
| + | |||
| + | =Percepciones y Retenciones de ARBA= | ||
| + | Si usted es Agente de percepción y retención de ARBA, y necesita hacer las consultas de los porcentajes de ARBA lo puede hacer desde [[Retenciones y percepciones de ingresos brutos - ARBA | aqui]] para saber la configuración y como usarlo. | ||
Revisión actual del 14:03 29 ene 2024
Contenido
Generar una factura
Para generar una factura, debemos seguir los siguientes pasos:
Desde el módulo Facturación -> Ventas -> Nuevo Comprobante de Venta...
Al momento de cargar la factura, debemos distinguir dos partes bien diferenciadas: encabezado y detalle.
-> Encabezado de la factura: es donde se cargan todos los datos referidos al comprobante que queremos emitir y los datos del receptor de la factura.
Si tiene dudas sobre el seteo de datos fijos del ente, le recomendamos leer el siguiente enlace: Factura Digital
-> Detalle de la factura: es en el que cargaremos todos los productos a facturar con su precio unitario y cantidad.
Tenemos la opción de hacer una vista previa del comprobante antes de imprimir.
Una vez que se haya terminado de cargar toda la información, hacemos click en Imprimir.
Si el comprobante es digital, el mismo se informará a AFIP y quedará disponible para imprimir.
Generar Nota de Crédito
En las Notas de Crédito se deberá informar el comprobante asociado.
Generar una Factura en moneda extranjera
Para la empresa que deseen realizar facturas con monedas extranjeras, deberemos dirigirnos a página principal-->Datos del Sistema-->Configuración General de Módulos-->Seteo de facturación Y deberemos tildar la opción de "Trabajar con Moneda Extranjera"
Deberemos a continuación seleccionar la moneda con la que deseamos trabajar.
Luego se seleccionará el Tipo de cambio que desea utilizar para la factura (Por el momento solo poseemos consulta automática solo con Dólares)
Una vez realizado este seteo, ya podremos dirigirnos a Facturación-->Ventas-->Nuevo Comprobante de Venta y tendremos la opción en T.Moneda
Percepciones y Retenciones de ARBA
Si usted es Agente de percepción y retención de ARBA, y necesita hacer las consultas de los porcentajes de ARBA lo puede hacer desde aqui para saber la configuración y como usarlo.