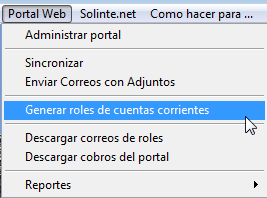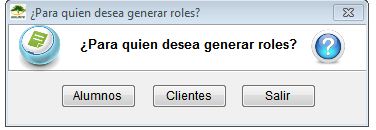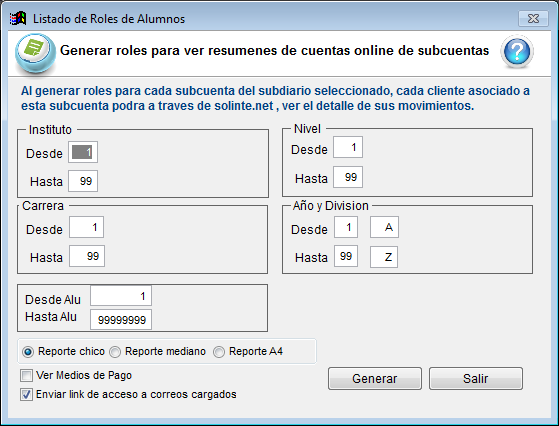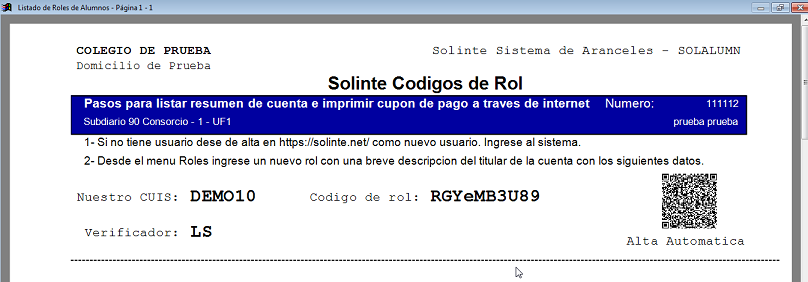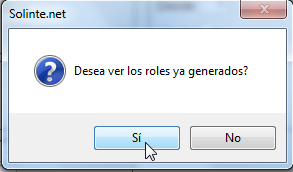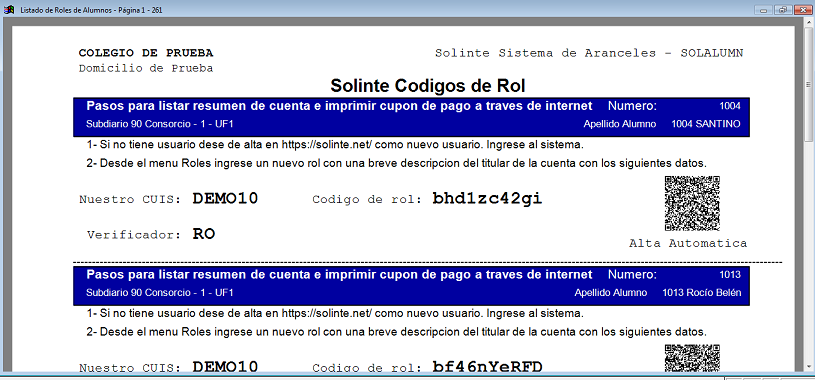Diferencia entre revisiones de «Generar roles de cuentas corrientes»
| Línea 25: | Línea 25: | ||
[[Archivo:Roles3.png]] | [[Archivo:Roles3.png]] | ||
| − | |||
| + | En caso de haber dado de alta alumnos, para los que todavía no se han generado los roles, a continuación se listarán los mismos de la siguiente manera: | ||
| − | En caso de no tener roles nuevos disponibles para generar | + | |
| + | [[Archivo:Roles7.png]] | ||
| + | |||
| + | |||
| + | |||
| + | En este ejemplo vemos que se dió de alta previamente el alumno con nombre "Alumno" y apellido "Prueba", y ahora se generaron los códigos de rol correspondientes. | ||
| + | |||
| + | |||
| + | En caso de no tener roles nuevos disponibles para generar, aparecerán los siguientes carteles: | ||
Revisión del 08:46 27 sep 2017
Luego de Sincronizar, se debe llevar a cabo el proceso de generar los roles de cuentas corrientes. Se crea un código (código de rol) para los titulares de alumnos, clientes, con el cual van a poder ver el detalle de sus movimientos a través de 'Solinte.net'.
Desde el Menú -> Portal Web -> Generar roles de cuentas corrientes
Click en Alumnos
En el siguiente cartel podrá ingresar los datos de los roles que desea generar: instituto, carrera, año y división, rango de alumnos desde/hasta.
Puede activar las opciones de 'Ver medios de pago' y 'Enviar link de acceso a corres cargados'.
Click en Generar.
En caso de haber dado de alta alumnos, para los que todavía no se han generado los roles, a continuación se listarán los mismos de la siguiente manera:
En este ejemplo vemos que se dió de alta previamente el alumno con nombre "Alumno" y apellido "Prueba", y ahora se generaron los códigos de rol correspondientes.
En caso de no tener roles nuevos disponibles para generar, aparecerán los siguientes carteles:
Click en Sí lo llevará a una pantalla con el listado de códigos de rol generados en la institución: