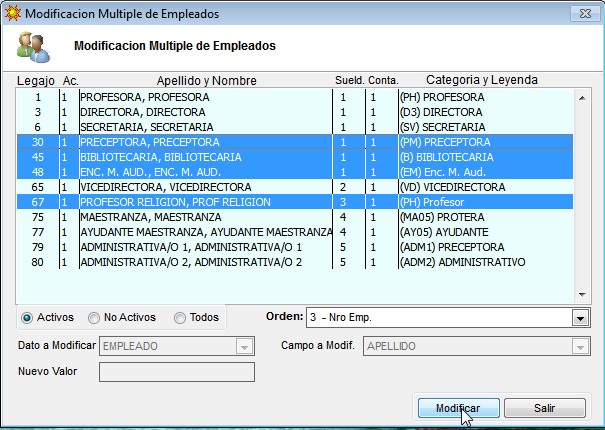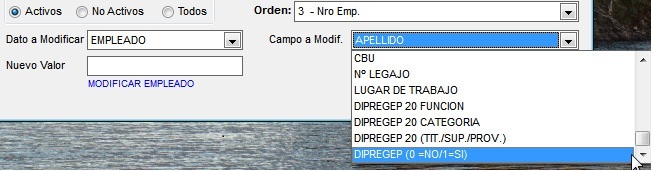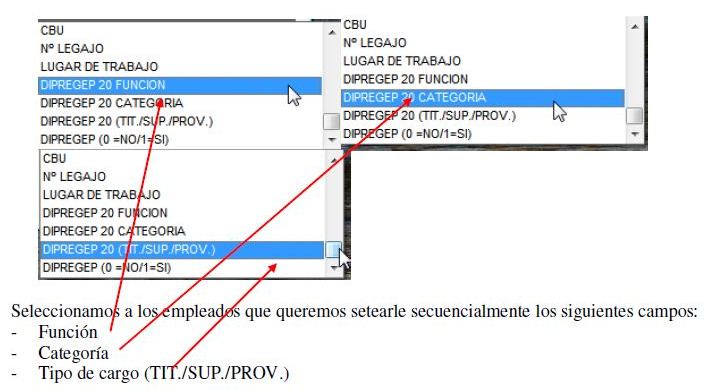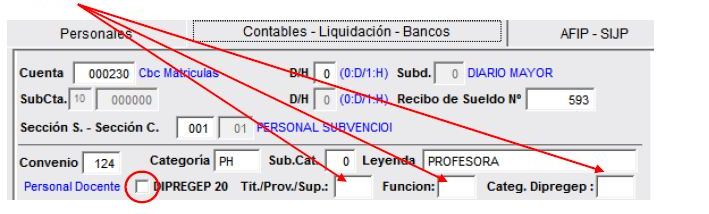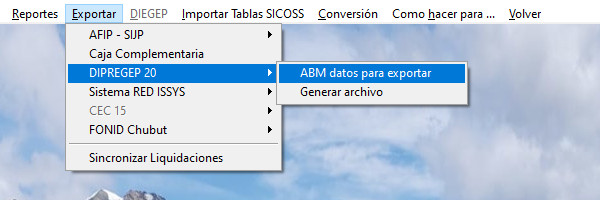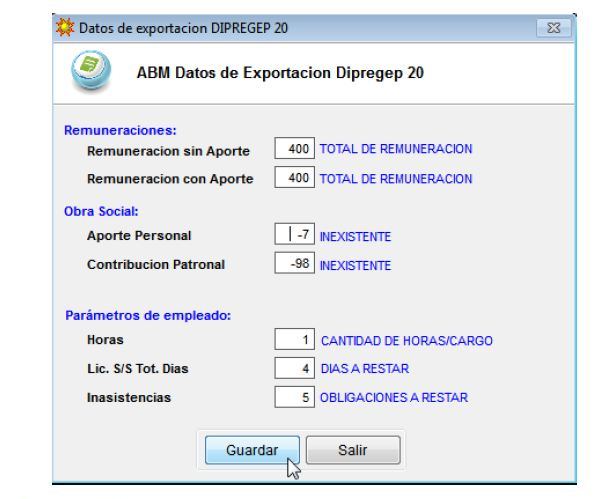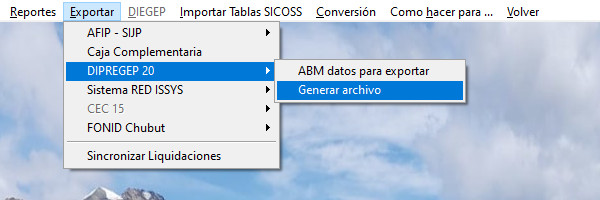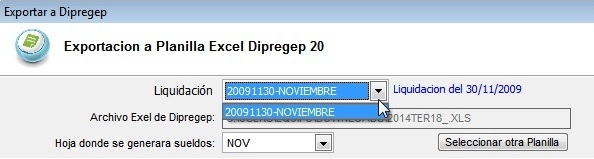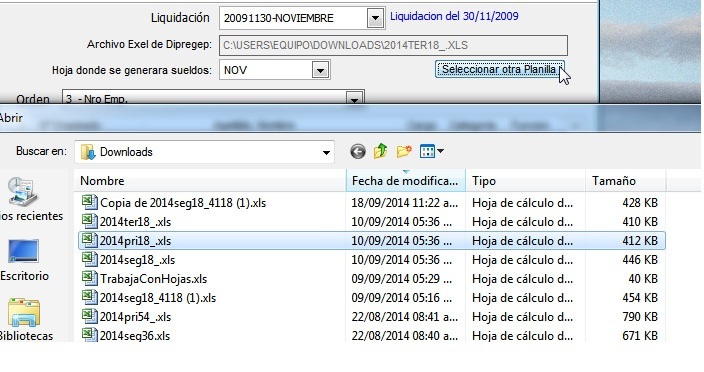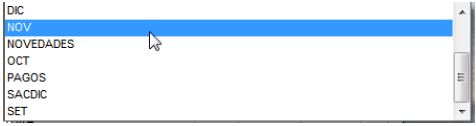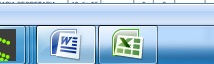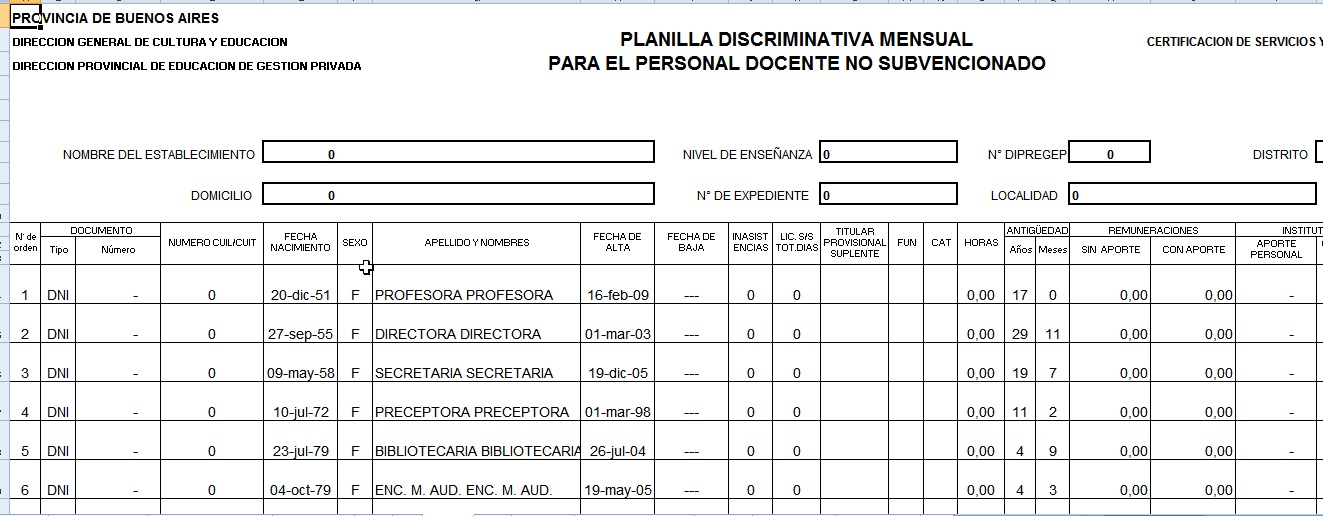Diferencia entre revisiones de «Exportar DIPREGEP20»
(→Exportar a planilla Excel DIPREGEP20) |
|||
| (No se muestran 46 ediciones intermedias de 3 usuarios) | |||
| Línea 1: | Línea 1: | ||
| − | + | =Exportar Planilla DIPREGEP20= | |
| − | + | Para exportar la planilla DIPREGEP20, nos posicionamos dentro del '''módulo Sueldos'''. | |
| + | == Asignación múltiple de empleados a planilla DIPREGEP20== | ||
| − | + | Dentro del módulo '''Sueldos -> Datos del personal -> Modificación múltiple'''. | |
| + | |||
| + | |||
| + | [[Archivo:Modifmultiple1.jpg]] | ||
| + | |||
| + | |||
| + | '''Seleccionamos los empleados''' que queremos asignar al listado: | ||
| + | |||
| + | |||
| + | [[Imagen:Dipregep7.jpg]] | ||
| + | |||
| + | |||
| + | Y '''asignamos un 1 en el campo DIPREGEP20''' (Nuevo valor). | ||
| + | |||
| + | |||
| + | [[Imagen:Dipregep8.jpg]] | ||
| + | |||
| + | [[Imagen:Dipregep9.jpg]] | ||
| + | |||
| + | |||
| + | De esta forma dejamos asignados todos los empleados seleccionados a la planilla dipregep. | ||
| + | |||
| + | |||
| + | == Seteo múltiple de los campos necesarios para la planilla DIPREGEP20== | ||
| + | |||
| + | Dentro del módulo '''Sueldos -> Datos del personal -> Modificación múltiple'''. | ||
| + | |||
| + | |||
| + | [[Imagen:Dipregep15.jpg]] | ||
| + | |||
| + | |||
| + | == Asignación individual y seteo de un empleado a planilla DIPREGEP20== | ||
| + | |||
| + | |||
| + | Dentro del módulo '''Sueldos -> Datos del personal -> Datos del personal'''. | ||
| + | |||
| + | Si queremos '''asignar un empleado a la planilla''', tildar el campo DIPREGEP20 y completar los | ||
| + | campos. | ||
| + | |||
| + | |||
| + | [[Imagen:Dipregep16.jpg]] | ||
| + | |||
| + | |||
| + | == Asignar los valores para la planilla DIPREGEP20== | ||
| + | |||
| + | Debemos tener en cuenta que tendremos que crear las siguientes fórmulas y asignárselas | ||
| + | a los empleados que formen parte de esta planilla: | ||
| + | |||
| + | |||
| + | '''- Remuneración sin aporte''' | ||
| + | |||
| + | '''- Remuneración con aporte''' | ||
| + | |||
| + | '''- Obra social – Aporte personal''' | ||
| + | |||
| + | '''- Obra social – Aporte patronal''' | ||
| + | |||
| + | |||
| + | Y crear si no existen los siguientes parámetros en los empleados que queremos que formen | ||
| + | parte de esta planilla: | ||
| + | |||
| + | |||
| + | '''- Horas.''' | ||
| + | |||
| + | '''- Lic. S/S Tot. Días.''' | ||
| + | |||
| + | '''- Inasistencias.''' | ||
| + | |||
| + | |||
| + | Para luego poder asignarlo en la siguiente pantalla por única vez: | ||
| + | |||
| + | |||
| + | [[Imagen:Dipregep17.jpg | 600px]] | ||
| + | |||
| + | |||
| + | Click en '''Modificar'''. | ||
| + | |||
| + | |||
| + | [[Imagen:Dipregep18.jpg]] | ||
| + | |||
| + | |||
| + | Click en '''Guardar'''. | ||
| + | |||
| + | == Exportar a planilla Excel DIPREGEP20== | ||
| + | |||
| + | |||
| + | [[Imagen:dipregep.jpg | 600px]] | ||
| + | |||
| + | |||
| + | Seleccionamos la '''liquidación que deseamos exportar''': | ||
| Línea 10: | Línea 100: | ||
| − | Seleccionamos la planilla Excel del trimestre correspondiente a la cual vamos a exportar | + | Seleccionamos '''la planilla Excel del trimestre''' correspondiente a la cual vamos a exportar: |
| Línea 20: | Línea 110: | ||
| − | [[Imagen:Dipregep3.jpg]] | + | [[Imagen:Dipregep3.JPG]] |
| + | |||
| + | |||
| + | Click en '''Generar'''. | ||
| + | |||
| + | |||
| + | [[Imagen:Dipregep4.jpg]] | ||
| + | |||
| + | |||
| + | Se abrirá el Icono de Excel en la barra de herramientas. | ||
| + | |||
| + | Click en el Icono y se abrirá la planilla. | ||
| + | |||
| + | |||
| + | [[Imagen:Dipregep5.jpg]] | ||
| + | |||
| + | |||
| + | [[Imagen:Dipregep6.jpg]] | ||
Revisión actual del 10:10 4 may 2023
Contenido
Exportar Planilla DIPREGEP20
Para exportar la planilla DIPREGEP20, nos posicionamos dentro del módulo Sueldos.
Asignación múltiple de empleados a planilla DIPREGEP20
Dentro del módulo Sueldos -> Datos del personal -> Modificación múltiple.
Seleccionamos los empleados que queremos asignar al listado:
Y asignamos un 1 en el campo DIPREGEP20 (Nuevo valor).
De esta forma dejamos asignados todos los empleados seleccionados a la planilla dipregep.
Seteo múltiple de los campos necesarios para la planilla DIPREGEP20
Dentro del módulo Sueldos -> Datos del personal -> Modificación múltiple.
Asignación individual y seteo de un empleado a planilla DIPREGEP20
Dentro del módulo Sueldos -> Datos del personal -> Datos del personal.
Si queremos asignar un empleado a la planilla, tildar el campo DIPREGEP20 y completar los campos.
Asignar los valores para la planilla DIPREGEP20
Debemos tener en cuenta que tendremos que crear las siguientes fórmulas y asignárselas a los empleados que formen parte de esta planilla:
- Remuneración sin aporte
- Remuneración con aporte
- Obra social – Aporte personal
- Obra social – Aporte patronal
Y crear si no existen los siguientes parámetros en los empleados que queremos que formen
parte de esta planilla:
- Horas.
- Lic. S/S Tot. Días.
- Inasistencias.
Para luego poder asignarlo en la siguiente pantalla por única vez:
Click en Modificar.
Click en Guardar.
Exportar a planilla Excel DIPREGEP20
Seleccionamos la liquidación que deseamos exportar:
Seleccionamos la planilla Excel del trimestre correspondiente a la cual vamos a exportar:
Solinte seleccionará automáticamente el mes correspondiente en la planilla excel, excepto los meses
en que se incluye el aguinaldo.
Click en Generar.
Se abrirá el Icono de Excel en la barra de herramientas.
Click en el Icono y se abrirá la planilla.