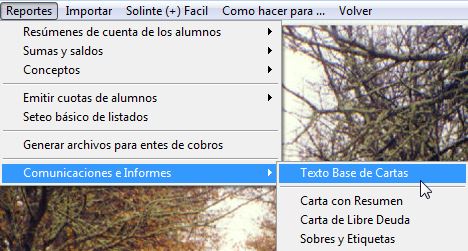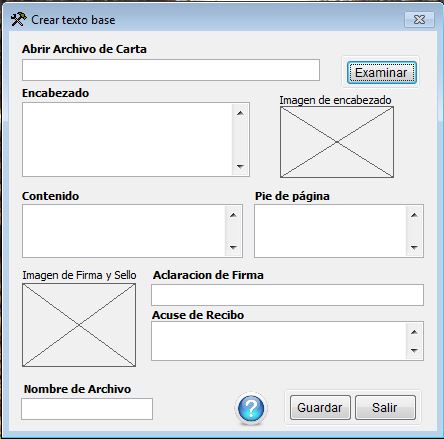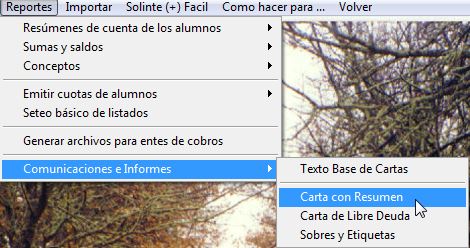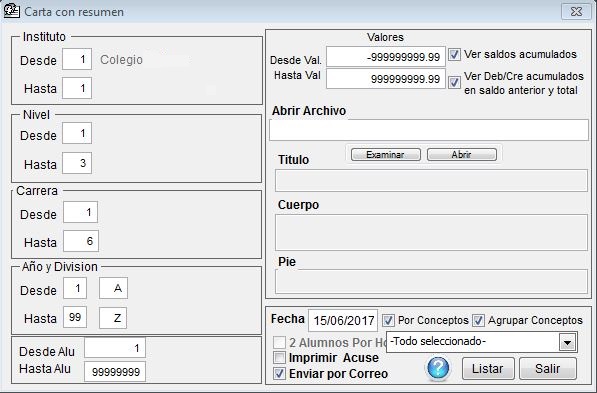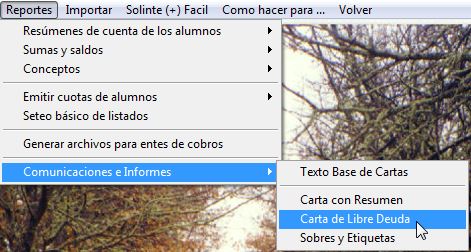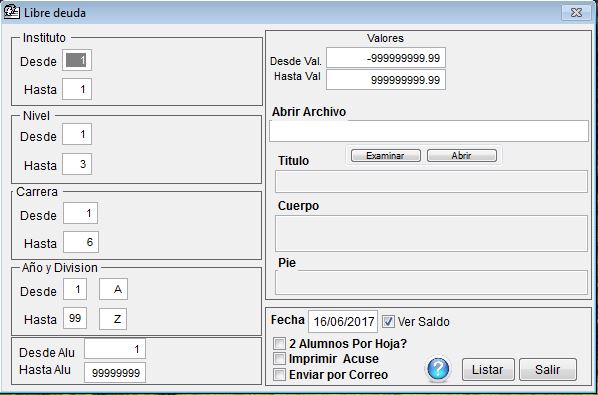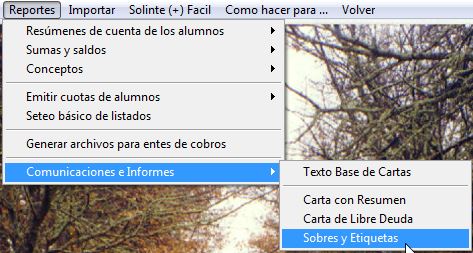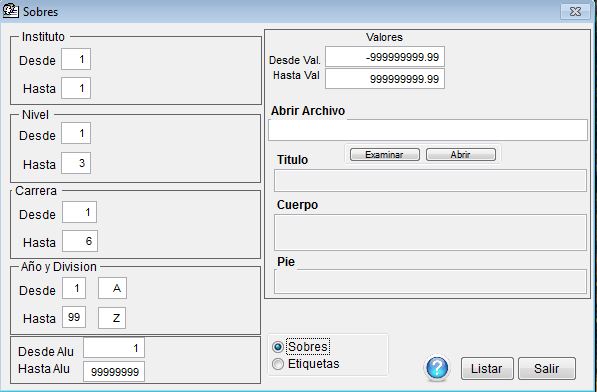Diferencia entre revisiones de «Emitir cartas e informes»
| Línea 10: | Línea 10: | ||
==Seteo texto base de la carta== | ==Seteo texto base de la carta== | ||
| − | Dentro del módulo de alumnos-> Reportes-> Comunicaciones e Informes-> Texto Base de Cartas | + | Dentro del módulo de alumnos-> Reportes-> Comunicaciones e Informes-> Texto Base de Cartas. |
[[Imagen:Emitircartas.jpg]] | [[Imagen:Emitircartas.jpg]] | ||
| Línea 20: | Línea 20: | ||
[[Imagen:Emitircartas1.jpg]] | [[Imagen:Emitircartas1.jpg]] | ||
| − | Podemos abrir una carta ya preparada haciendo clic en el botón '''Examinar''' | + | Podemos abrir una carta ya preparada haciendo clic en el botón '''Examinar'''. |
| − | Para crear la carta completamos los campos '''Encabezado''', '''Contenido''' y '''Pie de página''' | + | Para crear la carta completamos los campos '''Encabezado''', '''Contenido''' y '''Pie de página'''. |
| − | En el recuadro '''Imagen de encabezado''' se podrá agregar el logo que utiliza la Institución | + | En el recuadro '''Imagen de encabezado''' se podrá agregar el logo que utiliza la Institución. |
En el recuadro '''Imagen de firma y sello''' se podrá agregar una imagen de la firma de quien | En el recuadro '''Imagen de firma y sello''' se podrá agregar una imagen de la firma de quien | ||
| − | corresponda | + | corresponda. |
| − | Además se podrá cargar la '''Aclaración de la firma''' y un '''Acuse de recibo''' | + | Además se podrá cargar la '''Aclaración de la firma''' y un '''Acuse de recibo'''. |
| − | Por último se le colocará un '''Nombre al archivo''' | + | Por último se le colocará un '''Nombre al archivo'''. |
| − | Clic en '''Guardar''' | + | Clic en '''Guardar'''. |
==Emisión de Carta con Resumen== | ==Emisión de Carta con Resumen== | ||
| − | Dentro del módulo de alumnos-> Reportes-> Comunicaciones e Informes-> Carta con Resumen | + | Dentro del módulo de alumnos-> Reportes-> Comunicaciones e Informes-> Carta con Resumen. |
[[Imagen:Emitircartas2.jpg]] | [[Imagen:Emitircartas2.jpg]] | ||
| Línea 45: | Línea 45: | ||
[[Imagen:Emitircartas_3.jpg]] | [[Imagen:Emitircartas_3.jpg]] | ||
| − | Seleccionamos a quienes queremos enviar la carta con resumen filtrando por Instituto, Nivel, Carrera, Año y División o por nro de Alumnos | + | Seleccionamos a quienes queremos enviar la carta con resumen filtrando por Instituto, Nivel, Carrera, Año y División o por nro de Alumnos. |
Los campos '''Desde Val.''' y '''Hasta Val.''' son muy útiles a la hora de filtrar a los alumnos. | Los campos '''Desde Val.''' y '''Hasta Val.''' son muy útiles a la hora de filtrar a los alumnos. | ||
| Línea 54: | Línea 54: | ||
Luego, clic en '''Examinar'''. Se selecciona el archivo creado con anterioridad (ver pto. 1) y clic | Luego, clic en '''Examinar'''. Se selecciona el archivo creado con anterioridad (ver pto. 1) y clic | ||
| − | en '''Abrir''' | + | en '''Abrir'''. |
| − | Por último se coloca la fecha que aparecerá impresa en la carta. Clic en '''Listar''' | + | Por último se coloca la fecha que aparecerá impresa en la carta. Clic en '''Listar'''. |
==Emisión de Carta de Libre Deuda== | ==Emisión de Carta de Libre Deuda== | ||
| − | Dentro del módulo de alumnos-> Reportes-> Comunicaciones e Informes-> Carta de Libre Deuda | + | Dentro del módulo de alumnos-> Reportes-> Comunicaciones e Informes-> Carta de Libre Deuda. |
[[Imagen:Emitircartas4.jpg]] | [[Imagen:Emitircartas4.jpg]] | ||
| − | En esta pantalla se seteará a quiénes se les quiere enviar la carta de “Libre Deuda” | + | En esta pantalla se seteará a quiénes se les quiere enviar la carta de “Libre Deuda”. |
[[Imagen:Emitircartas5.jpg]] | [[Imagen:Emitircartas5.jpg]] | ||
| − | Seleccionamos a quienes queremos enviar la carta con resumen filtrando por Instituto, Nivel, Carrera, Año y División o por nro de Alumnos | + | Seleccionamos a quienes queremos enviar la carta con resumen filtrando por Instituto, Nivel, Carrera, Año y División o por nro de Alumnos. |
Los campos '''Desde Val''' y '''Hasta Val''' son muy útiles a la hora de filtrar a los alumnos. | Los campos '''Desde Val''' y '''Hasta Val''' son muy útiles a la hora de filtrar a los alumnos. | ||
| Línea 91: | Línea 91: | ||
Luego, clic en '''Examinar'''. Se selecciona el archivo creado con anterioridad (ver pto. 1) y | Luego, clic en '''Examinar'''. Se selecciona el archivo creado con anterioridad (ver pto. 1) y | ||
| − | clic en '''Abrir''' | + | clic en '''Abrir'''. |
| − | Por último clic en '''Listar''' | + | Por último clic en '''Listar'''. |
Revisión del 11:45 29 ago 2017
Contenido
Herramienta para la gestión de cuotas
Dentro del módulo de alumnos, Solinte provee una herramienta que nos permitirá enviar por lotes y en forma personalizada, comunicaciones e informes a las familias. Estas comunicaciones han contribuido a mejorar los índices de cobrabilidad en gran cantidad de instituciones, con un mínimo esfuerzo de parte de los operadores del sistema. A continuación, explicaremos en forma detallada, cómo funciona el procedimiento para la emisión de cartas e informes.
Seteo texto base de la carta
Dentro del módulo de alumnos-> Reportes-> Comunicaciones e Informes-> Texto Base de Cartas.
En la siguiente pantalla se cargará el texto del encabezado de la carta, el contenido de la misma y un pie de página, de acuerdo al requerimiento de la institución. Lógicamente, puede abrir una carta ya preparada.
Podemos abrir una carta ya preparada haciendo clic en el botón Examinar.
Para crear la carta completamos los campos Encabezado, Contenido y Pie de página.
En el recuadro Imagen de encabezado se podrá agregar el logo que utiliza la Institución.
En el recuadro Imagen de firma y sello se podrá agregar una imagen de la firma de quien corresponda.
Además se podrá cargar la Aclaración de la firma y un Acuse de recibo.
Por último se le colocará un Nombre al archivo.
Clic en Guardar.
Emisión de Carta con Resumen
Dentro del módulo de alumnos-> Reportes-> Comunicaciones e Informes-> Carta con Resumen.
En esta pantalla se seteará a quiénes se les quiere enviar la carta con resumen.
Seleccionamos a quienes queremos enviar la carta con resumen filtrando por Instituto, Nivel, Carrera, Año y División o por nro de Alumnos.
Los campos Desde Val. y Hasta Val. son muy útiles a la hora de filtrar a los alumnos.
Por ejemplo: si se quisiera mandar la carta a todos los alumnos que deban al menos $500, se seteará:
Desde Val.: 500 Hasta Val 99999.99
Luego, clic en Examinar. Se selecciona el archivo creado con anterioridad (ver pto. 1) y clic en Abrir.
Por último se coloca la fecha que aparecerá impresa en la carta. Clic en Listar.
Emisión de Carta de Libre Deuda
Dentro del módulo de alumnos-> Reportes-> Comunicaciones e Informes-> Carta de Libre Deuda.
En esta pantalla se seteará a quiénes se les quiere enviar la carta de “Libre Deuda”.
Seleccionamos a quienes queremos enviar la carta con resumen filtrando por Instituto, Nivel, Carrera, Año y División o por nro de Alumnos.
Los campos Desde Val y Hasta Val son muy útiles a la hora de filtrar a los alumnos.
Por ejemplo: si se quisiera mandar la carta a todos los alumnos que deban al menos $500, se seteará:
Desde Val.: 500 Hasta Val.: 99999999.99
Luego, clic en Examinar. Se selecciona el archivo creado con anterioridad (ver pto. 1) y clic en Abrir.
Por último se coloca la fecha que aparecerá impresa en la carta. Clic en Listar.
Emisión de Sobres y Etiquetas
Si se mantiene el mismo rango de listado que se utilizó para la impresión de la “carta con resumen” o “carta de libre deuda”, se podrán imprimir los sobres o etiquetas en el mismo orden en que se han impreso las cartas.
Luego, clic en Examinar. Se selecciona el archivo creado con anterioridad (ver pto. 1) y clic en Abrir.
Por último clic en Listar.