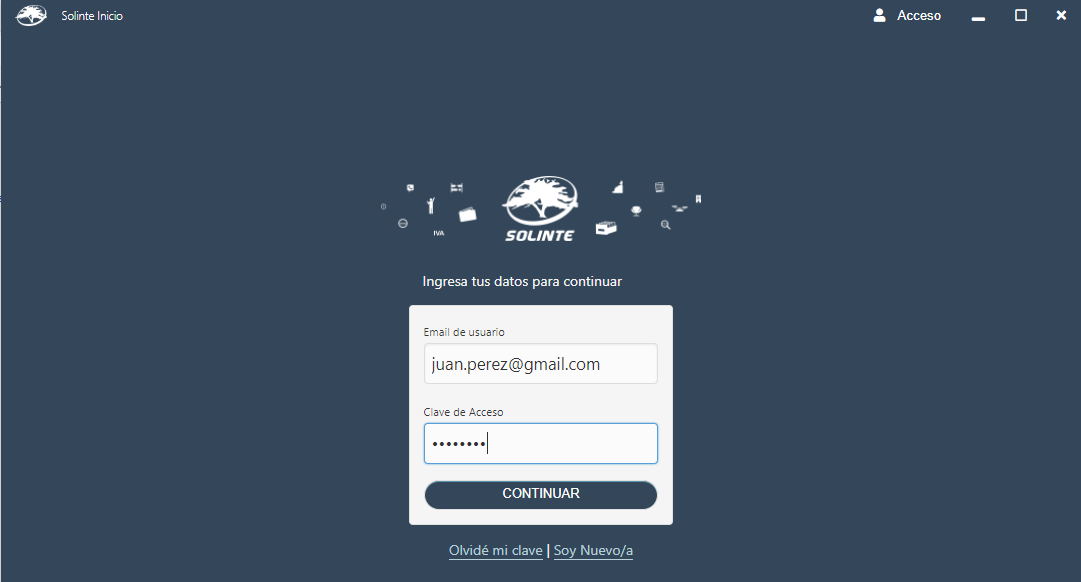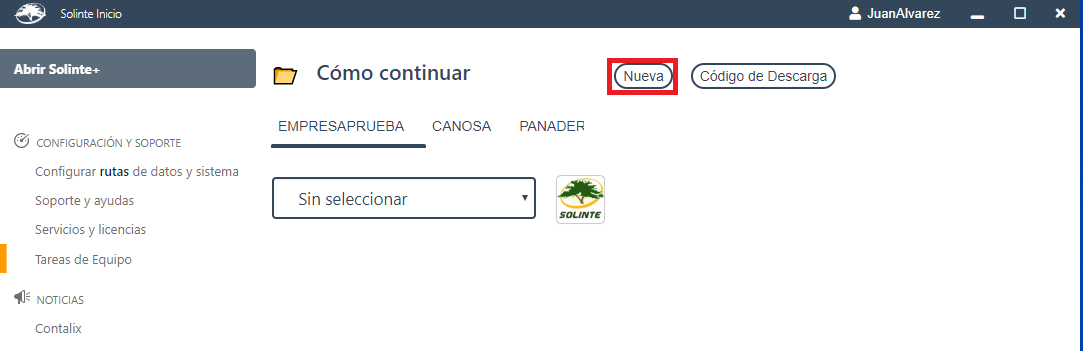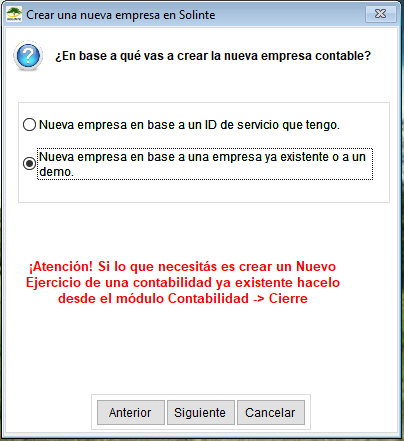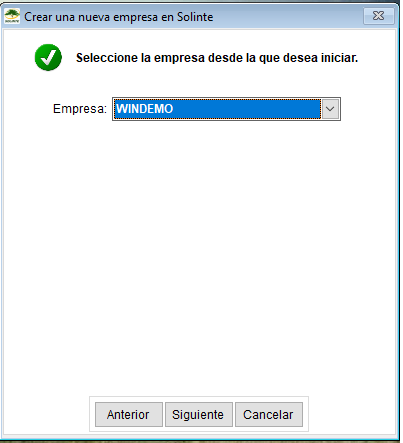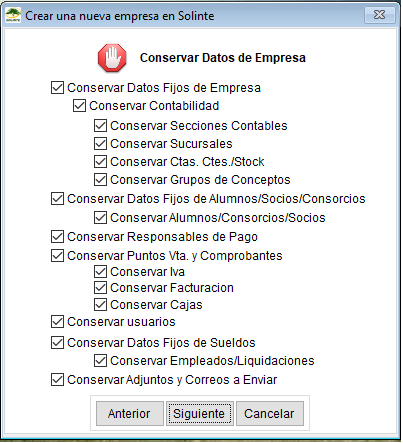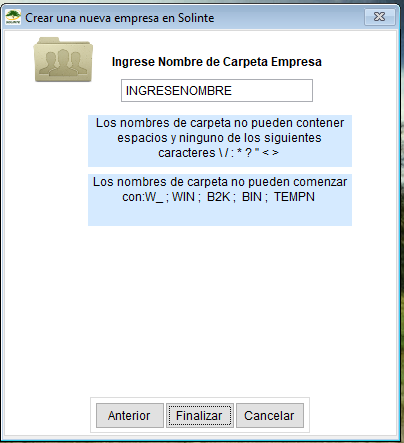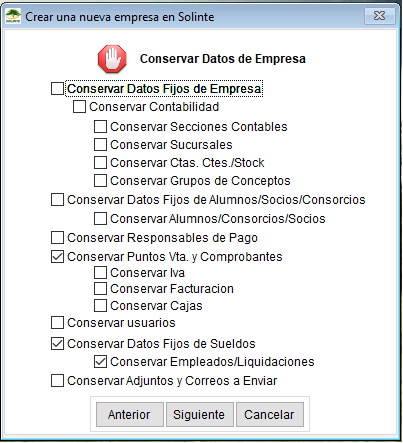Diferencia entre revisiones de «Crear una nueva empresa en Solinte»
| (No se muestran 8 ediciones intermedias de 3 usuarios) | |||
| Línea 1: | Línea 1: | ||
| − | Luego de descargar Solinte e instalarlo en su PC. | + | Luego de descargar Solinte e instalarlo en su PC, acceder a Solinte Inicio con usuario y contraseña. |
| − | + | Si todavía no tiene usuario y contraseña, puede ver como hacerlo en el siguiente enlace -> [[Alta de usuario en solinte.net]] | |
| − | + | [[Archivo:Crearempress.png]] | |
| − | |||
| − | + | Click en '''Acceder'''. | |
| + | [[Archivo:Crearempress2.png]] | ||
| − | + | Click en el botón '''Nueva''' a la derecha del nombre de empresa | |
| − | + | [[Archivo:Crearempress3.png]] | |
| − | |||
| + | Click en '''Siguiente''' | ||
| − | + | [[Archivo:Crearempress4.png]] | |
| − | |||
| + | Click en '''Siguiente''' | ||
| − | + | [[Archivo:Crearempress5.png]] | |
| − | + | Click en '''Siguiente''' | |
| − | + | Ingrese el nombre de la carpeta que desea crear y haga click en '''Finalizar''' | |
| − | + | [[Archivo:Crearempress6.png]] | |
| − | + | ||
| − | + | ||
| − | [[ | + | |
== Crear una nueva empresa a partir de una existente en mi PC == | == Crear una nueva empresa a partir de una existente en mi PC == | ||
| − | Acceder a Solinte con usuario y contraseña. | + | Acceder a Solinte Inicio con usuario y contraseña. |
| − | [[ | + | [[Archivo:Crearempress.png]] |
| − | + | Click en '''Acceder''' | |
| − | [[ | + | [[Archivo:Crearempress2.png]] |
| − | + | Click en el botón '''Nueva''' arriba a la derecha | |
| − | [[ | + | [[Archivo:Crearempress3.png]] |
| − | + | Click en '''Siguiente''' | |
| − | [[ | + | [[Archivo:Crearempress4.png]] |
Seleccionar la empresa desde la cual se quiere partir | Seleccionar la empresa desde la cual se quiere partir | ||
| − | + | Click en '''Siguiente''' | |
| − | [[ | + | [[Archivo:Crearempress7.png]] |
Seleccionar los datos que se desean conservar | Seleccionar los datos que se desean conservar | ||
| − | + | Click en '''Siguiente''' | |
| − | Ingrese | + | Ingrese el nombre de la carpeta que desea crear y clic en '''Finalizar''' |
| − | [[ | + | [[Archivo:Crearempress6.png]] |
Revisión actual del 10:36 28 jul 2022
Luego de descargar Solinte e instalarlo en su PC, acceder a Solinte Inicio con usuario y contraseña.
Si todavía no tiene usuario y contraseña, puede ver como hacerlo en el siguiente enlace -> Alta de usuario en solinte.net
Click en Acceder.
Click en el botón Nueva a la derecha del nombre de empresa
Click en Siguiente
Click en Siguiente
Click en Siguiente
Ingrese el nombre de la carpeta que desea crear y haga click en Finalizar
Crear una nueva empresa a partir de una existente en mi PC
Acceder a Solinte Inicio con usuario y contraseña.
Click en Acceder
Click en el botón Nueva arriba a la derecha
Click en Siguiente
Seleccionar la empresa desde la cual se quiere partir
Click en Siguiente
Seleccionar los datos que se desean conservar
Click en Siguiente
Ingrese el nombre de la carpeta que desea crear y clic en Finalizar