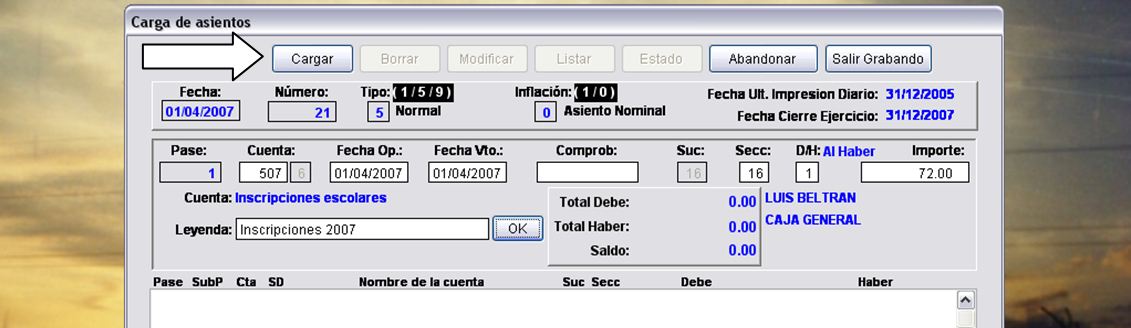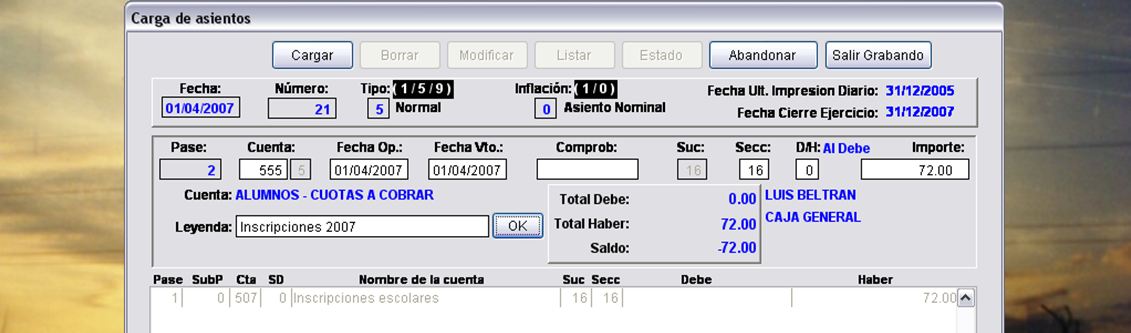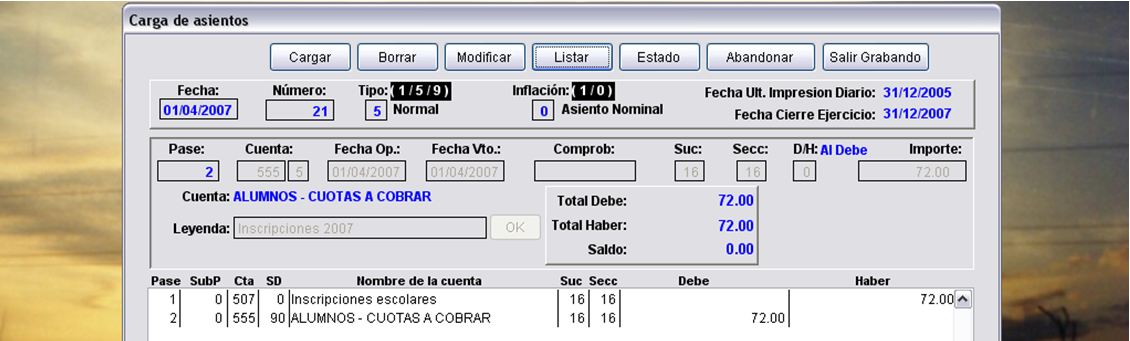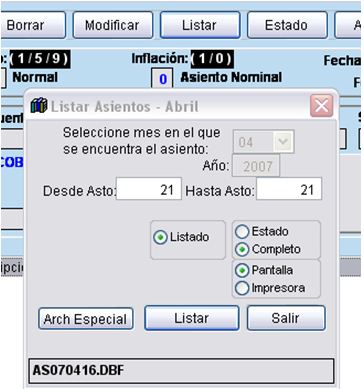Diferencia entre revisiones de «Asientos contables para solucionar problemas»
| Línea 7: | Línea 7: | ||
[[Imagen:Asientos.jpg]] | [[Imagen:Asientos.jpg]] | ||
| − | + | NUEVO ASIENTO | |
[[imagen:Asientos1.jpg]] Nos permite crear un NUEVO ASIENTO | [[imagen:Asientos1.jpg]] Nos permite crear un NUEVO ASIENTO | ||
| Línea 79: | Línea 79: | ||
[[Imagen:Asientos18.jpg]] Si se selecciona Salir Grabando, finaliza la carga del asiento, previo control de cada uno de los pases y de los totales, quedando preparado para su posterior procesamiento. | [[Imagen:Asientos18.jpg]] Si se selecciona Salir Grabando, finaliza la carga del asiento, previo control de cada uno de los pases y de los totales, quedando preparado para su posterior procesamiento. | ||
Si el asiento tiene algún error, se impedirá su finalización y aparecerá un mensaje similar al siguiente: | Si el asiento tiene algún error, se impedirá su finalización y aparecerá un mensaje similar al siguiente: | ||
| + | |||
| + | [[Imagen:Asientos19.jpg]] | ||
| + | |||
| + | REGISTRAR ASIENTOS | ||
Revisión del 10:28 22 may 2017
Contenido
Cargar asientos con subpases en subdiarios
Tomamos como ejemplo el siguiente: A un alumno se le ha omitido la facturación de la inscripción por $ 72.
Dentro del Menú Contabilidad -> Asientos -> AMB Asientos
NUEVO ASIENTO
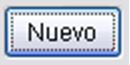 Nos permite crear un NUEVO ASIENTO
Nos permite crear un NUEVO ASIENTO
Comenzaremos cargando los siguientes datos:
Fecha: la que corresponde a la modificación que necesito hacer. Número: el sistema propone el número de asiento. Tipo: 5 (normal) Inflación: 0 (asiento nominal)
A partir de esa carga, nos permite comenzar a trabajar con los pases del asiento. El primer pase será en la cuenta 507: Inscripciones escolares, en el Haber.
El siguiente pase será en la cuenta 555: ALUMNOS –CUOTAS A COBRAR, en el Debe.
Inmediatamente se abrirá la pantalla que corresponde al subdiario de alumnos para que podamos cargar el importe al alumno (o a los alumnos si fueran varios) que corresponden:
Al confirmar el pase (en este ejemplo se trata de un solo alumno) veremos que la pantalla queda de la siguiente manera:
Si la diferencia es CERO, me permitirá seleccionar el botón Salir Grabando, saliendo de la carga de subpases para volver a la pantalla de carga de la contabilidad general.
En esa pantalla se presentan las opciones
Cargar pases de un asiento
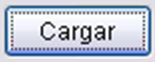 Para continuar cargando movimientos.
Para continuar cargando movimientos.
Borrar pases de un asiento
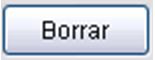 Para borrar movimientos o pases del asiento.
Para borrar movimientos o pases del asiento.
Modificar pases de un asiento
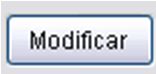 Para modificar movimientos o pases del asiento.
Para modificar movimientos o pases del asiento.
Listar asientos completos
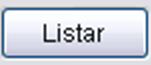 Si selecciona esta opción, se presentará la siguiente pantalla, en la que “tildará” la opción COMPLETO para ver un listado como este:
Si selecciona esta opción, se presentará la siguiente pantalla, en la que “tildará” la opción COMPLETO para ver un listado como este:
Listar el estado de asientos
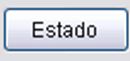 En la misma pantalla anterior, “tildará” la opción ESTADO y verá un listado similar al siguiente:
En la misma pantalla anterior, “tildará” la opción ESTADO y verá un listado similar al siguiente:
Abandonar un asiento
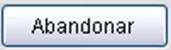 Si se selecciona Abandonar el asiento, se perderá totalmente y no se podrá recuperar de ninguna manera. Por ello conteste adecuadamente al siguiente mensaje:
Si se selecciona Abandonar el asiento, se perderá totalmente y no se podrá recuperar de ninguna manera. Por ello conteste adecuadamente al siguiente mensaje:
Salir grabando o finalizar un asiento
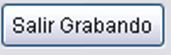 Si se selecciona Salir Grabando, finaliza la carga del asiento, previo control de cada uno de los pases y de los totales, quedando preparado para su posterior procesamiento.
Si el asiento tiene algún error, se impedirá su finalización y aparecerá un mensaje similar al siguiente:
Si se selecciona Salir Grabando, finaliza la carga del asiento, previo control de cada uno de los pases y de los totales, quedando preparado para su posterior procesamiento.
Si el asiento tiene algún error, se impedirá su finalización y aparecerá un mensaje similar al siguiente:
REGISTRAR ASIENTOS