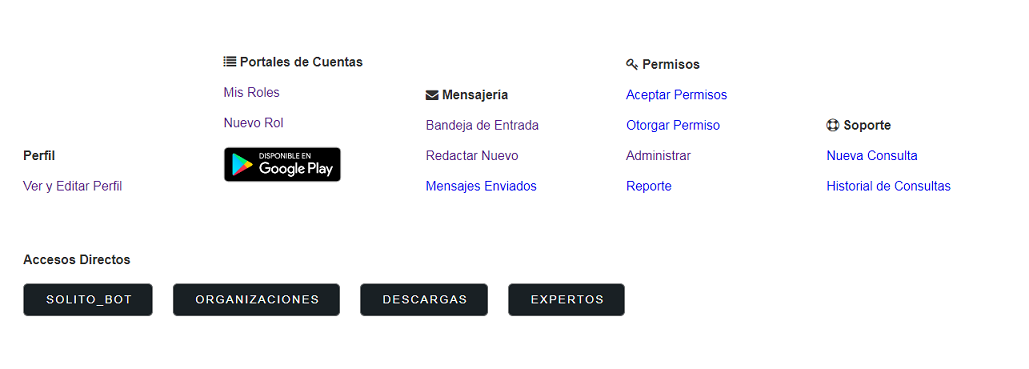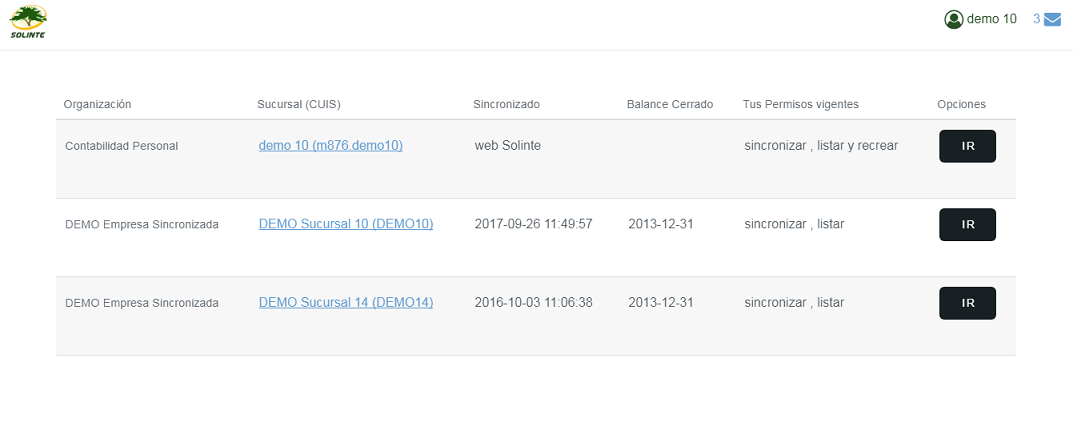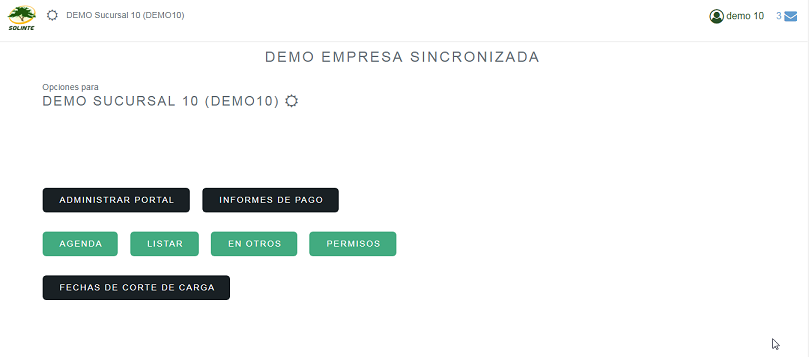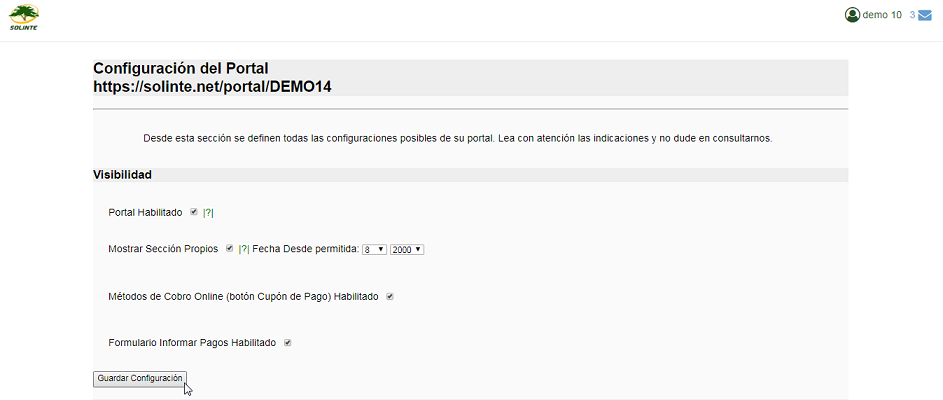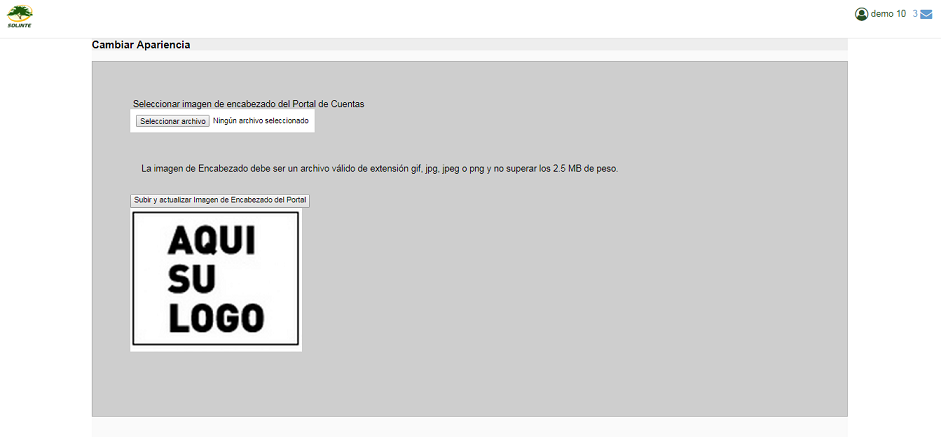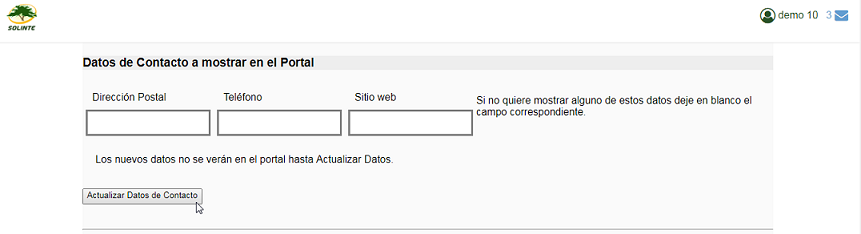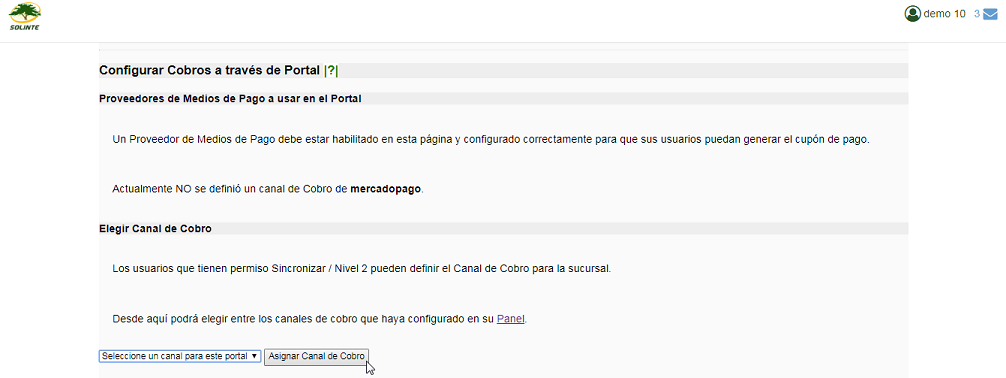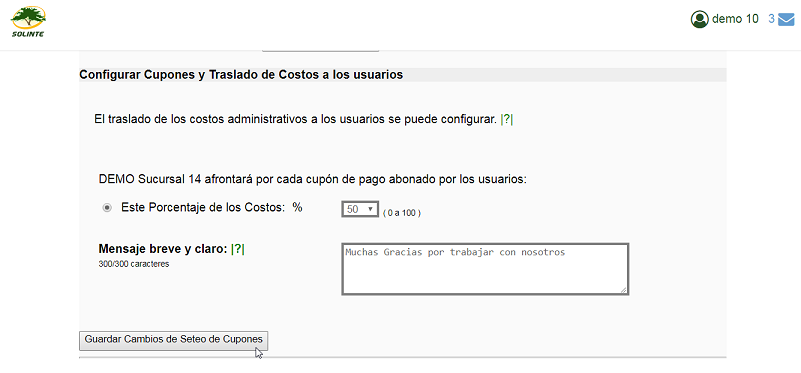Diferencia entre revisiones de «Administrar Portal»
| Línea 1: | Línea 1: | ||
| + | =Administrar Portal= | ||
| + | |||
Para ver todas las opciones disponibles para '''administrar el Portal''' de su organización, debe ingresar a Solinte.net con su usuario y contraseña, y seguir los siguientes pasos: | Para ver todas las opciones disponibles para '''administrar el Portal''' de su organización, debe ingresar a Solinte.net con su usuario y contraseña, y seguir los siguientes pasos: | ||
| Línea 24: | Línea 26: | ||
Se abrirá una página con las distintas opciones de configuración. | Se abrirá una página con las distintas opciones de configuración. | ||
| + | |||
| + | ==Configuración de Visibilidad== | ||
[[Archivo:adminPortal.png]] | [[Archivo:adminPortal.png]] | ||
| Línea 32: | Línea 36: | ||
Click en '''Guardar Configuración''' luego de haber realizado algún cambio. | Click en '''Guardar Configuración''' luego de haber realizado algún cambio. | ||
| + | |||
| + | ==Configuración de Apariencia== | ||
[[Archivo:adminPortal1.png]] | [[Archivo:adminPortal1.png]] | ||
| Línea 38: | Línea 44: | ||
| + | ==Configurar Datos de Contacto== | ||
[[Archivo:adminPortal2.png]] | [[Archivo:adminPortal2.png]] | ||
| Línea 45: | Línea 52: | ||
Click en '''Actualizar Datos de Contacto''' luego de haber realizado algún cambio. | Click en '''Actualizar Datos de Contacto''' luego de haber realizado algún cambio. | ||
| + | |||
| + | ==Configurar Cobros a través del Portal== | ||
[[Archivo:adminPortal3.png]] | [[Archivo:adminPortal3.png]] | ||
| Línea 52: | Línea 61: | ||
Click en '''Asignar Canal de Cobro''' luego de haber realizado algún cambio. | Click en '''Asignar Canal de Cobro''' luego de haber realizado algún cambio. | ||
| + | |||
| + | ==Configurar cupones y traslado de cobros a los usuarios== | ||
[[Archivo:adminPortal4.png]] | [[Archivo:adminPortal4.png]] | ||
Revisión del 11:51 4 oct 2017
Contenido
Administrar Portal
Para ver todas las opciones disponibles para administrar el Portal de su organización, debe ingresar a Solinte.net con su usuario y contraseña, y seguir los siguientes pasos:
Click en Organizaciones.
Se abrirá una página con la lista de organizaciones en las que el usuario tiene permisos web.
Click en IR a la organización que desea administrarle el Portal.
Le aparecerán todas las opciones disponibles para su usuario en esa organización.
Click en Administrar Portal.
Se abrirá una página con las distintas opciones de configuración.
Configuración de Visibilidad
Desde aquí, puede configurar la Visibilidad: habilitar/deshabilitar el Portal mismo, la sección Propios y modificar su fecha-desde permitida, los métodos de cobro online y el envío de formularios de pago.
Click en Guardar Configuración luego de haber realizado algún cambio.
Configuración de Apariencia
Desde aquí, puede cambiar la Apariencia: seleccionar la imagen del encabezado desde su equipo para luego actualizarla en el Portal.
Configurar Datos de Contacto
Desde aquí, puede configurar los datos de contacto que se muestran en el Portal: dirección postal, teléfono y sitio web.
Click en Actualizar Datos de Contacto luego de haber realizado algún cambio.
Configurar Cobros a través del Portal
Desde aquí, puede configurar los cobros a través del Portal: proveedores de medios de pago a usar y elegir el canal de cobro entre los disponibles (previamente configurados desde su Panel).
Click en Asignar Canal de Cobro luego de haber realizado algún cambio.
Configurar cupones y traslado de cobros a los usuarios
Desde aquí, podrá configurar cupones y traslado de costos a los usuarios: se fija un porcentaje de traslado de los costos administrativos a los usuarios, teniendo la opción de dejar un breve mensaje explicativo a los mismos.
Click en Guardar Cambios de Seteo de Cupones luego de haber realizado algún cambio.