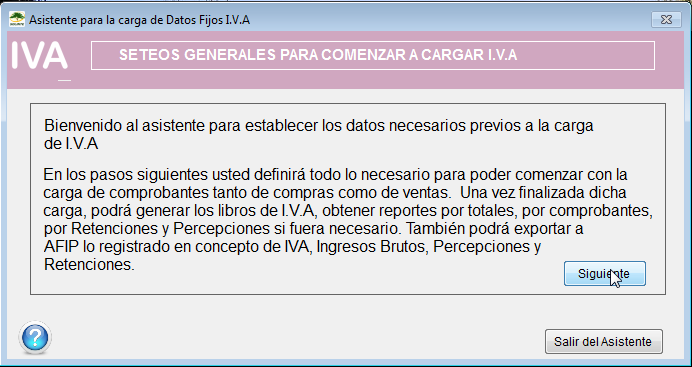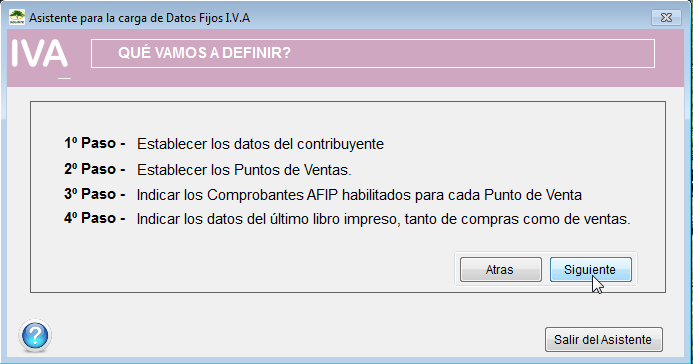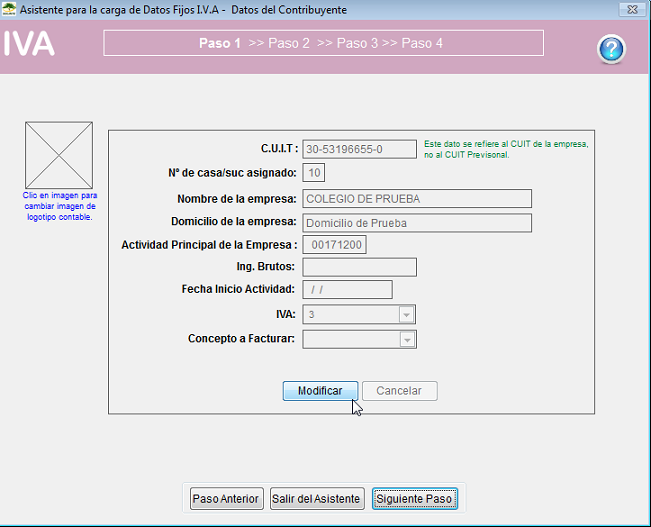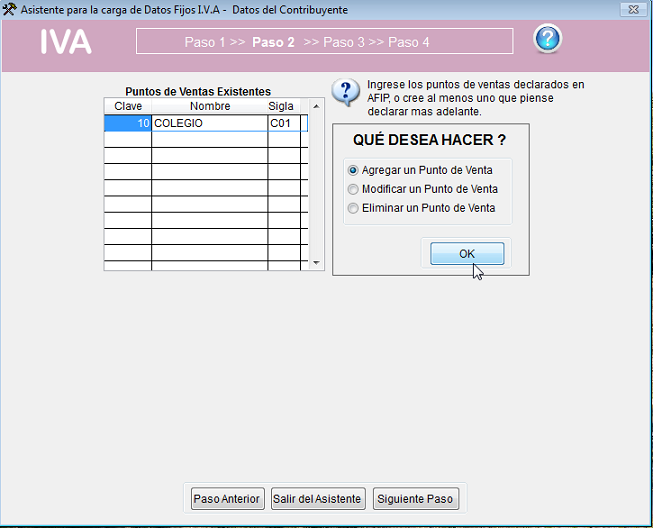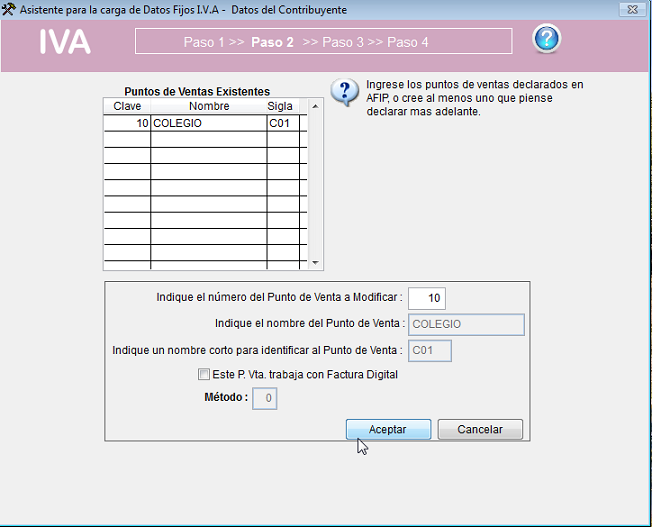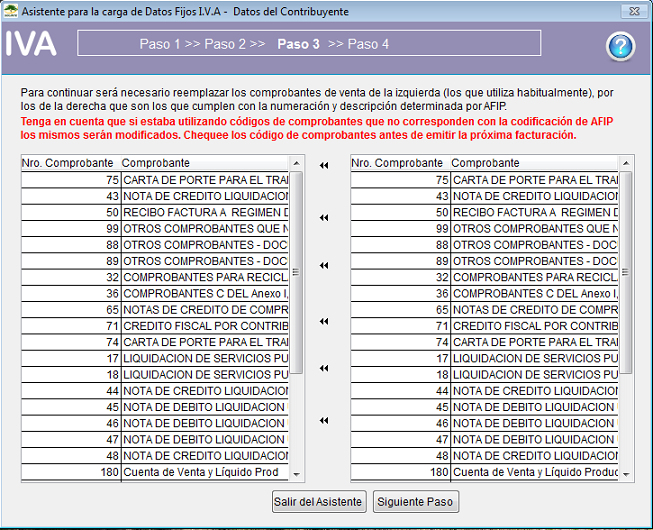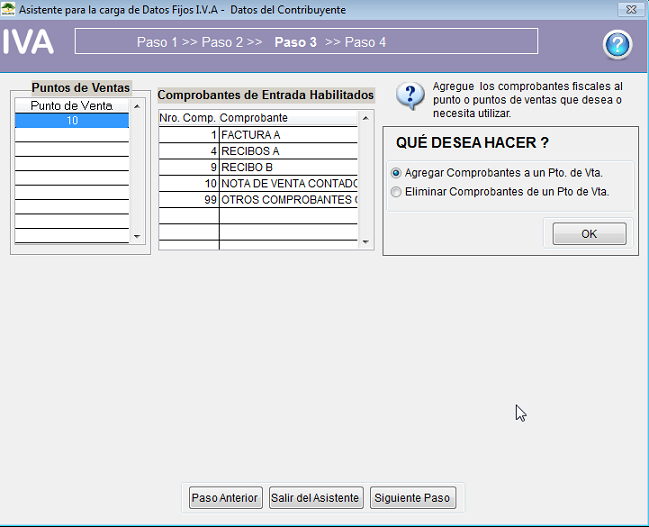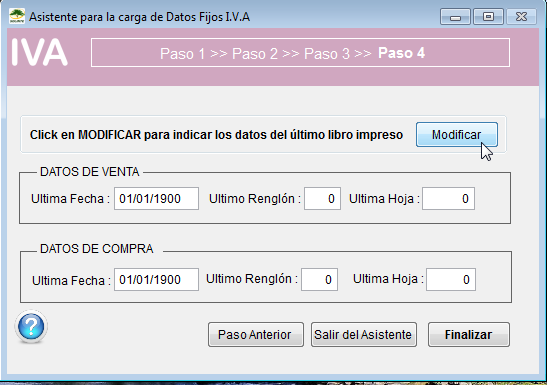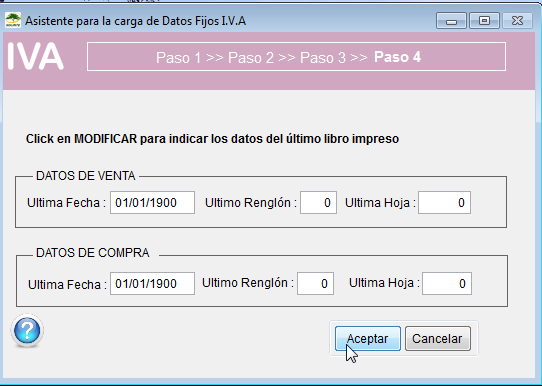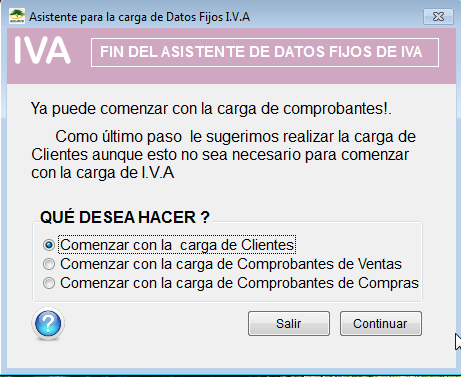Seteo de datos fijos IVA
Para el seteo de datos fijos de IVA, le recomendamos utilizar el asistente de Solinte.
Desde el módulo IVA -> Solinte (+) Fácil -> Asistente para el Seteo de Datos.
Click en Siguiente.
A modo de introducción, podremos ver los diferentes pasos que vamos a seguir en este proceso:
Click en Siguiente para comenzar con el asistente.
Paso 1. Desde aquí cargaremos los datos fijos de la empresa: CUIT, sucursal, nombre, domicilio, actividad principal, ingresos brutos, etc.
Click en Modificar para cargar los datos y luego click en Guardar.
Paso 2. Desde aquí podremos ingresar los puntos de venta declarados en AFIP, modificarlos o eliminarlos.
Click en OK.
Ingresamos los datos correspondientes y hacemos click en Aceptar.
Click en Siguiente Paso para continuar.
Paso 3. Desde aquí indicaremos los comprobantes de AFIP habilitados para cada Punto de Venta. Reemplazaremos los comprobantes de venta que utiliza habitualmente (izquierda) por los que cumplen con la numeración y descripción determinada por AFIP (derecha).
IMPORTANTE: Si estaba utilizando códigos de comprobantes que no corresponden con la codificación de AFIP, los mismos serán modificados. Chequee los códigos de comprobantes antes de emitir la próxima facturación.
Click en Siguiente Paso.
Desde aquí, deberá agregar los comprobantes fiscales a los puntos de ventas que desea utilizar. También tendrá la opción de eliminarlos.
Click en Siguiente Paso.
Paso 4. Desde aquí, podremos modificar los datos del último libro impreso, tanto de compras como de ventas.
Click en Modifcar.
Ingresamos los datos correspondientes a Ventas y Compras: última fecha, último reglón y última hoja.
Click en Aceptar.
Luego, click en Finalizar.
En este paso, el sistema nos sugiere que realicemos la carga de Clientes aunque ésto no sea necesario para comenzar con la carga de IVA.
Podemos elegir continuar con:
-> carga de Clientes
-> carga de Comprobantes de Ventas
-> carga de Comprobantes de Compras
Click en Continuar luego de elegir, o click en Salir para realizar la carga en otro momento.