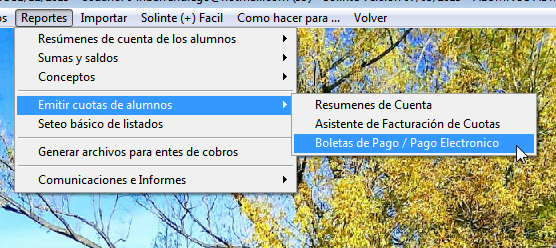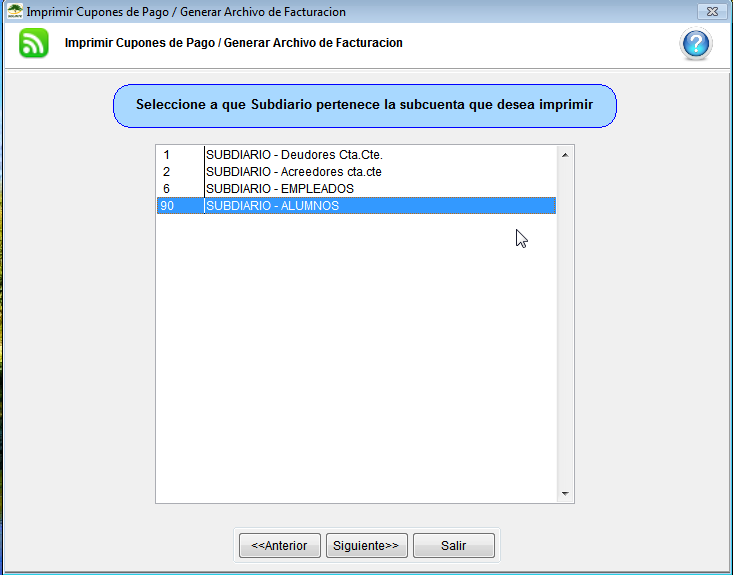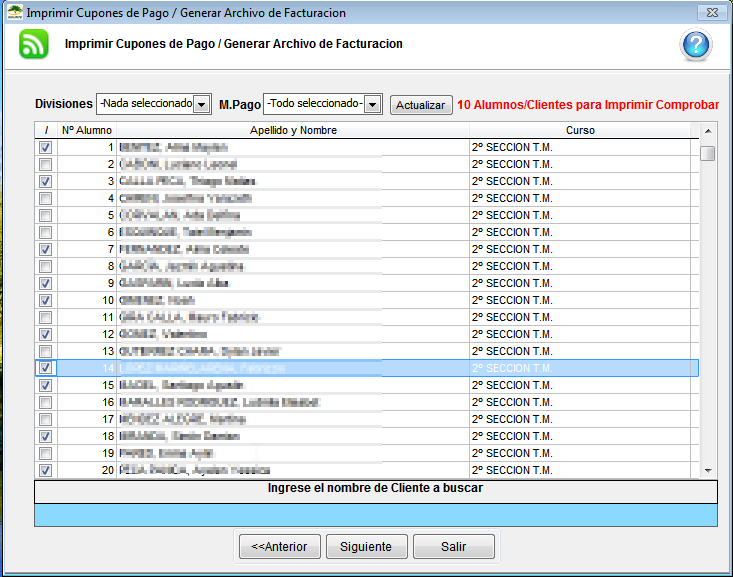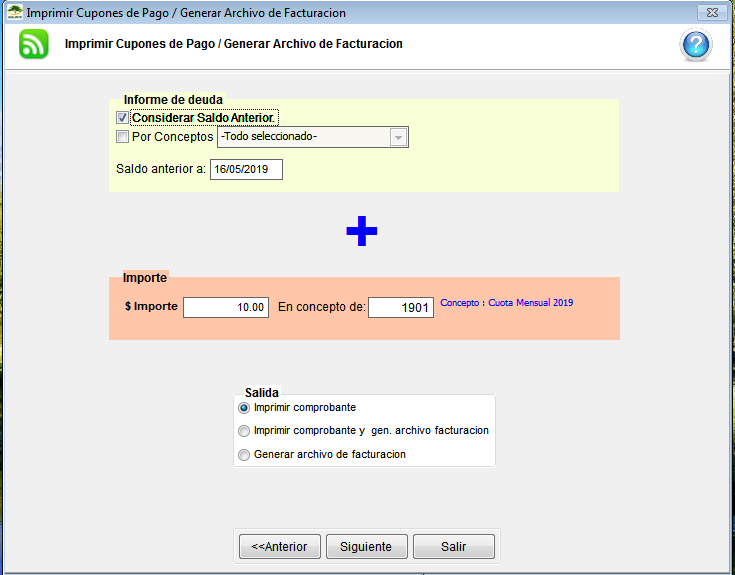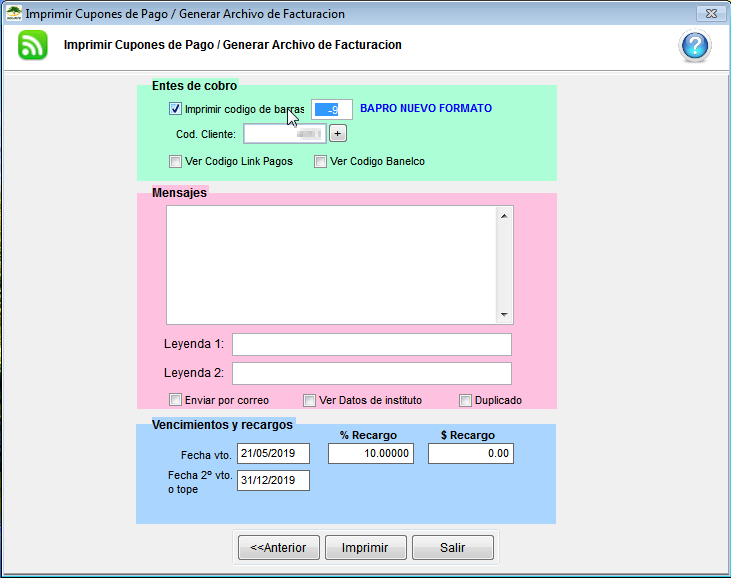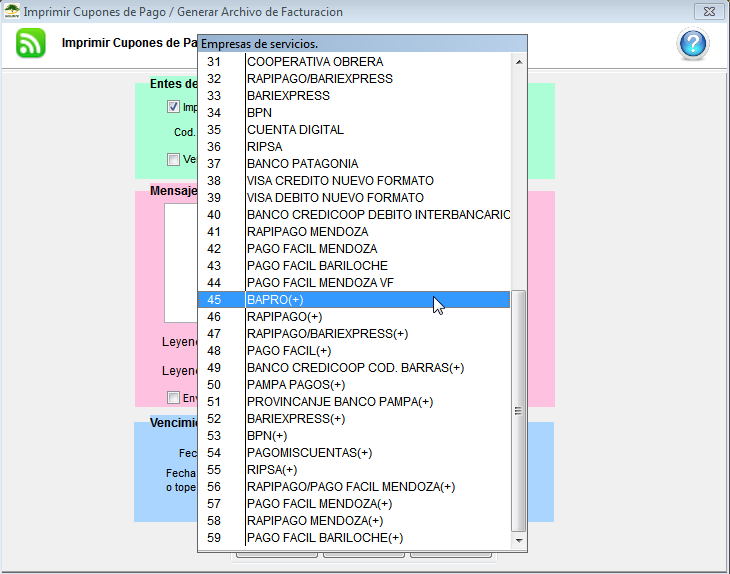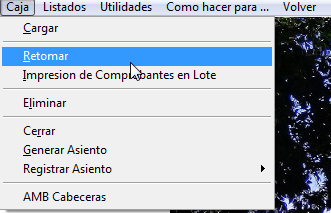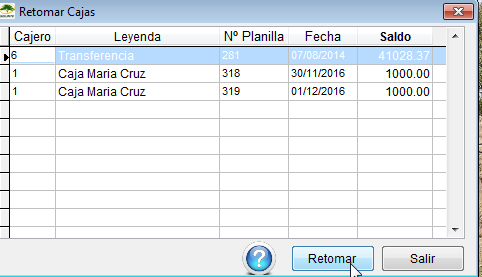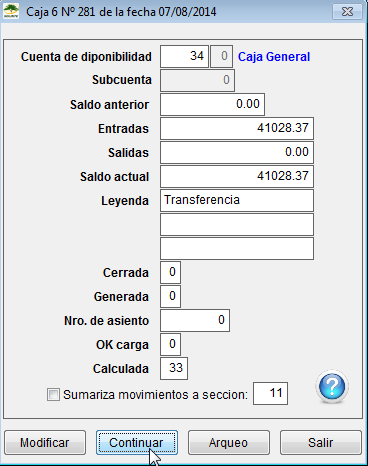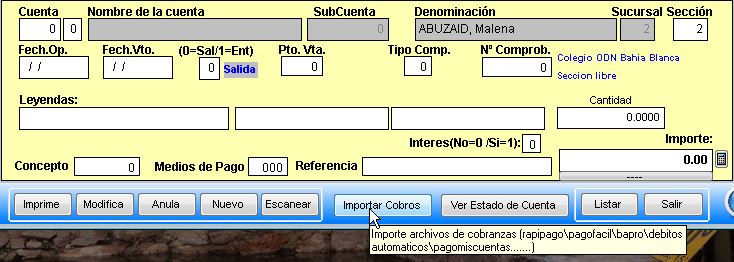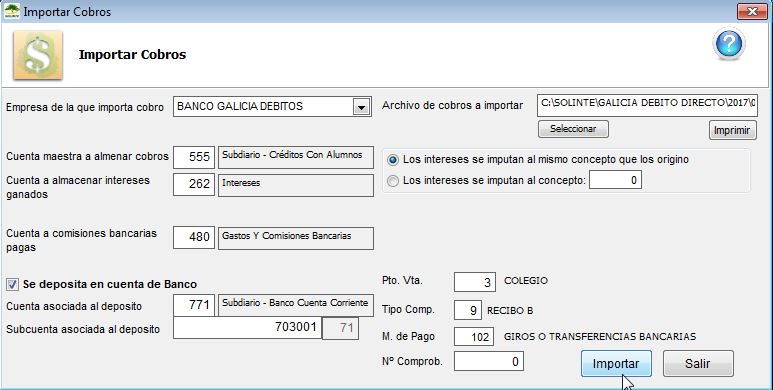Diferencia entre revisiones de «Nueva Codificación de códigos de barras -Estructura Código de Barras- Dígito Verificador -Archivo de Rendición»
| Línea 7: | Línea 7: | ||
Con este cambio el máximo a cobrar pasa de '''$9.999,99''' a '''$9.999.999.999,99'''. | Con este cambio el máximo a cobrar pasa de '''$9.999,99''' a '''$9.999.999.999,99'''. | ||
| − | Los entes de cobro solicitaran: | + | '''Los entes de cobro solicitaran:''' |
| + | |||
1 -Estructura de código de barras. | 1 -Estructura de código de barras. | ||
-Dígito verificador. | -Dígito verificador. | ||
| Línea 18: | Línea 19: | ||
[https://solinte.net/backs//SisActualizacion/%28%2B%29%20Nueva%20Codificacion%20de%20codigos%20de%20barras%20-Estructura%20Cod.%20Barras-%20Digito%20Verificador%20-Arch.%20Rendicion.doc '''1-Descargar archivo a enviar al ente de cobro con todos estos datos.'''] | [https://solinte.net/backs//SisActualizacion/%28%2B%29%20Nueva%20Codificacion%20de%20codigos%20de%20barras%20-Estructura%20Cod.%20Barras-%20Digito%20Verificador%20-Arch.%20Rendicion.doc '''1-Descargar archivo a enviar al ente de cobro con todos estos datos.'''] | ||
| + | |||
| + | Abrimos el Word y modificamos campo que dice Empresa de Servicio(Número de Ente) aquí ingresamos nuestro numero de cliente otorgado por el ente de cobro por ejemplo 00004563 | ||
| + | |||
'''2 -Generar Lote de código de barras de prueba''', para esto: | '''2 -Generar Lote de código de barras de prueba''', para esto: | ||
| Línea 39: | Línea 43: | ||
[[Archivo:Importe cupon prueba.png]] | [[Archivo:Importe cupon prueba.png]] | ||
| + | |||
| + | Tildamos imprime codigo de barras e ingresamos -9 para seleccionar el ente de cobro | ||
| + | |||
| + | [[Archivo:Tilde codigo ingreso menos nueve.png]] | ||
| + | |||
| + | Seleccionamos el ente de cobro con un +, por ejemplo BAPRO(+)(en próximas actualizaciones todo lo que no tenga (+) dejará de estar disponible) | ||
| + | |||
| + | [[Archivo:SeleccionNuevoFormato.png]] | ||
| + | |||
| + | |||
| + | En campo Cod. cliente ingresamos el que nos dio la empresa o si ya lo tenemos dejamos el que este. | ||
| + | |||
| + | En Mensaje ingresamos Cupón de Prueba | ||
| + | |||
| + | En vencimientos ponemos fechas de vencimientos para que puedan ser procesados(si emitimos un cupón vencido no puede ser procesado) | ||
| + | |||
| + | Clic en imprimir y ya podemos guardarlo en PDF o imprimirlo y escanearlo para enviarlo al ente de cobro. | ||
| + | |||
| + | [[Archivo:Previsual comprobantes impresora pdf.png]] | ||
| + | |||
| + | [[Archivo:Previsual comprobantes guardar desde archivo.png]] | ||
| + | |||
| + | 3-Cuando el ente de cobro proceso el lote de pruebas, nos enviará el archivo de rendición de cobranzas, a este debemos procesarlo correctamente para darle la correcta homologación al ente. | ||
| + | |||
| + | Para procesar las cobranzas | ||
| + | |||
| + | Aquellas instituciones que trabajan con medios de cobro para gestionar la cobranza de sus alumnos/clientes/asociados, pueden '''importar los archivos de cobranza''' que les devuelvan dichas empresas. | ||
| + | |||
| + | |||
| + | '''Desde Solinte, recomendamos que se utilice un cajero creado solo a efectos de la importación de archivos, de manera que no interfiera con los movimientos diarios de la caja.''' | ||
| + | |||
| + | |||
| + | |||
| + | Dentro del módulo '''Caja -> Retomar'''. | ||
| + | |||
| + | O luego de hacer '''Caja -> Cargar''' y generar una nueva caja. | ||
| + | |||
| + | |||
| + | [[Archivo:retomarcaja.png]] | ||
| + | |||
| + | |||
| + | [[Archivo:retomarcaja1.png]] | ||
| + | |||
| + | |||
| + | Elegimos la caja con la que queremos trabajar y damos click en '''Retomar'''. | ||
| + | |||
| + | |||
| + | [[Archivo:retomarcaja2.png]] | ||
| + | |||
| + | |||
| + | Click en '''Continuar'''. | ||
| + | |||
| + | |||
| + | [[Imagen:Caja_import1.jpg]] | ||
| + | |||
| + | |||
| + | En el margen inferior, click en el botón '''Importar Cobros'''. | ||
| + | |||
| + | |||
| + | [[Imagen:Importarcobros.jpg]] | ||
| + | |||
| + | |||
| + | Aquí, '''elegimos la empresa''' de la que importaremos el cobro y '''seleccionamos el archivo''' a importar desde nuestra PC (click en '''Seleccionar''' en el margen superior derecho). | ||
| + | |||
| + | |||
| + | Controlamos todos los datos que aparecen en esta pantalla y por último hacemos click en '''Importar'''. | ||
| + | |||
| + | |||
| + | |||
| + | Si el proceso de procesamiento no puede llevarse a cabo debemos comunicarnos con [https://solinte.net/soporte/ Soporte] subiendo un respaldo antes, enviando el lote de pruebas y el archivo de rendición recibido , se analizará el error en el archivo de rendición para hacer devolucion al ente y este lo vuelva a generar. | ||
| + | |||
Revisión del 14:24 20 may 2019
En esta ayuda se detalla cómo gestionar la homologación del nuevo código de barras con cada ente de cobro que tengan en actualidad o con cualquier ente de cobro nuevo que deseen implementar.
Cuando decimos ente de cobro nos referimos a Rapipago, PagoFacil, Bapro, BariExpress, Ripsa, PampaPagos, Credicoop, PROVINCANJE BANCO PAMPA, BPN y cualquier ente que cobro por nosotros con un código de barras.
Básicamente en esta nueva estructura de codigo de barras lo que se hizo es agrandar de 6 caracteres a 12 los 3 importes de vencimiento.
Con este cambio el máximo a cobrar pasa de $9.999,99 a $9.999.999.999,99.
Los entes de cobro solicitaran:
1 -Estructura de código de barras. -Dígito verificador. -Archivo de rendición de cobros.
2-Lote de Pruebas
3-La aceptación del archivo de cobros de las pruebas anteriormente enviadas
1-Descargar archivo a enviar al ente de cobro con todos estos datos.
Abrimos el Word y modificamos campo que dice Empresa de Servicio(Número de Ente) aquí ingresamos nuestro numero de cliente otorgado por el ente de cobro por ejemplo 00004563
2 -Generar Lote de código de barras de prueba, para esto:
Dentro del módulo de Alumnos
Clic en Reportes>Emitir cuotas de Alumnos>Boletas de Pago/Pago Electrónico
Seleccionamos Subdiario y clic en siguiente
Seleccionamos 10 o más alumnos y clic en siguiente
Ingresamos 10$ de importe y tildamos Considerar saldo anterior y clic en siguiente.
Tildamos imprime codigo de barras e ingresamos -9 para seleccionar el ente de cobro
Seleccionamos el ente de cobro con un +, por ejemplo BAPRO(+)(en próximas actualizaciones todo lo que no tenga (+) dejará de estar disponible)
En campo Cod. cliente ingresamos el que nos dio la empresa o si ya lo tenemos dejamos el que este.
En Mensaje ingresamos Cupón de Prueba
En vencimientos ponemos fechas de vencimientos para que puedan ser procesados(si emitimos un cupón vencido no puede ser procesado)
Clic en imprimir y ya podemos guardarlo en PDF o imprimirlo y escanearlo para enviarlo al ente de cobro.
3-Cuando el ente de cobro proceso el lote de pruebas, nos enviará el archivo de rendición de cobranzas, a este debemos procesarlo correctamente para darle la correcta homologación al ente.
Para procesar las cobranzas
Aquellas instituciones que trabajan con medios de cobro para gestionar la cobranza de sus alumnos/clientes/asociados, pueden importar los archivos de cobranza que les devuelvan dichas empresas.
Desde Solinte, recomendamos que se utilice un cajero creado solo a efectos de la importación de archivos, de manera que no interfiera con los movimientos diarios de la caja.
Dentro del módulo Caja -> Retomar.
O luego de hacer Caja -> Cargar y generar una nueva caja.
Elegimos la caja con la que queremos trabajar y damos click en Retomar.
Click en Continuar.
En el margen inferior, click en el botón Importar Cobros.
Aquí, elegimos la empresa de la que importaremos el cobro y seleccionamos el archivo a importar desde nuestra PC (click en Seleccionar en el margen superior derecho).
Controlamos todos los datos que aparecen en esta pantalla y por último hacemos click en Importar.
Si el proceso de procesamiento no puede llevarse a cabo debemos comunicarnos con Soporte subiendo un respaldo antes, enviando el lote de pruebas y el archivo de rendición recibido , se analizará el error en el archivo de rendición para hacer devolucion al ente y este lo vuelva a generar.
Generar boletas para pruebas.
Procesar cobros de esas pruebas.
Anular cobros de pruebas.