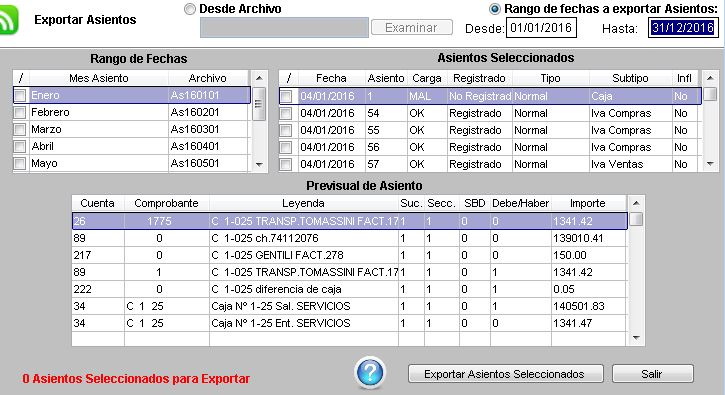Diferencia entre revisiones de «Exportar asientos»
| Línea 1: | Línea 1: | ||
| − | + | Para exportar asientos, debemos seguir los siguientes pasos: | |
| + | |||
| + | Dentro del módulo '''Contabilidad -> Asientos -> Exportar Asientos'''. | ||
| − | |||
[[Imagen:Exportarasientos.jpg]] | [[Imagen:Exportarasientos.jpg]] | ||
| − | + | Esta herramienta es particularmente útil para contadores externos, que realizan asientos de ajustes desde sus estudios y tienen la posibilidad de exportarlos para enviarlos a sus clientes. | |
| + | |||
[[Imagen:Conta_asexport2.jpg]] | [[Imagen:Conta_asexport2.jpg]] | ||
| + | Indicamos el rango de fechas donde se encuentran los asientos que queremos exportar. | ||
| − | Podemos exportar todos los asientos de un mes, tildando en la casilla correspondiente a ese mes | + | |
| + | Podemos exportar todos los asientos de un mes, tildando en la casilla correspondiente a ese mes como se ve a continuación: | ||
| Línea 18: | Línea 22: | ||
| − | O bien, podemos exportar uno o varios asientos en particular | + | O bien, podemos exportar uno o varios asientos en particular como se ve a continuación. |
| + | Para eso, nos posicionamos sobre el mes en que se encuentran los asientos y seleccionamos en el recuadro de la derecha el/los asientos que queremos exportar. | ||
| − | |||
| + | [[Imagen:Conta_asexport4.jpg]] | ||
| − | |||
| − | |||
| − | |||
| − | |||
| + | Luego, damos click en '''Exportar asientos seleccionados'''. | ||
| + | Se abrirá la pantalla de Windows donde seleccionaremos la carpeta de destino donde queremos que se guarde el archivo de exportación. | ||
| − | Indicamos el nombre del archivo | + | Indicamos el nombre del archivo y damos click en '''Guardar'''. |
[[Imagen:Conta_asexport6.jpg]] | [[Imagen:Conta_asexport6.jpg]] | ||
Revisión actual del 10:45 9 oct 2017
Para exportar asientos, debemos seguir los siguientes pasos:
Dentro del módulo Contabilidad -> Asientos -> Exportar Asientos.
Esta herramienta es particularmente útil para contadores externos, que realizan asientos de ajustes desde sus estudios y tienen la posibilidad de exportarlos para enviarlos a sus clientes.
Indicamos el rango de fechas donde se encuentran los asientos que queremos exportar.
Podemos exportar todos los asientos de un mes, tildando en la casilla correspondiente a ese mes como se ve a continuación:
O bien, podemos exportar uno o varios asientos en particular como se ve a continuación.
Para eso, nos posicionamos sobre el mes en que se encuentran los asientos y seleccionamos en el recuadro de la derecha el/los asientos que queremos exportar.
Luego, damos click en Exportar asientos seleccionados.
Se abrirá la pantalla de Windows donde seleccionaremos la carpeta de destino donde queremos que se guarde el archivo de exportación.
Indicamos el nombre del archivo y damos click en Guardar.