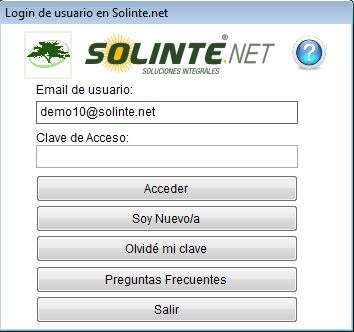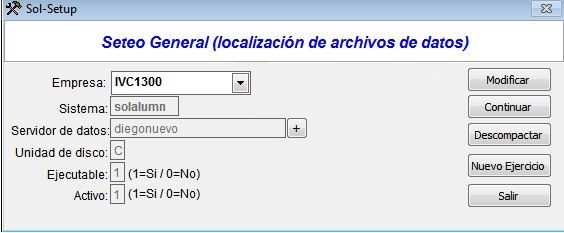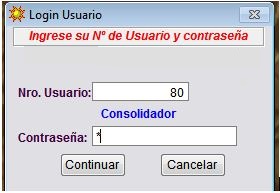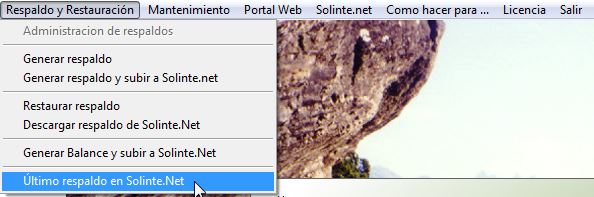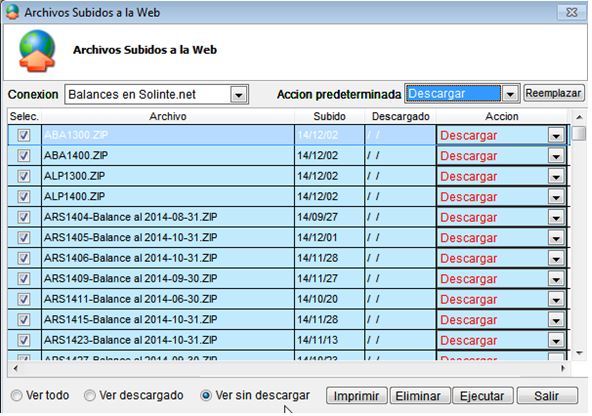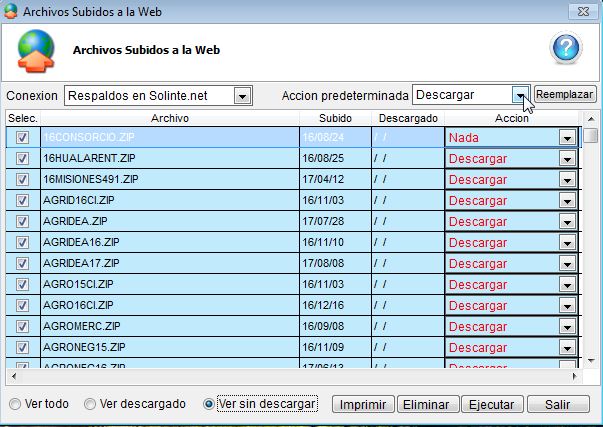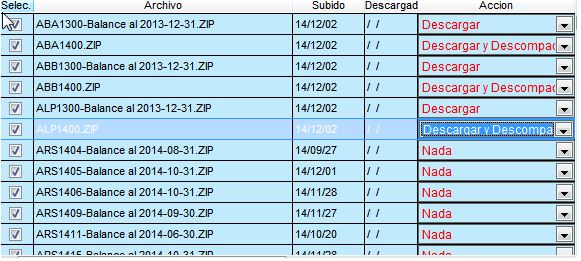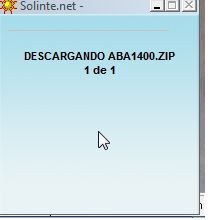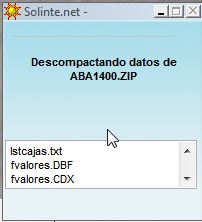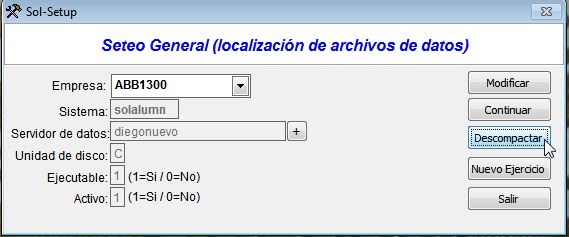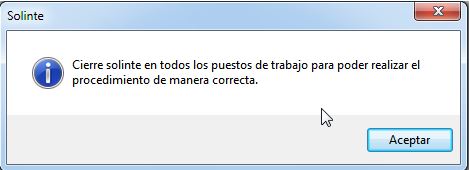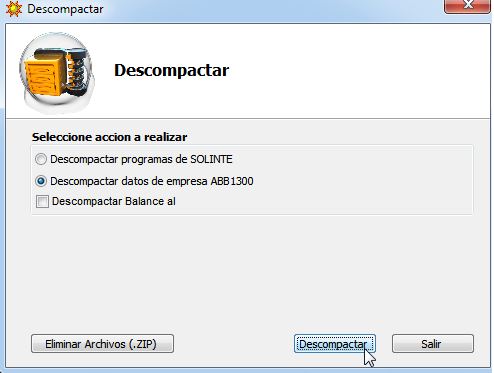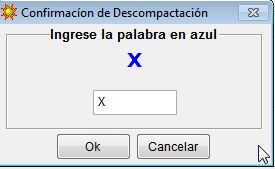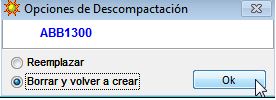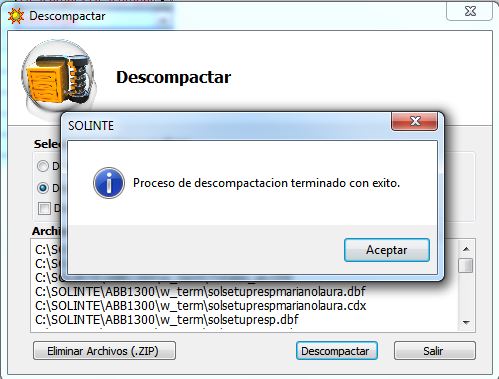Diferencia entre revisiones de «Descargar balances/respaldos como consolidador»
m (Betiana trasladó la página Descargar balances/respaldos en consolidador a Descargar balances/respaldos como consolidador) |
|||
| Línea 4: | Línea 4: | ||
| − | Entrar a la carpeta de la empresa con la que vamos a trabajar | + | Entrar a la carpeta de la empresa con la que vamos a trabajar: |
[[Archivo:Consolidador.jpg]] | [[Archivo:Consolidador.jpg]] | ||
| − | Ingresar en Solinte escritorio (contraseña “c” minúscula) | + | Ingresar en Solinte escritorio (contraseña “c” minúscula). |
[[Archivo:Consolidador1.jpg]] | [[Archivo:Consolidador1.jpg]] | ||
| Línea 19: | Línea 19: | ||
| − | Si queremos ver los balances subidos a la web hacemos clic en combo conexión seleccionando '''Balances en Solinte.net''' y clic en opción '''Ver sin descargar''' | + | Si queremos ver los balances subidos a la web hacemos clic en combo conexión seleccionando '''Balances en Solinte.net''' y clic en opción '''Ver sin descargar'''. |
[[Archivo:Consolidador4.jpg]] | [[Archivo:Consolidador4.jpg]] | ||
| − | Si queremos ver los respaldos subidos a la web hacemos clic en combo conexión seleccionando '''Respaldos en Solinte.net''' y clic en opción '''Ver sin descargar''' | + | Si queremos ver los respaldos subidos a la web hacemos clic en combo conexión seleccionando '''Respaldos en Solinte.net''' y clic en opción '''Ver sin descargar'''. |
[[Archivo:Consolidador7.jpg]] | [[Archivo:Consolidador7.jpg]] | ||
| − | Clic en Combo Acción predeterminada seleccionando opción '''Nada''' y clic en el botón '''Reemplazar''' | + | Clic en Combo Acción predeterminada seleccionando opción '''Nada''' y clic en el botón '''Reemplazar'''. |
[[Archivo:Consolidador5.jpg]] | [[Archivo:Consolidador5.jpg]] | ||
| − | Seleccionar las opciones de descarga como en la siguiente pantalla | + | Seleccionar las opciones de descarga como en la siguiente pantalla: |
[[Archivo:Consolidador6.jpg]] | [[Archivo:Consolidador6.jpg]] | ||
| − | Clic en '''Ejecutar''' | + | Clic en '''Ejecutar'''. |
[[Archivo:Consolidador8.jpg]] | [[Archivo:Consolidador8.jpg]] | ||
| Línea 67: | Línea 67: | ||
| − | Ingrese la palabra en Azul que se requiera tal cual está (Mayúscula/Minúscula) | + | Ingrese la palabra en Azul que se requiera tal cual está (Mayúscula/Minúscula). |
[[Archivo:Consolidador15.jpg]] | [[Archivo:Consolidador15.jpg]] | ||
| − | Seleccionar la opción '''Borrar y volver a crear''' | + | Seleccionar la opción '''Borrar y volver a crear'''. |
[[Archivo:Consolidador16.jpg]] | [[Archivo:Consolidador16.jpg]] | ||
Revisión del 11:43 29 ago 2017
Loguearse en Solinte.net
Entrar a la carpeta de la empresa con la que vamos a trabajar:
Ingresar en Solinte escritorio (contraseña “c” minúscula).
Clic en el menú Respaldo y Restauración-> Último respaldo en Solinte.Net
Si queremos ver los balances subidos a la web hacemos clic en combo conexión seleccionando Balances en Solinte.net y clic en opción Ver sin descargar.
Si queremos ver los respaldos subidos a la web hacemos clic en combo conexión seleccionando Respaldos en Solinte.net y clic en opción Ver sin descargar.
Clic en Combo Acción predeterminada seleccionando opción Nada y clic en el botón Reemplazar.
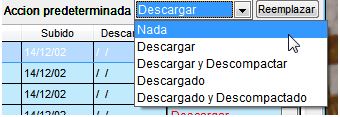
Seleccionar las opciones de descarga como en la siguiente pantalla:
Clic en Ejecutar.
Debemos tener en cuenta que una vez descargado el respaldo hay que descompactarlo siguiendo
el procedimiento de descompactación de datos.
Ingresamos a la empresa que corresponda.
Clic en el botón Descompactar para descompactar la empresa.
Seleccionamos la opción Descompactar datos de empresa...
Ingrese la palabra en Azul que se requiera tal cual está (Mayúscula/Minúscula).
Seleccionar la opción Borrar y volver a crear.