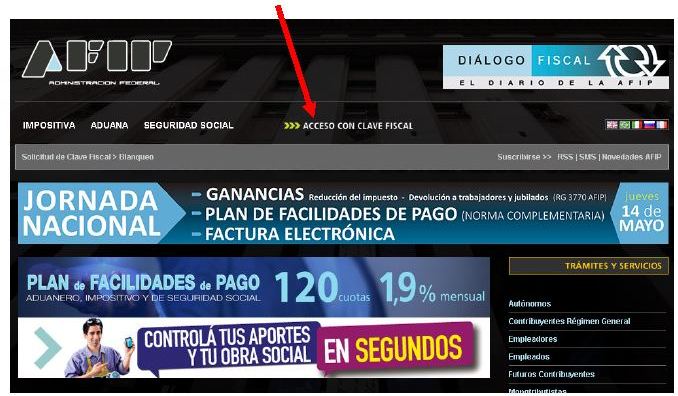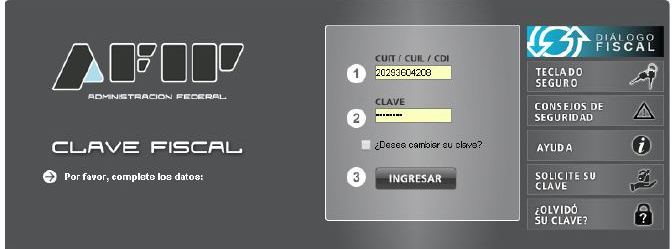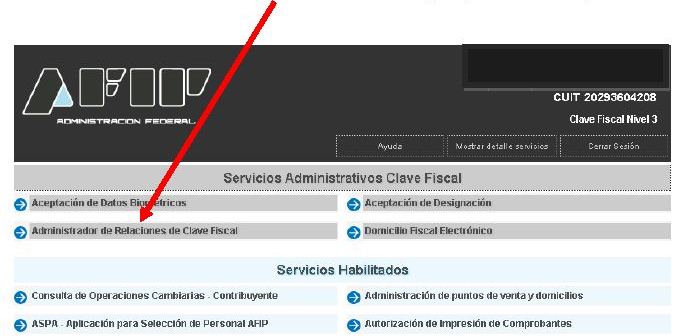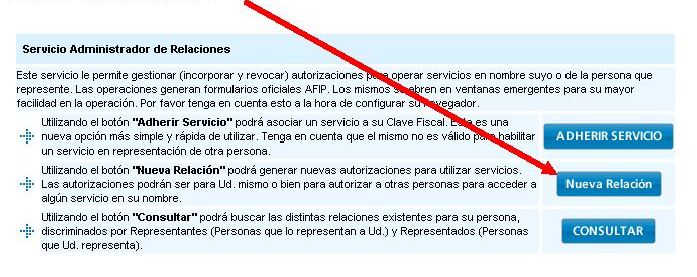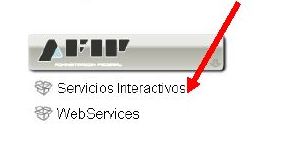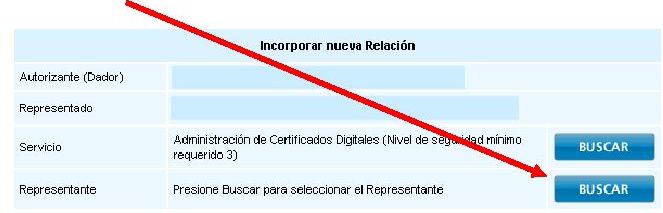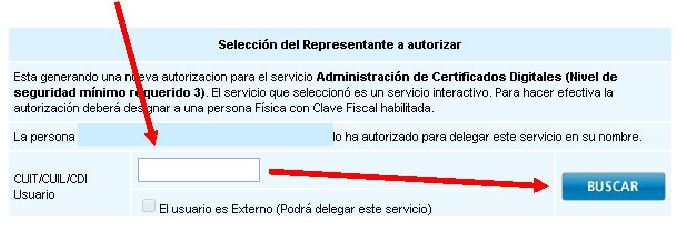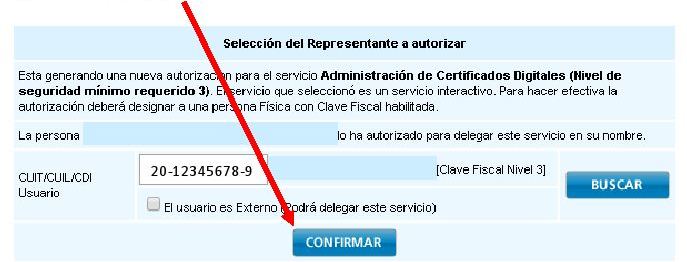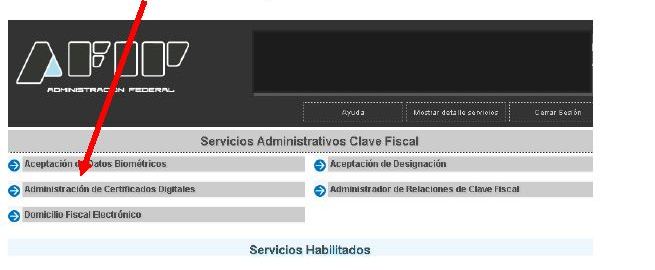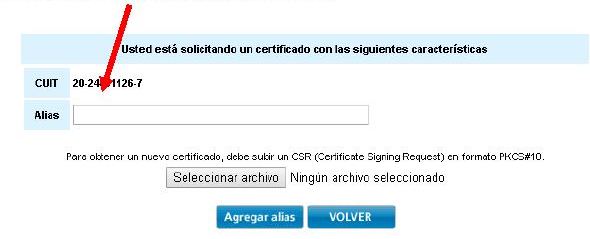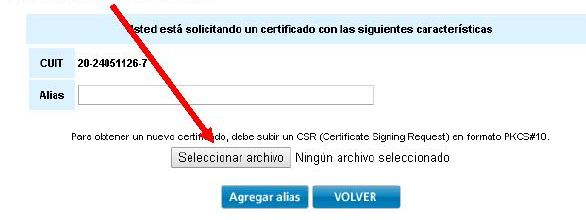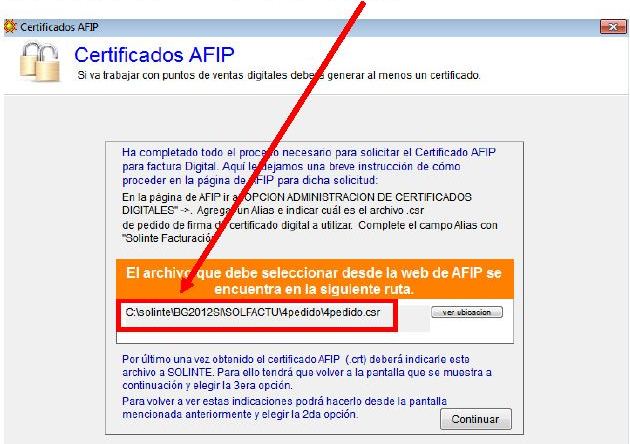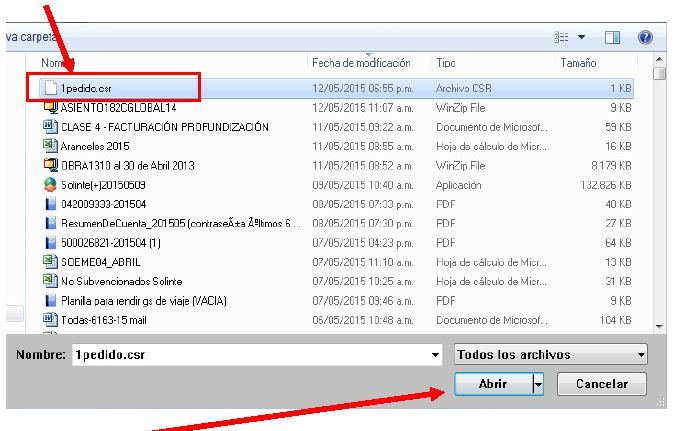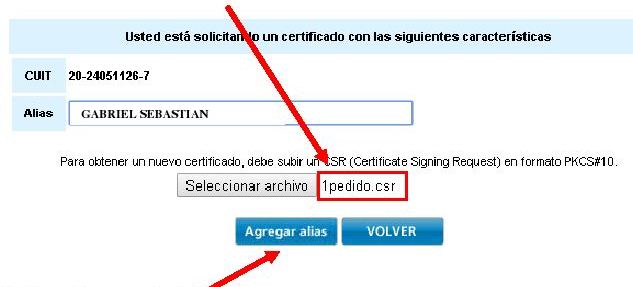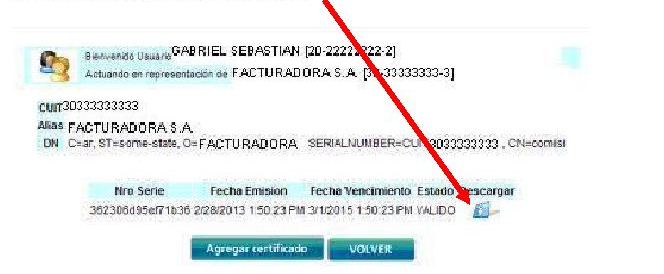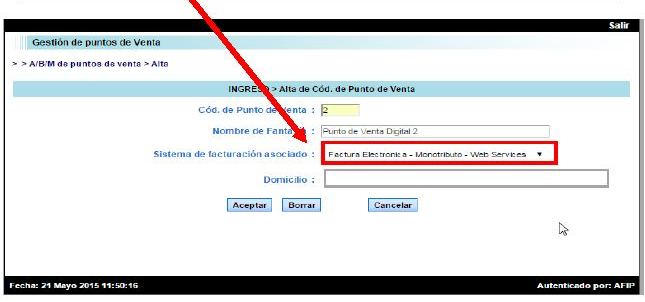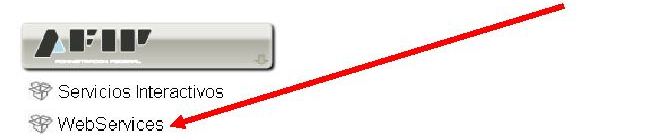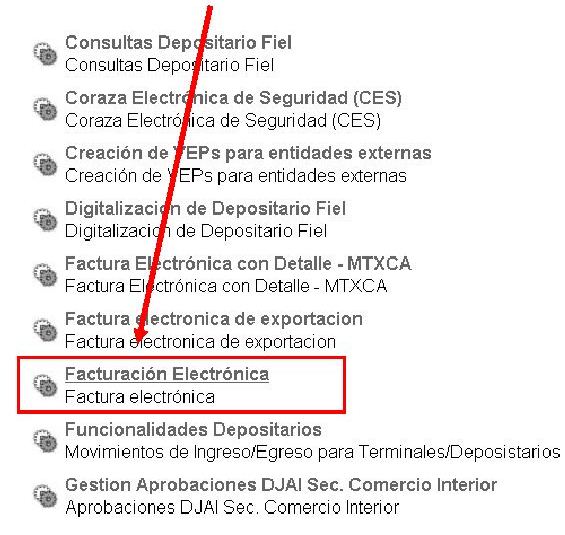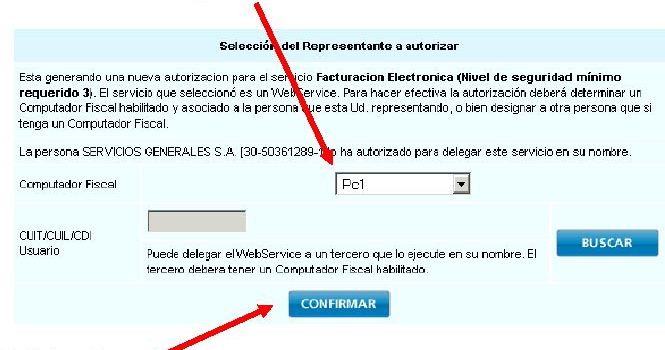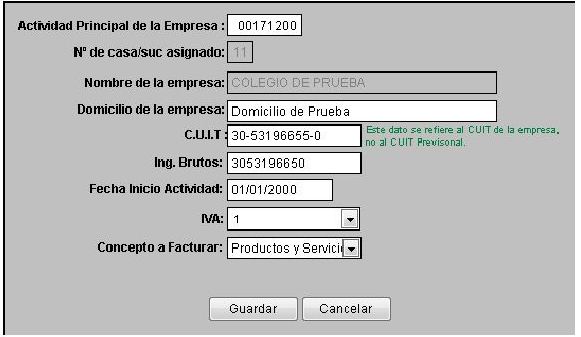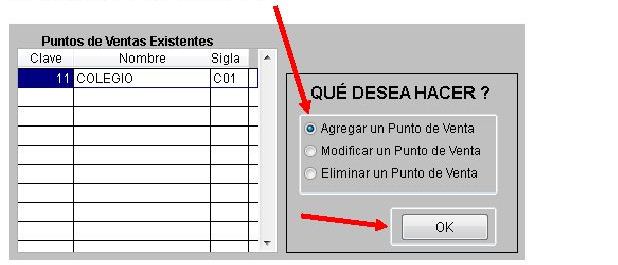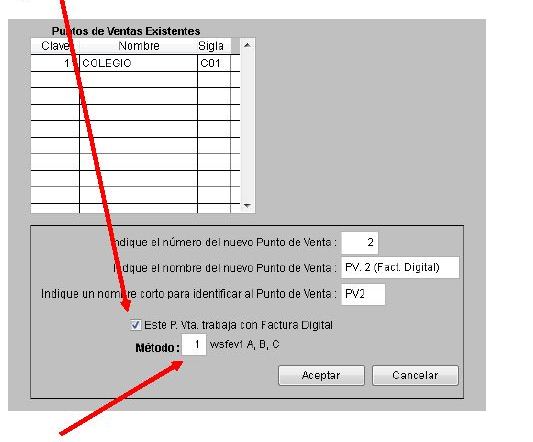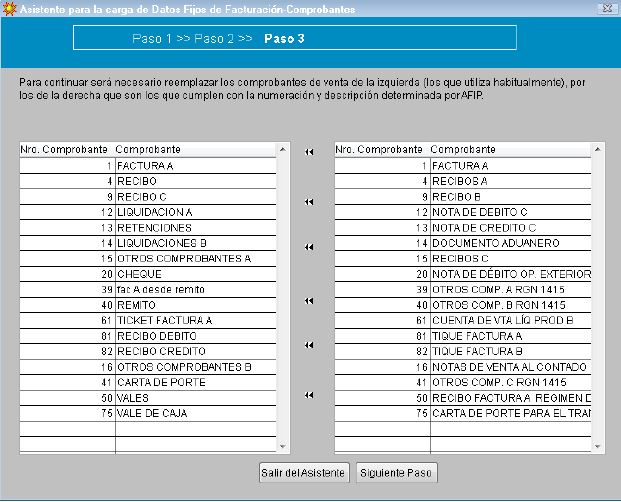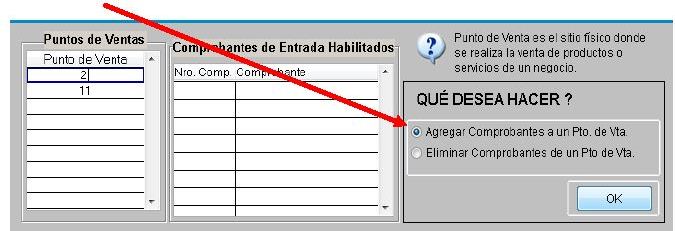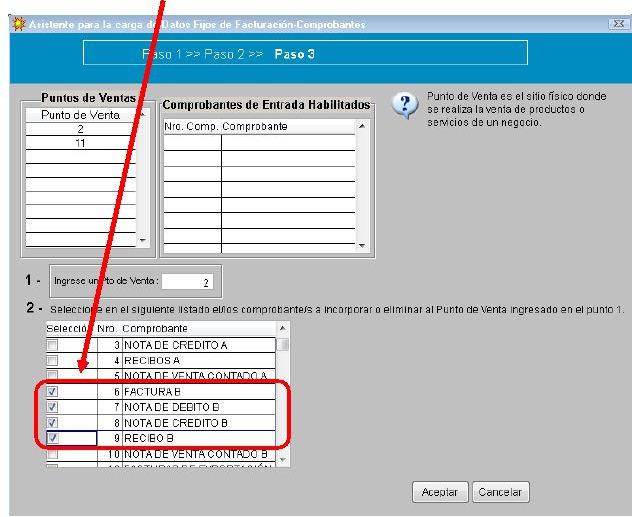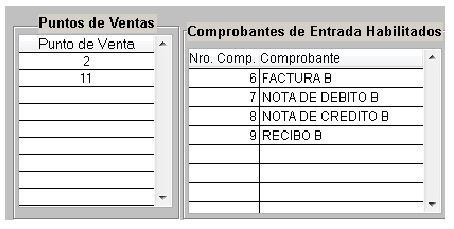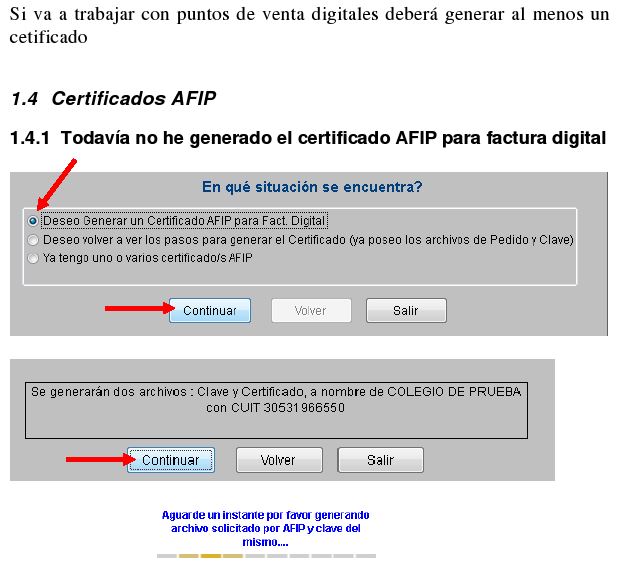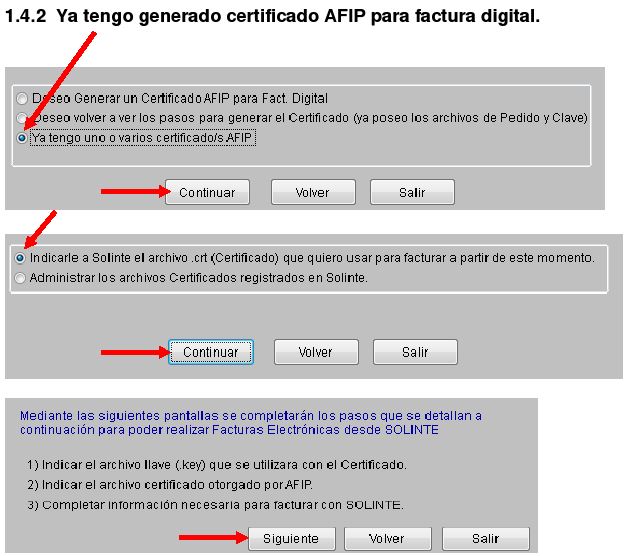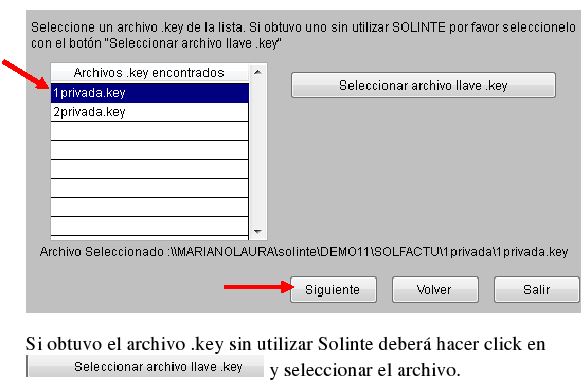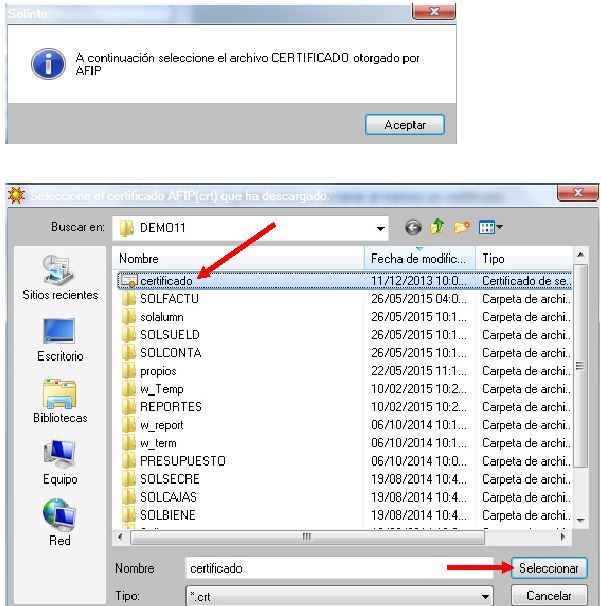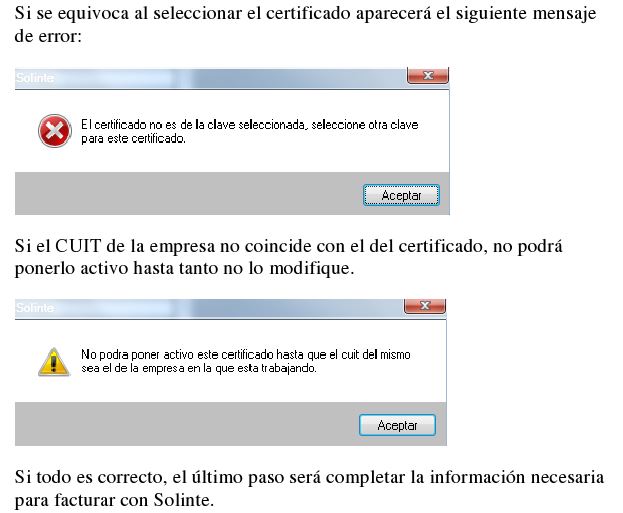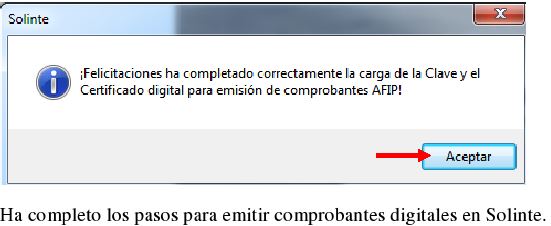Diferencia entre revisiones de «Factura Digital»
(→Asociar comprobantes al punto de venta) |
(→Asociar comprobantes al punto de venta) |
||
| Línea 239: | Línea 239: | ||
[[Imagen:Fdig_seteosolinte_9.jpg]] | [[Imagen:Fdig_seteosolinte_9.jpg]] | ||
| − | [[Imagen: | + | [[Imagen:Fdig_seteosolinte_10.jpg]] |
[[Imagen:Fdig_seteosolinte11.jpg]] | [[Imagen:Fdig_seteosolinte11.jpg]] | ||
Revisión del 09:50 7 jun 2017
En ésta página trataremos todos los temas relacionados con la facturación digital. Obtención de certificados digitales en AFIP y seteo de datos fijos en Solinte
La siguiente circular tiene como objetivo mostrar los distintos pasos para la obtención de un certificado digital y la asociación del mismo a un WSN (Web Service de Negocio). Éstos pasos deben ejecutarse por única vez mientras el certificado esté vigente. Se presupone que ya se posee clave fiscal de nivel acorde a los servicios que se utilizan (3), tramitada en dependencia de AFIP.
Obtención del certificado digital
Paso 1
Ingresar al portal de AFIP (www.afip.gov.ar)
Click en “ACCESO CON CLAVE FISCAL”
Se abre una nueva ventana con la página de acceso.
Deberá ingresar su “CUIT / CUIL / CDI” y “clave” y cliquear en “INGRESAR”:
Paso 2
Luego en la siguiente lista de servicios seleccionar:
A) Si está habilitado, el servicio “Administración de Certificados Digitales”.
B) Si el servicio “Administración de Certificados Digitales” no está habilitado.
Click en “Administrador de Relaciones de Clave Fiscal” (para poder habilitarlo).
Si la opción es b) para poder habilitar el servicio “Administración de Certificados
Digitales” debe realizar lo siguiente:
Click en “Nueva Relacion”:
Click en “BUSCAR” para seleccionar el servicio:
Click en Botón AFIP
Seleccionar la opción Servicios Interactivos
Deberá seleccionar la opción “Administración de Certificados Digitales”
Click en “BUSCAR” para seleccionar el Representante:
Ingresar CUIT/CUIL/CDI del Representante y cliquear en “BUSCAR”:
Click en “CONFIRMAR”:
Salir del sistema y volver a ingresar para poder visualizar y seleccionar el servicio “Administración de Certificados Digitales” en la lista de servicios.
En caso de no visualizar el servicio en la lista, debe aceptar la relación utilizando el servicio “Aceptación de Designación”.
Paso 3
Seleccionar el contribuyente para el que va a operar el servicio (si representa a más de un contribuyente):
Paso 4
Click en “Agregar alias”
Paso 5
Elegir un nombre para el alias (a su elección).
Subir el archivo CSR generado en Solinte
Click en seleccionar archivo
Buscar el archivo generado en Solinte con el asistente.
Click en Abrir
Verificamos que hayamos seleccionado el archivo correctamente
Click en “Agregar alias”
Paso 6
Hacer click en “Descargar”, para poder descargar a su PC el certificado, que será un archivo con extensión crt que nos va a permitir continuar con la habilitación y utilización de los servicios Web de AFIP.
Seleccionar la ruta en donde se guardará el certificado que luego utilizaremos en Solinte.
Para facturar es necesario que tenga habilitado un punto de venta digital para Web Services. Si usted no lo tiene deberá habilitarlo desde la página web de AFIP
Delegación de un WebService
Volver a ingresar a la página de Afip, con clave fiscal.
Ir a Administración de Relaciones de Claves Fiscal, elegir Afip, luego Web Services
Y ahí elegir el web service al que se quieren adherir:
Una vez seleccionado el servicio, la pantalla de la autorización se actualiza con la nueva información.
Deberá seleccionar el representante.
Deberá seleccionar el Computador Fiscal.
Y click confirmar.
Controlamos los datos en la pantalla y click en confirmar para efectivizar la autorización y confirmar la delegación.
Seteos Solinte
Asistente para facturación digital
Al iniciar Solinte se ejecutará automáticamente el asistente para facturación digital:
Podrá ejecutar el asistente las veces que quiera desde el menú:
Facturación - Solinte(+)Fácil
El asistente lo ayudará a:
Establecer datos fijos del contribuyente
Debemos setear todos los campos y click en guardar.
Establecer puntos de venta
En éste paso vamos a habilitar en Solinte el punto de venta digital que dimos de alta en la Web de AFIP.
Es indispensable que marquemos que el punto de venta trabaja con factura digital.
“Método” se refiere al método de Web Services de AFIP para factura digital.
Método 1 se informa la factura por total.
Método 3 se informa la factura renglón a renglón.
Por defecto utilizaremos el método 1
Asociar comprobantes al punto de venta
Por única vez, deberemos reemplazar los códigos de comprobantes que tenemos cargados en Solinte por aquellos que cumplen con la codificación y descripción determinada por AFIP.
Tenga en cuenta que si estaba utilizando códigos de comprobantes que no corresponden con la codificación de AFIP los mismos serán modificados. Chequee los código de comprobantes antes de emitir la próxima facturación.
Luego habilitaremos los comprobantes que correspondan al punto de venta digital.
Seleccionamos los comprobantes que queremos habilitar y click en aceptar