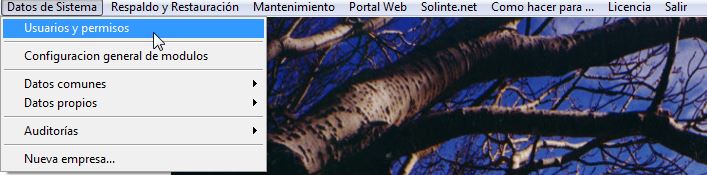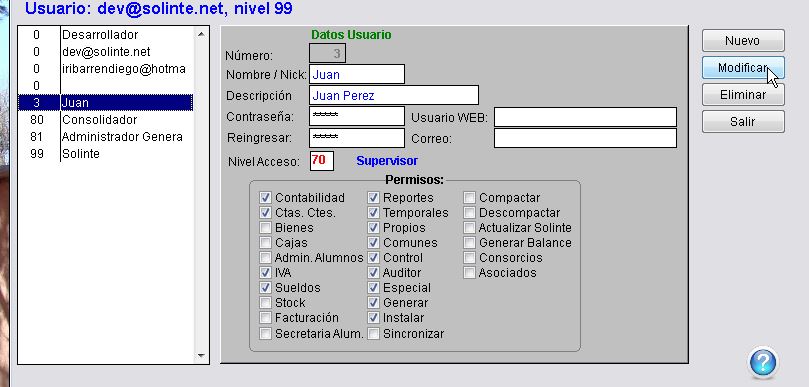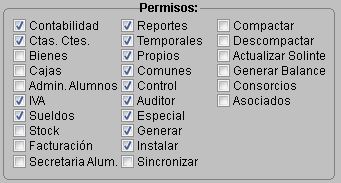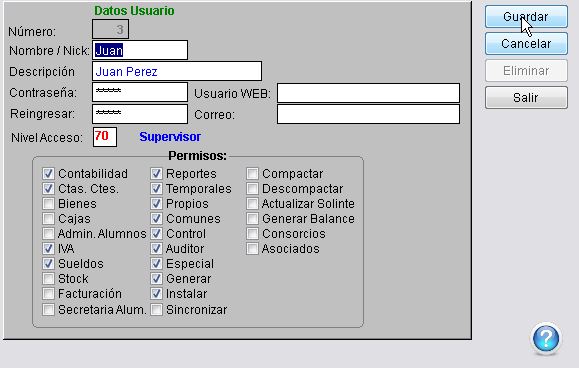Diferencia entre revisiones de «Administrar permisos y contraseñas de usuarios»
m (→Descripción de niveles de usuarios en Solinte de escritorio) |
|||
| (No se muestran 18 ediciones intermedias de 3 usuarios) | |||
| Línea 1: | Línea 1: | ||
| − | + | Ir al menú Datos de Sistema-> Usuarios y permisos. | |
| + | [[Imagen:Seteopermisos8.jpg]] | ||
| − | |||
| − | + | == Para modificar permisos de un usuario existente == | |
| − | + | Nos paramos sobre el usuario que queremos modificar u otorgarle nuevos permisos. | |
| + | Clic en '''Modificar'''. | ||
| + | [[Imagen:Seteopermisos2.jpg]] | ||
| − | Los usuarios podrán tener distintos niveles | + | |
| + | |||
| + | Los usuarios podrán tener distintos niveles. A mayor nivel, mayores serán las atribuciones de ese usuario. | ||
| Línea 19: | Línea 23: | ||
| − | Algunos usuarios podrán tener solo algunos módulos habilitados, dependiendo de su función dentro de la Institución | + | Algunos usuarios podrán tener solo algunos módulos habilitados, dependiendo de su función dentro de la Institución. |
[[Imagen:Seteopermisos5.jpg]] | [[Imagen:Seteopermisos5.jpg]] | ||
| + | |||
| + | |||
| + | Una vez realizados todos los cambios, clic en '''Guardar'''. | ||
| + | |||
| + | |||
| + | [[Imagen:Seteopermisos3.jpg]] | ||
| + | |||
| + | == Descripción de niveles de usuarios en Solinte de escritorio == | ||
| + | |||
| + | Repasaremos brevemente los niveles de usuarios más utilizados: | ||
| + | |||
| + | <u>Nivel 10: Mínimo nivel</u> | ||
| + | *Solamente podrá listar reportes, nivel generalmente otorgado a los niveles directivos. | ||
| + | <u>Nivel 20: Operador básico</u> | ||
| + | |||
| + | <u>Nivel 50: Operador de nivel medio</u> | ||
| + | *Podrá realizar operaciones de entrada de datos en los módulos que tenga habilitado a operar. Puede registrar asientos de su propia sucursal. | ||
| + | <u>Nivel 70: Administrador General</u> | ||
| + | *Nivel mínimo para definir datos fijos de la empresa y poder registrar asientos de otras sucursales, en caso de estar consolidando contabilidades. | ||
| + | <u>Nivel 80: Administrador de Solinte</u> | ||
| + | *Podrá hacer todo lo permitido a los niveles anteriores y realizar auditorías del Sistema. | ||
| + | |||
| + | '''Todos los niveles sólo se podrán otorgar o quitar permisos a un usuario de nivel inferior.''' | ||
| + | |||
| + | == Para crear un nuevo usuario de Solinte de escritorio == | ||
| + | |||
| + | |||
| + | |||
| + | Clic en '''Nuevo'''. | ||
| + | |||
| + | |||
| + | |||
| + | [[Imagen:Seteopermisos7.jpg]] | ||
| + | |||
| + | |||
| + | Cargamos todos los datos correspondientes al nuevo usuario. | ||
| − | + | Clic en '''Guardar'''. | |
[[Imagen:Seteopermisos3.jpg]] | [[Imagen:Seteopermisos3.jpg]] | ||
Revisión actual del 10:52 6 jun 2023
Ir al menú Datos de Sistema-> Usuarios y permisos.
Para modificar permisos de un usuario existente
Nos paramos sobre el usuario que queremos modificar u otorgarle nuevos permisos.
Clic en Modificar.
Los usuarios podrán tener distintos niveles. A mayor nivel, mayores serán las atribuciones de ese usuario.
Algunos usuarios podrán tener solo algunos módulos habilitados, dependiendo de su función dentro de la Institución.
Una vez realizados todos los cambios, clic en Guardar.
Descripción de niveles de usuarios en Solinte de escritorio
Repasaremos brevemente los niveles de usuarios más utilizados:
Nivel 10: Mínimo nivel
- Solamente podrá listar reportes, nivel generalmente otorgado a los niveles directivos.
Nivel 20: Operador básico
Nivel 50: Operador de nivel medio
- Podrá realizar operaciones de entrada de datos en los módulos que tenga habilitado a operar. Puede registrar asientos de su propia sucursal.
Nivel 70: Administrador General
- Nivel mínimo para definir datos fijos de la empresa y poder registrar asientos de otras sucursales, en caso de estar consolidando contabilidades.
Nivel 80: Administrador de Solinte
- Podrá hacer todo lo permitido a los niveles anteriores y realizar auditorías del Sistema.
Todos los niveles sólo se podrán otorgar o quitar permisos a un usuario de nivel inferior.
Para crear un nuevo usuario de Solinte de escritorio
Clic en Nuevo.
Cargamos todos los datos correspondientes al nuevo usuario.
Clic en Guardar.