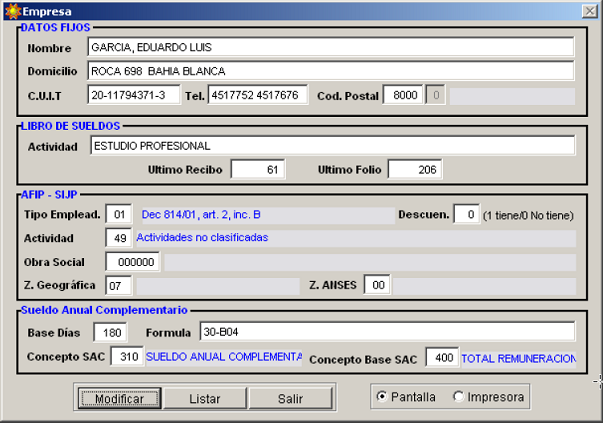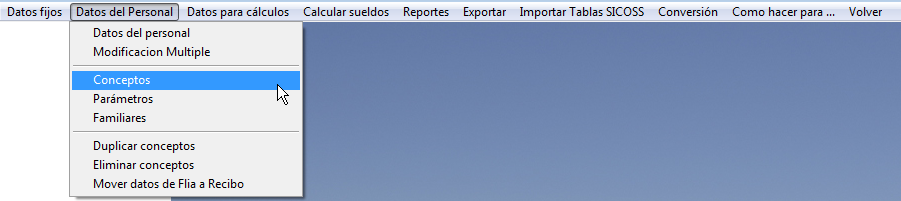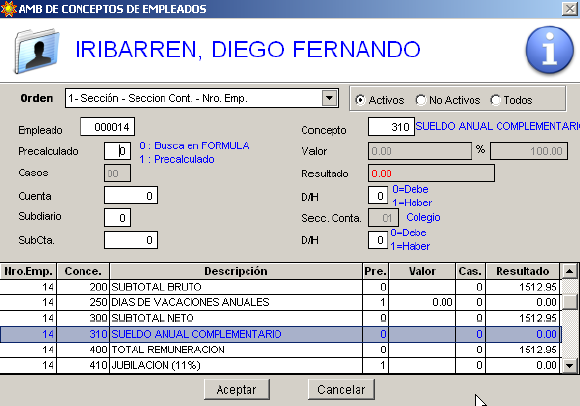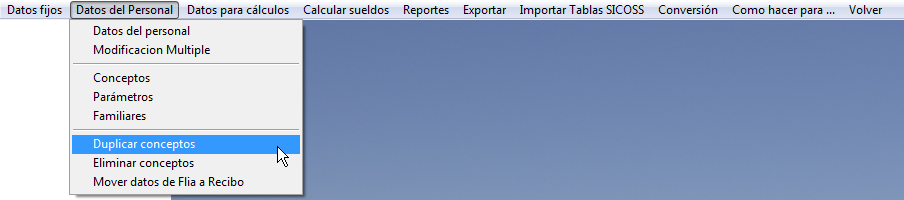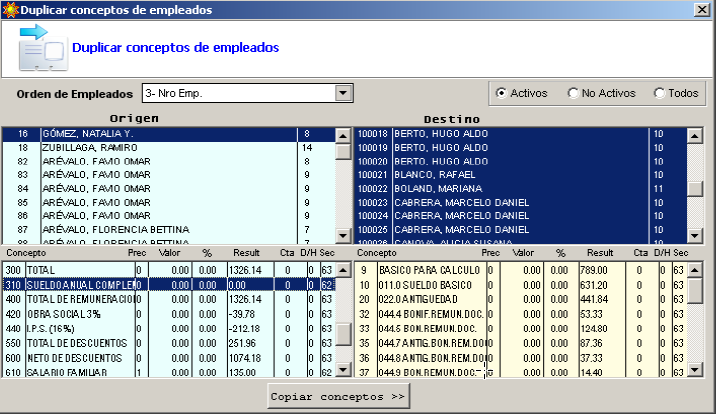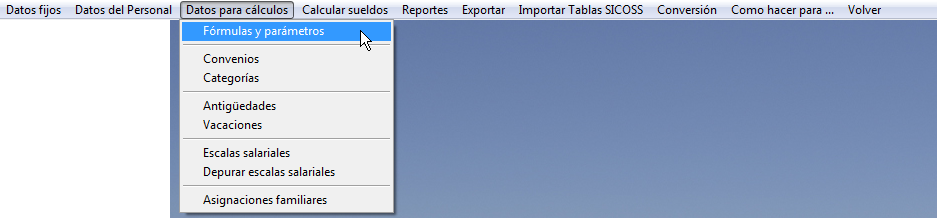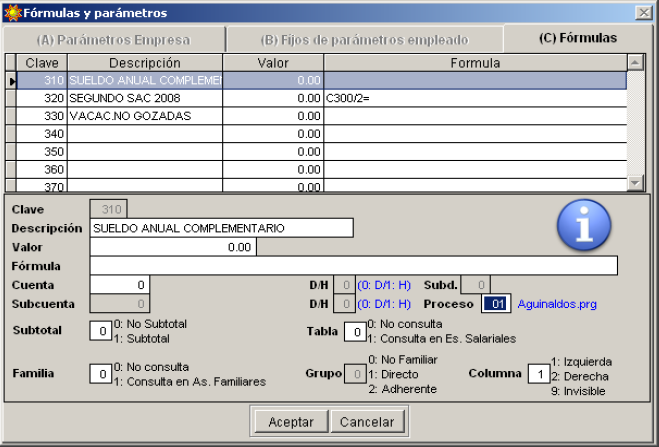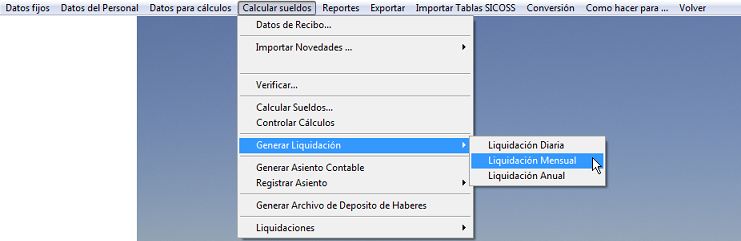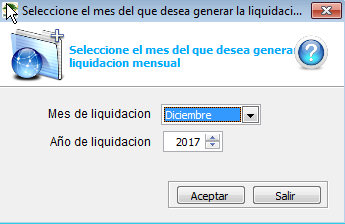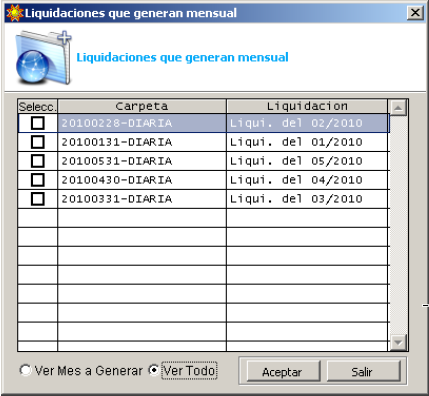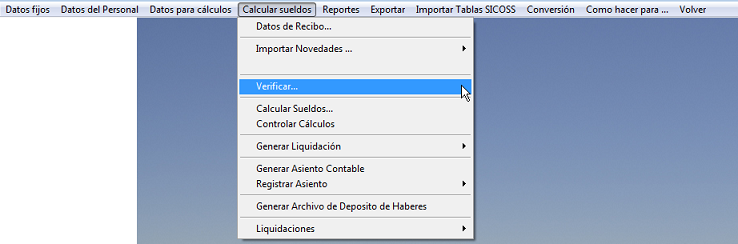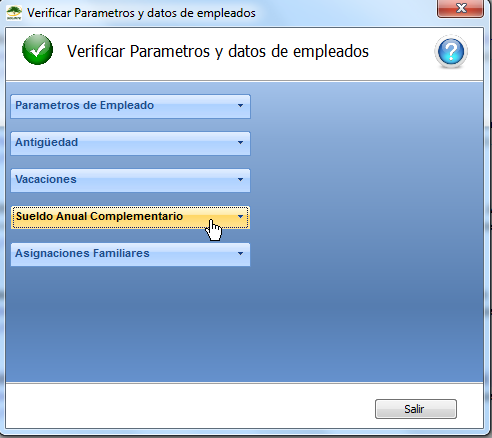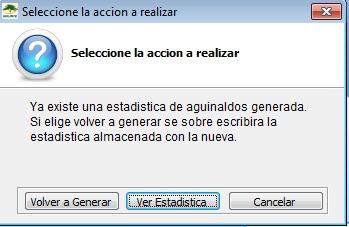Diferencia entre revisiones de «Sueldo Anual Complementario»
m (→Generar liquidaciones) |
(→Generar SAC a empleados) |
||
| (No se muestran 4 ediciones intermedias del mismo usuario) | |||
| Línea 1: | Línea 1: | ||
| − | |||
| − | |||
== Verificar Datos de SAC en Empresa == | == Verificar Datos de SAC en Empresa == | ||
| Línea 19: | Línea 17: | ||
* '''Parámetro de inasistencias''': | * '''Parámetro de inasistencias''': | ||
En el ejemplo, se utiliza el parámetro '''B04''' para informar los días de inasistencia del empleado. Si su empresa utiliza otro parámetro para este fin, asegúrese de reemplazar '''B04''' por el que corresponda en su caso. | En el ejemplo, se utiliza el parámetro '''B04''' para informar los días de inasistencia del empleado. Si su empresa utiliza otro parámetro para este fin, asegúrese de reemplazar '''B04''' por el que corresponda en su caso. | ||
| + | |||
| + | ''Aclaración'': el parámetro deberá de estar cargado en TODAS las liquidaciones que influyan en el calculo del SAC. | ||
* '''Concepto Base SAC''': | * '''Concepto Base SAC''': | ||
| Línea 50: | Línea 50: | ||
[[Archivo:sac4.png]] | [[Archivo:sac4.png]] | ||
| + | ===Duplicar concepto con Modificación Multiple=== | ||
| + | |||
| + | Otra manera de cargar el concepto de SAC en todos los empleados es a través de '''Modificación Múltiple'''. | ||
| + | |||
| + | Para usar esta herramienta deberá ir a '''Datos personal -> Modificación Múltiple'''. Seleccionara a todos los empleados y hará clic en '''Modificar'''. | ||
| + | Luego, seleccionara los datos que se muestran en la imagen. | ||
| + | |||
| + | Cabe aclarar que en '''Campo a Modif.''' va a seleccionar el concepto que vaya a utilizar para el calculo del Sueldo Anual Complementario. | ||
| + | |||
| + | [[Archivo: SAC-CargaMasiva.png]] | ||
| + | |||
| + | Luego de que haya seleccionado todas las opciones, debe de hacer clic en '''Guardar''' y por ultimo en '''Salir'''. | ||
== Modificar concepto/fórmula de aguinaldo == | == Modificar concepto/fórmula de aguinaldo == | ||
| Línea 66: | Línea 78: | ||
== Generar liquidaciones == | == Generar liquidaciones == | ||
| − | + | Para calcular correctamente el aguinaldo, debe generar las liquidaciones mensuales necesarias. | |
| − | * Si está en el primer semestre genere enero, febrero, marzo, abril, mayo y junio. | + | * Si está trabajando en el primer semestre, genere las liquidaciones de enero, febrero, marzo, abril, mayo y junio. |
| + | * Si está trabajando en el segundo semestre, genere las liquidaciones de julio, agosto, septiembre, octubre, noviembre y diciembre. | ||
| − | + | En cada liquidación mensual, puede incluir varias liquidaciones realizadas durante el mismo mes. | |
| − | + | ||
| − | + | ||
| + | Acceda al módulo: | ||
| + | '''Sueldos -> Calcular sueldos -> Generar Liquidación -> Liquidación Mensual'''. | ||
[[Archivo:sac8.png]] | [[Archivo:sac8.png]] | ||
| + | 1. Seleccione el mes de la liquidación mensual y haga clic en '''Aceptar'''. | ||
[[Archivo:sac9.png]] | [[Archivo:sac9.png]] | ||
| − | + | 2. Elija las liquidaciones que desea incluir en la mensual utilizando las casillas de la izquierda para tildar o destildar las liquidaciones según corresponda. | |
| − | + | ||
| − | + | ||
| − | + | ||
| − | + | ||
| − | + | ||
| − | + | ||
| − | + | ||
| − | + | ||
[[Archivo:sac11.png]] | [[Archivo:sac11.png]] | ||
| + | Cuando termine de seleccionar las liquidaciones que desea, haga clic en '''Aceptar'''. | ||
| − | + | 3. Opcionalmente, ingrese una descripción para la liquidación. Si no lo considera necesario, simplemente haga clic en '''Aceptar'''. | |
| − | + | [[Archivo:sac10.png]] | |
| − | |||
| + | 4. Tilde los parámetros de empleados que desee sumar si existe más de una liquidación en el mismo mes. | ||
| + | En este caso, puede ser necesario seleccionar el parámetro '''B04''' o el que utilice su empresa para informar las inasistencias del empleado. | ||
[[Archivo:sac12.png]] | [[Archivo:sac12.png]] | ||
| − | + | 5. Finalmente, haga clic en '''Salir'''. | |
| − | + | ||
| − | + | ||
| − | + | ||
| − | + | ||
[[Archivo:sac13.png]] | [[Archivo:sac13.png]] | ||
| Línea 113: | Línea 118: | ||
== Generar SAC a empleados == | == Generar SAC a empleados == | ||
| − | + | ===Datos de Recibo=== | |
| + | 1. En la pestaña '''Conceptos en cero''' dentro de '''Datos de Recibo''', ingrese los conceptos del 0 al 300 (si el SAC se encuentra configurado como el concepto o fórmula C310). | ||
| − | [[Archivo: | + | [[Archivo:sac19.png]] |
| + | 2. Luego, acceda al módulo: | ||
| + | '''Sueldos -> Calcular sueldos -> Verificar...''' | ||
| − | [[Archivo: | + | [[Archivo:sac14.png]] |
| + | 3. Haga clic en '''Sueldo Anual Complementario'''. | ||
| + | Ingrese el período de aguinaldo que desea calcular y haga clic en '''Calcular'''. | ||
| − | + | [[Archivo:sac15.png]] | |
| − | Si | + | 4. Si ya existe un cálculo previo de aguinaldos, el sistema le ofrecerá la opción de verlo o generarlo nuevamente. |
| + | - Para revisar la estadística calculada, haga clic en '''Ver Estadística'''. | ||
| + | - Si necesita recalcular el SAC por haber modificado algún dato, haga clic en '''Volver a Generar'''. | ||
| + | [[Archivo:sac16.png]] | ||
| − | + | ===Ver y modificar SAC=== | |
| + | [[Archivo:sac17.png | 1200px]] | ||
| − | + | En esta sección, se mostrarán los empleados en '''filas''' y sus sueldos y días trabajados por mes en '''columnas'''. | |
| − | + | - Si modifica la cantidad de días trabajados o los sueldos de un mes, el cálculo del aguinaldo cambiará automáticamente. | |
| + | - El aguinaldo calculado por el sistema se mostrará en la '''columna roja'''. | ||
| + | - Si necesita ajustar el valor del SAC de algún empleado, puede modificarlo sin inconvenientes. | ||
| + | Una vez que haya revisado y confirmado los valores: | ||
| + | 1. Haga clic en '''Copiar Calculados a Propuestos''' para que el sistema asigne los valores calculados al concepto de SAC de cada empleado. | ||
| + | 2. Luego, haga clic en '''Salir'''. | ||
| − | + | Para verificar que el proceso se realizó correctamente: | |
| + | 1. Haga clic en '''Calcular'''. | ||
| + | 2. Luego, seleccione '''Ver Estadística'''. | ||
| + | |||
| + | Debería visualizar una pantalla similar a la siguiente: | ||
| + | [[Archivo:Sac17-1.png | 1200px]] | ||
| − | + | ===Tildar SAC en cálculo de sueldos=== | |
| − | + | ||
| − | + | ||
| − | + | ||
| − | + | ||
| − | + | ||
| − | + | ||
| − | === Tildar SAC en cálculo de sueldos === | + | |
| − | + | ||
| − | + | ||
| + | Al calcular los sueldos, asegúrese de que la opción (SAC) esté tildada. | ||
[[Archivo:sac18.png]] | [[Archivo:sac18.png]] | ||
| − | |||
| − | |||
| − | |||
| − | |||
| − | |||
| − | |||
| − | |||
| − | |||
Revisión actual del 13:07 19 dic 2024
Contenido
[ocultar]Verificar Datos de SAC en Empresa
Antes de proceder, verifique y, si es necesario, modifique los datos correspondientes al Sueldo Anual Complementario en la configuración de la empresa.
Para ello, acceda al módulo: Sueldos -> Datos fijos -> Empresa -> Datos Empresa.
Configuración del Sueldo Anual Complementario
Cargue los datos siguiendo el ejemplo del recuadro denominado Sueldo Anual Complementario. A continuación, tenga en cuenta las siguientes consideraciones:
- Parámetro de inasistencias:
En el ejemplo, se utiliza el parámetro B04 para informar los días de inasistencia del empleado. Si su empresa utiliza otro parámetro para este fin, asegúrese de reemplazar B04 por el que corresponda en su caso.
Aclaración: el parámetro deberá de estar cargado en TODAS las liquidaciones que influyan en el calculo del SAC.
- Concepto Base SAC:
- Si su empresa utiliza conceptos remunerativos entre el 301 y el 399, no deberá emplear el concepto 300 como Concepto Base SAC.
- En su lugar, cree un totalizador que incluya los conceptos remunerativos utilizados por su empresa.
- Posteriormente, asegúrese de que el Concepto SAC se cree en un concepto posterior a este totalizador.
Alta de concepto/fórmula de aguinaldo
Dé de alta el concepto/fórmula de aguinaldo a un empleado.
Dentro del módulo Sueldos -> Datos del personal -> Conceptos.
Duplicar concepto/fórmula de aguinaldo
Duplique el concepto/fórmula de aguinaldo a los empleados que quiera liquidarcelo.
Dentro del módulo Sueldos -> Datos del Personal -> Duplicar conceptos.
Duplicar concepto con Modificación Multiple
Otra manera de cargar el concepto de SAC en todos los empleados es a través de Modificación Múltiple.
Para usar esta herramienta deberá ir a Datos personal -> Modificación Múltiple. Seleccionara a todos los empleados y hará clic en Modificar. Luego, seleccionara los datos que se muestran en la imagen.
Cabe aclarar que en Campo a Modif. va a seleccionar el concepto que vaya a utilizar para el calculo del Sueldo Anual Complementario.
Luego de que haya seleccionado todas las opciones, debe de hacer clic en Guardar y por ultimo en Salir.
Modificar concepto/fórmula de aguinaldo
Modifique el concepto/fórmula de aguinaldo. En fórmula déjela vacía y proceso en (01) como esta en la imagen.
Dentro del módulo Sueldos -> Datos para cálculos -> Fórmulas y parámetros.
Generar liquidaciones
Para calcular correctamente el aguinaldo, debe generar las liquidaciones mensuales necesarias.
- Si está trabajando en el primer semestre, genere las liquidaciones de enero, febrero, marzo, abril, mayo y junio.
- Si está trabajando en el segundo semestre, genere las liquidaciones de julio, agosto, septiembre, octubre, noviembre y diciembre.
En cada liquidación mensual, puede incluir varias liquidaciones realizadas durante el mismo mes.
Acceda al módulo: Sueldos -> Calcular sueldos -> Generar Liquidación -> Liquidación Mensual.
1. Seleccione el mes de la liquidación mensual y haga clic en Aceptar.
2. Elija las liquidaciones que desea incluir en la mensual utilizando las casillas de la izquierda para tildar o destildar las liquidaciones según corresponda.
Cuando termine de seleccionar las liquidaciones que desea, haga clic en Aceptar.
3. Opcionalmente, ingrese una descripción para la liquidación. Si no lo considera necesario, simplemente haga clic en Aceptar.
4. Tilde los parámetros de empleados que desee sumar si existe más de una liquidación en el mismo mes.
En este caso, puede ser necesario seleccionar el parámetro B04 o el que utilice su empresa para informar las inasistencias del empleado.
5. Finalmente, haga clic en Salir.
Generar SAC a empleados
Datos de Recibo
1. En la pestaña Conceptos en cero dentro de Datos de Recibo, ingrese los conceptos del 0 al 300 (si el SAC se encuentra configurado como el concepto o fórmula C310).
2. Luego, acceda al módulo:
Sueldos -> Calcular sueldos -> Verificar...
3. Haga clic en Sueldo Anual Complementario.
Ingrese el período de aguinaldo que desea calcular y haga clic en Calcular.
4. Si ya existe un cálculo previo de aguinaldos, el sistema le ofrecerá la opción de verlo o generarlo nuevamente.
- Para revisar la estadística calculada, haga clic en Ver Estadística. - Si necesita recalcular el SAC por haber modificado algún dato, haga clic en Volver a Generar.
Ver y modificar SAC
En esta sección, se mostrarán los empleados en filas y sus sueldos y días trabajados por mes en columnas.
- Si modifica la cantidad de días trabajados o los sueldos de un mes, el cálculo del aguinaldo cambiará automáticamente. - El aguinaldo calculado por el sistema se mostrará en la columna roja. - Si necesita ajustar el valor del SAC de algún empleado, puede modificarlo sin inconvenientes.
Una vez que haya revisado y confirmado los valores: 1. Haga clic en Copiar Calculados a Propuestos para que el sistema asigne los valores calculados al concepto de SAC de cada empleado. 2. Luego, haga clic en Salir.
Para verificar que el proceso se realizó correctamente: 1. Haga clic en Calcular. 2. Luego, seleccione Ver Estadística.
Debería visualizar una pantalla similar a la siguiente:
Tildar SAC en cálculo de sueldos
Al calcular los sueldos, asegúrese de que la opción (SAC) esté tildada.