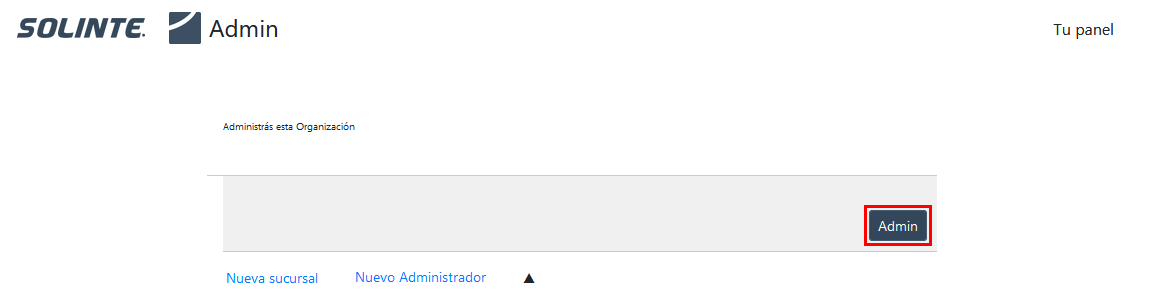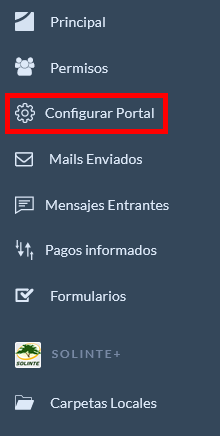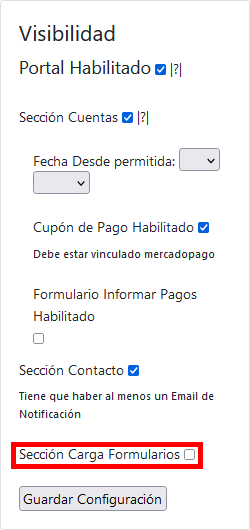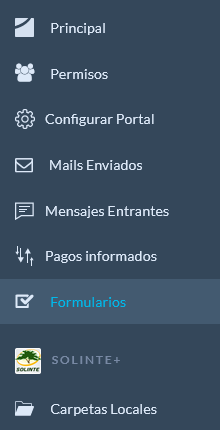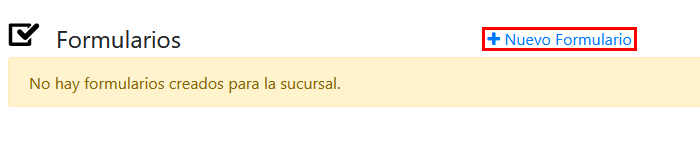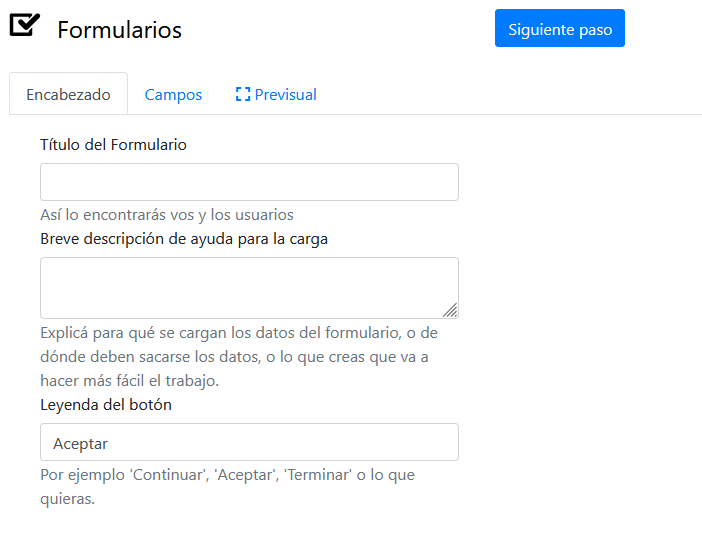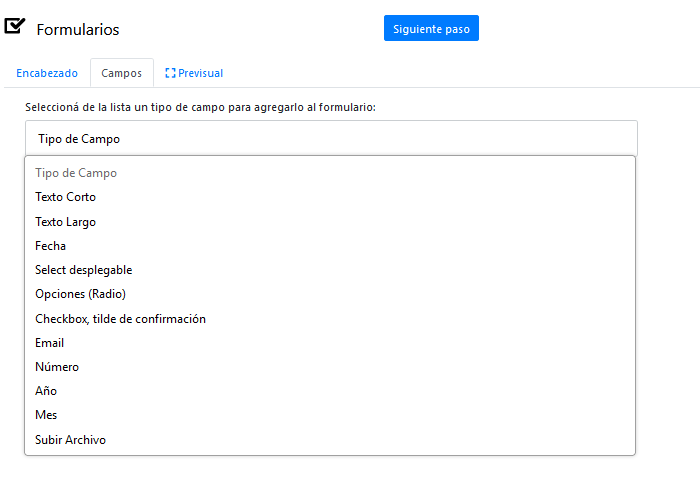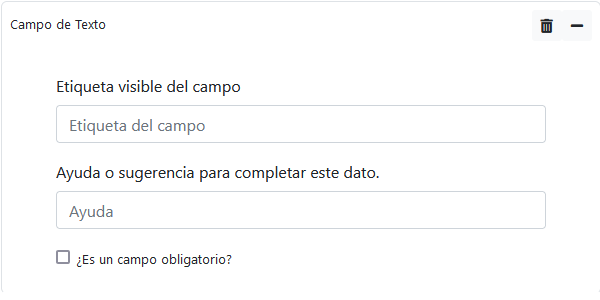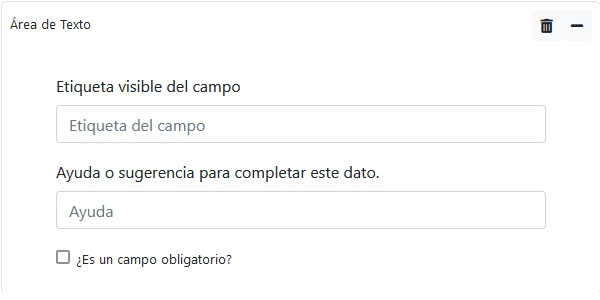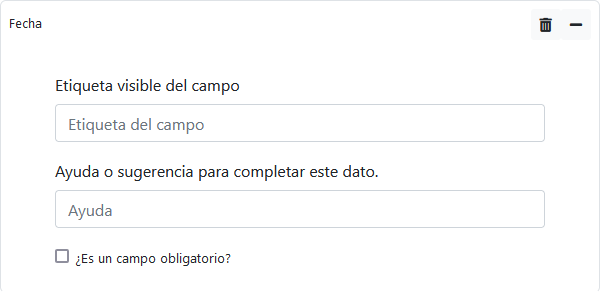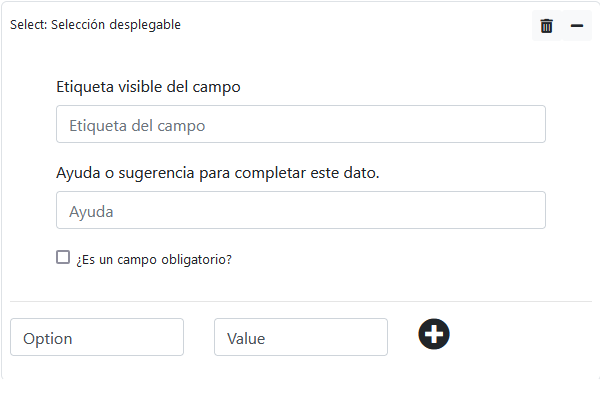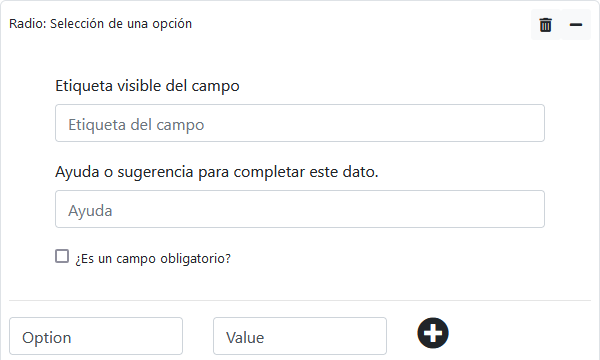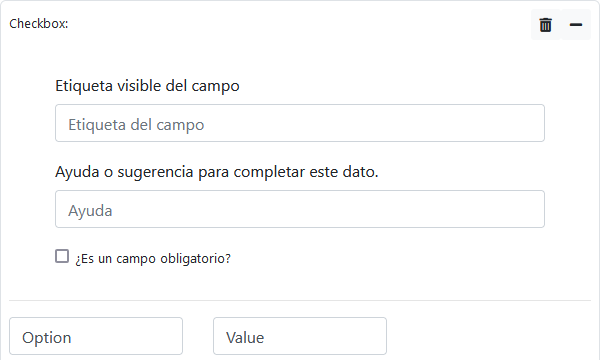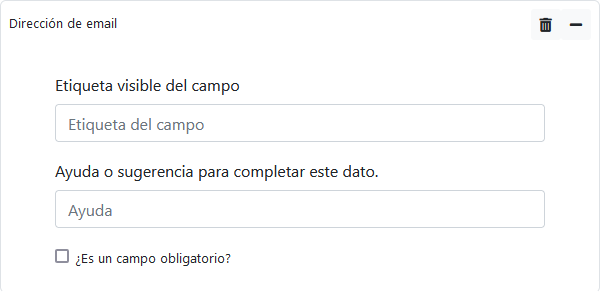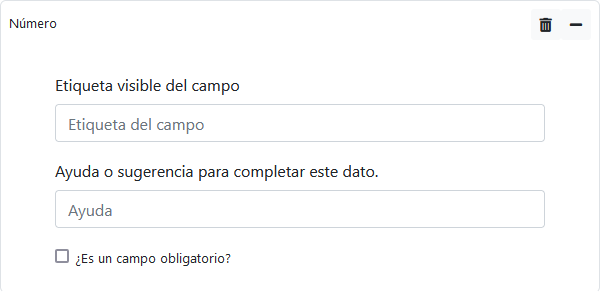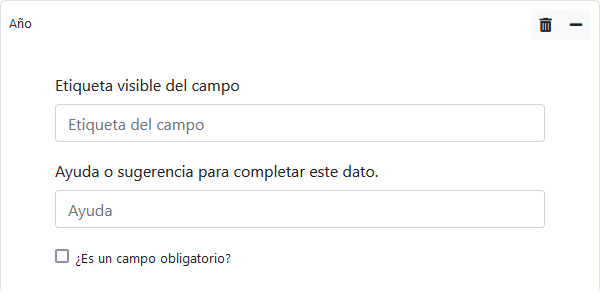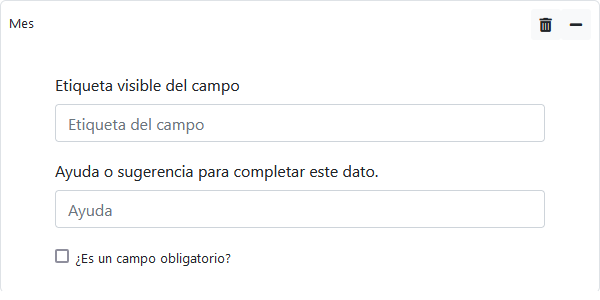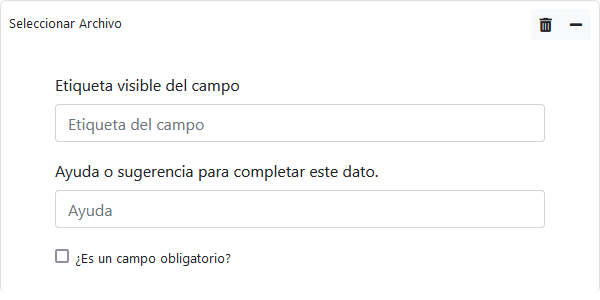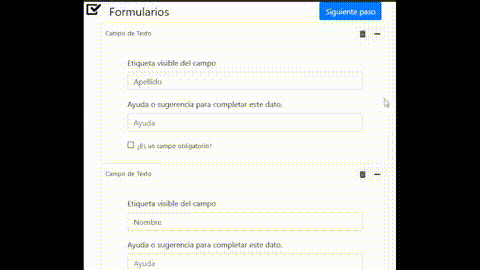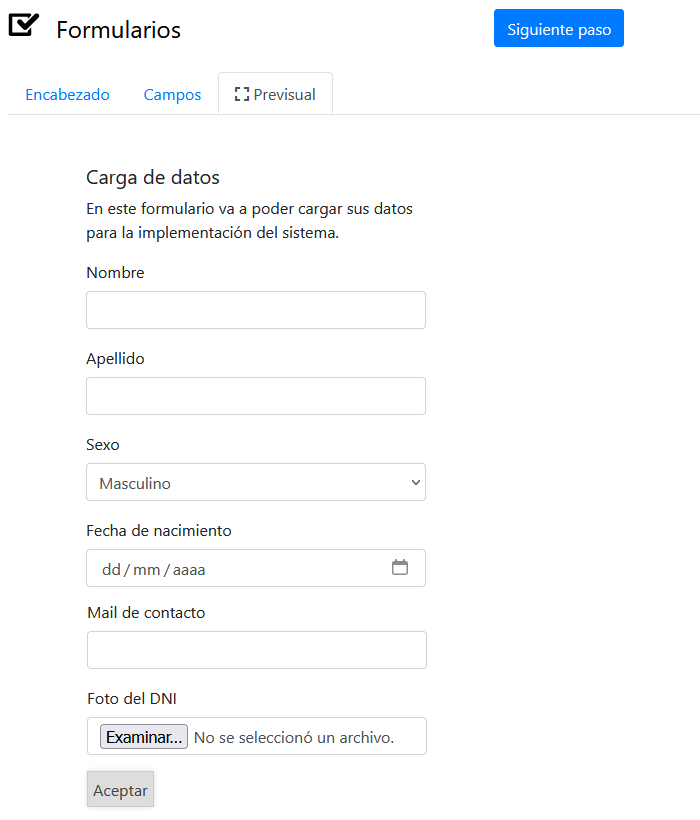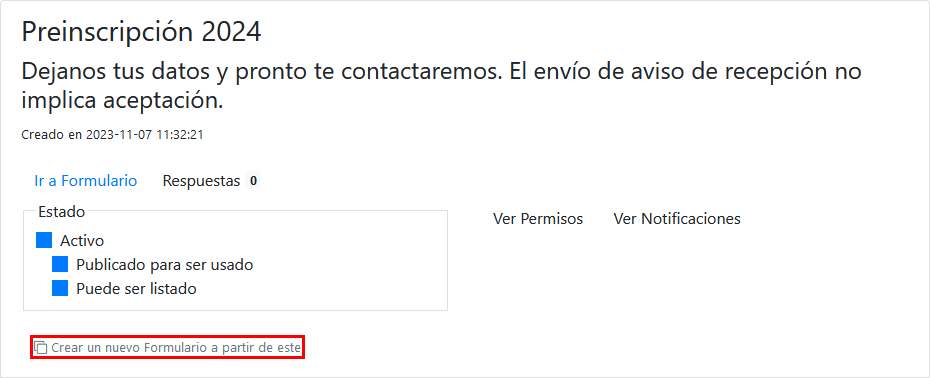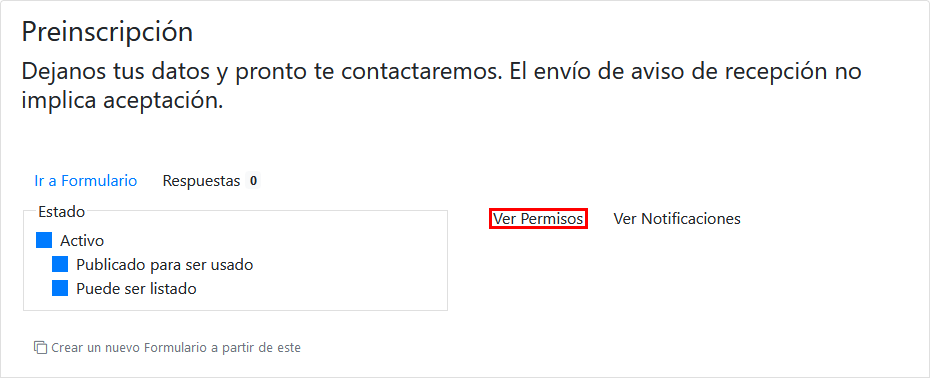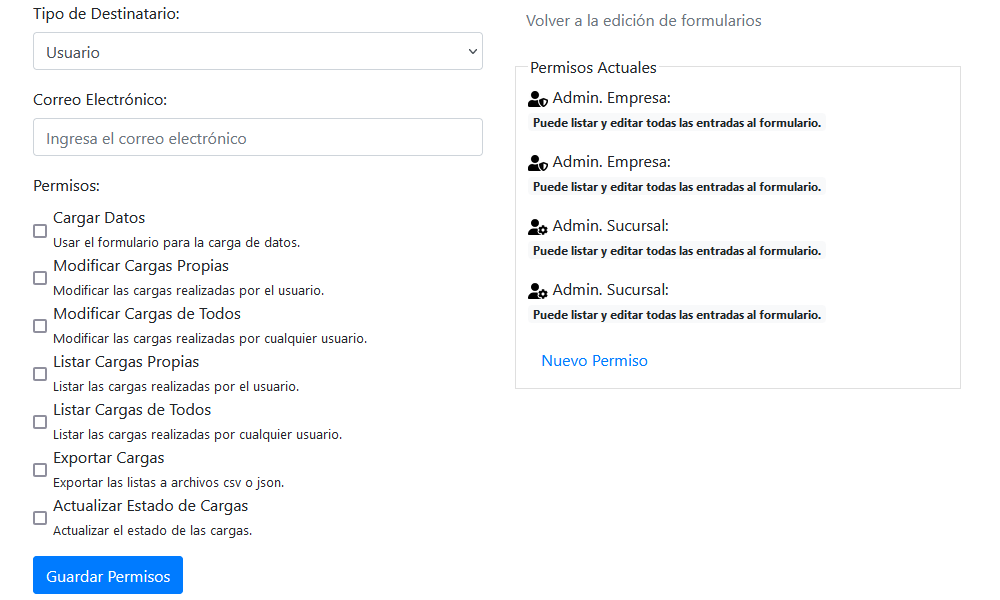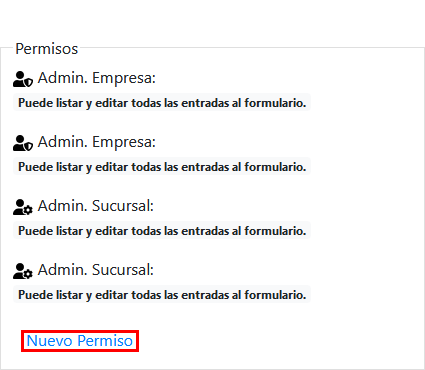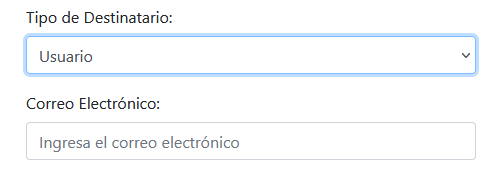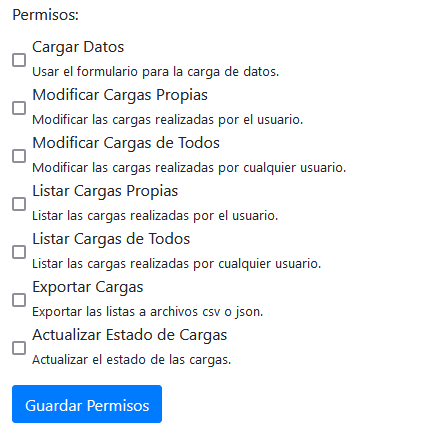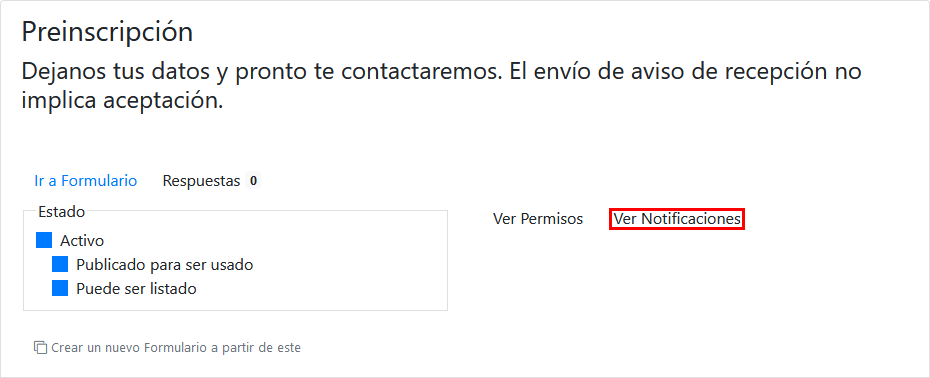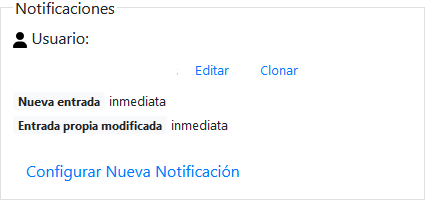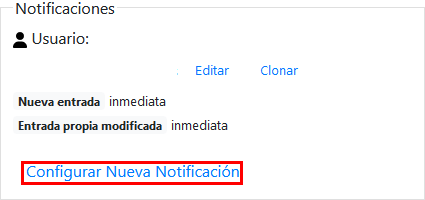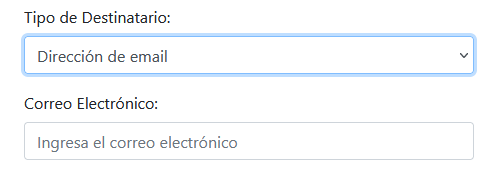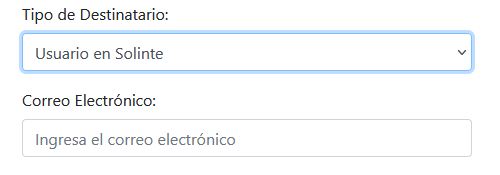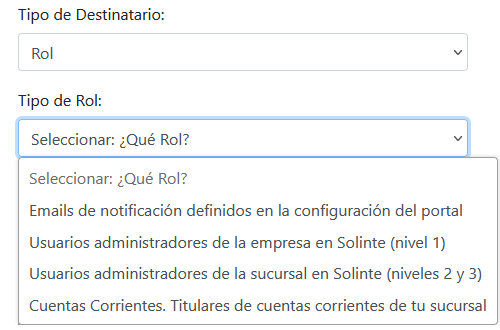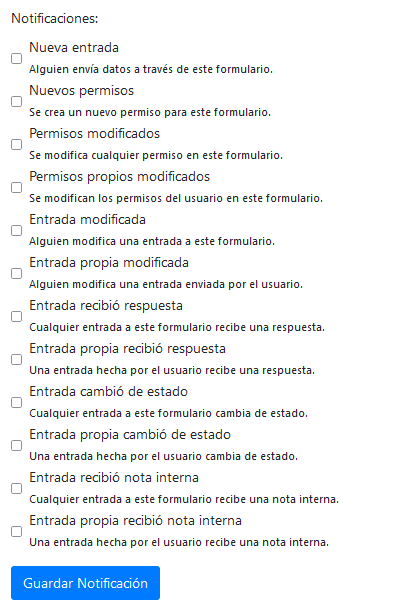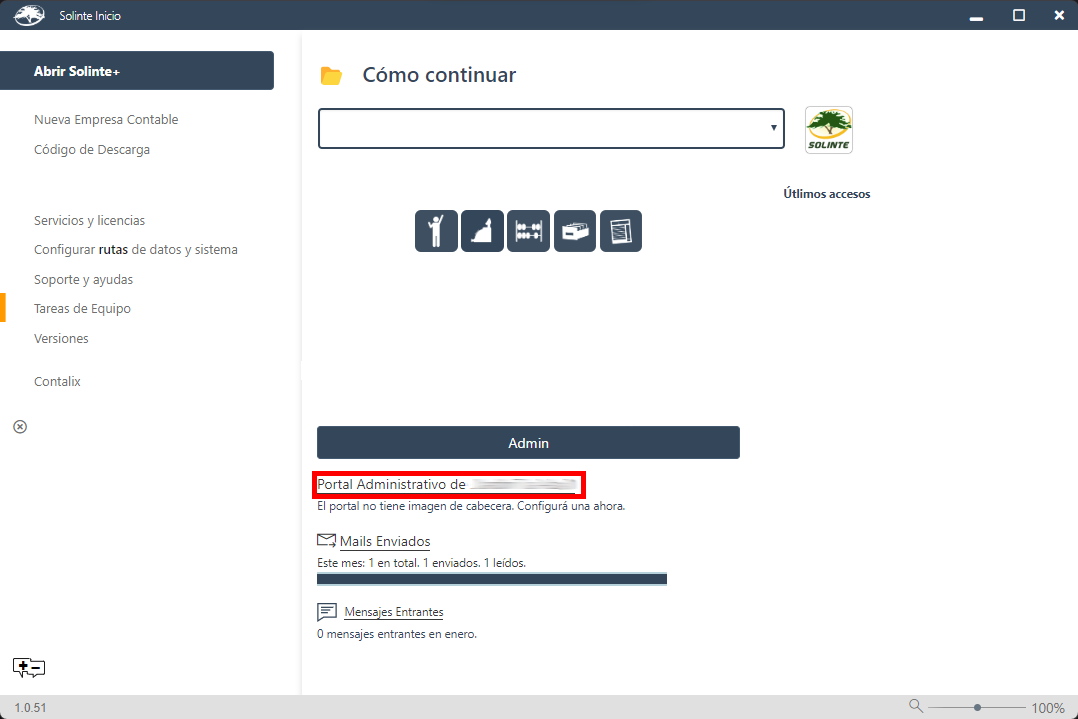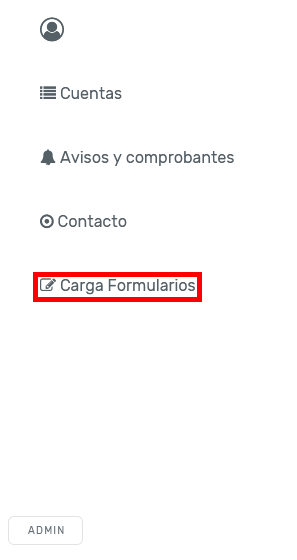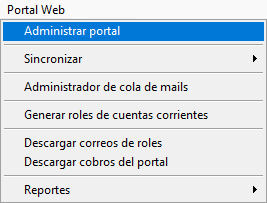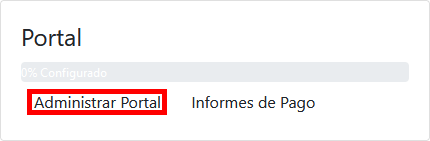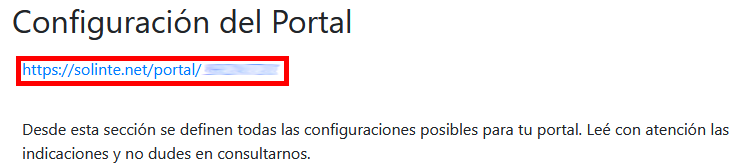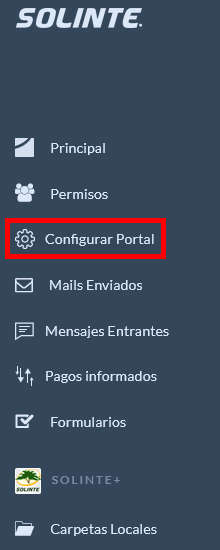Diferencia entre revisiones de «Formularios»
(→Ordenar las preguntas del formulario) |
(→Desde Solinte) |
||
| Línea 237: | Línea 237: | ||
[[Archivo:FormulariosPortalAdmin-3.png]] | [[Archivo:FormulariosPortalAdmin-3.png]] | ||
| − | ====Desde Solinte==== | + | ====Desde Solinte+==== |
| − | En la pantalla principal de Solinte, haz clic en '''Portal Web -> Administrar Portal''' | + | En la pantalla principal de Solinte+, haz clic en '''Portal Web -> Administrar Portal''' |
[[Archivo:FormulariosPortalSolinte-1.png]] | [[Archivo:FormulariosPortalSolinte-1.png]] | ||
Revisión actual del 14:36 7 mar 2024
Contenido
[ocultar]Formularios
A través del portal de Solinte, puedes crear formularios para recopilar información esencial. Así como en cualquier otro formulario, puedes establecer campos específicos donde las personas ingresen datos relevantes, como nombres, direcciones, fechas o respuestas a preguntas específicas.
Crear un formulario
Para comenzar a crear un formulario, accede al Admin de la institución y hacer clic en Admin de la institución que corresponde.
Hacer clic en Configurar Portal
En el recuadro Visibilidad debe habilitar Sección Carga Formularios y hacer clic en Guardar Configuración.
Realizado esto, debe seleccionar Formularios en el menú de la izquierda.
Haz clic y se abrirá la siguiente página; selecciona Nuevo formulario.
Encabezado del formulario
Una vez dentro, se mostrará en la pestaña Encabezado el espacio para cargar el título del formulario, una breve descripción y la leyenda que desees en el botón para finalizar la carga de datos. La descripción es muy importante para ayudar a tus usuarios a entender que datos va a completar en el formulario.
Campos del formulario
En la pestaña Campos se definen, justamente, los campos deseados. Hay varias opciones, cada una con una función específica. Para seleccionar un tipo de campo, haz clic en Tipo de campo y elige de la lista desplegable.
- Texto Corto
Este campo permite a las personas escribir en un recuadro, ideal para datos de pocas palabras como nombres, apellidos o direcciones. En Etiqueta del Campo ira el titulo del dato que esta solicitando y en Ayuda puede ingresar una breve descripción del dato que solicita.
Si activa la opción ¿Es un campo obligatorio? la persona obligatoriamente deberá completar la pregunta para poder finalizar el formulario.
- Texto Largo
Para textos extensos, como observaciones o datos que requieren más espacio. En Etiqueta del Campo ira el titulo del dato que esta solicitando y en Ayuda puede ingresar una breve descripción del dato que solicita.
Si activa la opción ¿Es un campo obligatorio? la persona obligatoriamente deberá completar la pregunta para poder finalizar el formulario.
- Fecha
Se utiliza cuando se necesita ingresar una fecha específica, como la de nacimiento, inscripción o pago. En Etiqueta del Campo ira el titulo del dato que esta solicitando y en Ayuda puede ingresar una breve descripción del dato que solicita.
Si activa la opción ¿Es un campo obligatorio? la persona obligatoriamente deberá completar la pregunta para poder finalizar el formulario.
- Select desplegable
Cuando se quiere que las personas elijan una opción de una lista desplegable, con la posibilidad de agregar múltiples opciones. En Etiqueta del Campo ira el titulo del dato que esta solicitando y en Ayuda puede ingresar una breve descripción del dato que solicita.
Si activa la opción ¿Es un campo obligatorio? la persona obligatoriamente deberá completar la pregunta para poder finalizar el formulario.
- Opciones (Radio)
Permite a las personas seleccionar una opción mediante círculos, similar al campo anterior. En Etiqueta del Campo ira el titulo del dato que esta solicitando y en Ayuda puede ingresar una breve descripción del dato que solicita.
Si activa la opción ¿Es un campo obligatorio? la persona obligatoriamente deberá completar la pregunta para poder finalizar el formulario.
- Checkbox, tilde de confirmación
Este campo podrá ser utilizado cuando se necesite confirmar un permiso por parte de la persona. Ejemplo, Acepto términos y condiciones. En Etiqueta del Campo ira el titulo del dato que esta solicitando y en Ayuda puede ingresar una breve descripción del dato que solicita.
Si activa la opción ¿Es un campo obligatorio? la persona obligatoriamente deberá completar la pregunta para poder finalizar el formulario.
Para ingresar el correo electrónico y tener ese medio de contacto de las personas. En Etiqueta del Campo ira el titulo del dato que esta solicitando y en Ayuda puede ingresar una breve descripción del dato que solicita.
Si activa la opción ¿Es un campo obligatorio? la persona obligatoriamente deberá completar la pregunta para poder finalizar el formulario.
- Número
Para ingresar únicamente números, útil para la edad o número de teléfono. En Etiqueta del Campo ira el titulo del dato que esta solicitando y en Ayuda puede ingresar una breve descripción del dato que solicita.
Si activa la opción ¿Es un campo obligatorio? la persona obligatoriamente deberá completar la pregunta para poder finalizar el formulario.
- Año
Solo permite ingresar hasta cuatro números indicando el año. En Etiqueta del Campo ira el titulo del dato que esta solicitando y en Ayuda puede ingresar una breve descripción del dato que solicita.
Si activa la opción ¿Es un campo obligatorio? la persona obligatoriamente deberá completar la pregunta para poder finalizar el formulario.
- Mes
Solo permite ingresar hasta dos números indicando el mes. En Etiqueta del Campo ira el titulo del dato que esta solicitando y en Ayuda puede ingresar una breve descripción del dato que solicita.
Si activa la opción ¿Es un campo obligatorio? la persona obligatoriamente deberá completar la pregunta para poder finalizar el formulario.
- Subir Archivo
Para adjuntar cualquier tipo de archivo, como imágenes o documentos. En Etiqueta del Campo ira el titulo del dato que esta solicitando y en Ayuda puede ingresar una breve descripción del dato que solicita.
Si activa la opción ¿Es un campo obligatorio? la persona obligatoriamente deberá completar la pregunta para poder finalizar el formulario.
Ordenar las preguntas del formulario
Si deseas cambiar el orden de las preguntas, simplemente haz clic sobre la pregunta que quieras mover y ajústala a la posición deseada.
Previsualización del formulario
Una vez que hayas agregado todos los campos deseados, puedes previsualizar el formulario haciendo clic en la pestaña Previsual.
Crear un formulario en base a otro
También es posible crear formularios basados en otros ya existentes, ahorrando tiempo en la creación de campos. Para ello, ingresa al menú de Formularios de la institución, selecciona el formulario deseado y haz clic en Crear un nuevo Formulario a partir de este, luego modifica según tus necesidades.
Consejo: Nunca tengas dos formularios con el mismo nombre Activos a la vez, ya que tus usuarios no tendrán forma de distinguirlos.
Permisos
En cada formulario, puedes configurar diversos permisos para los usuarios, desde ver respuestas hasta modificar el formulario mismo.
Ver permisos
Selecciona el formulario y haz clic en Ver Permisos a la derecha para visualizar los permisos otorgados a los usuarios.
Haz clic para ver los diferentes permisos configurados.
Cargar permisos
Selecciona el formulario, haz clic en Ver Permisos, y podrás cargar nuevos permisos haciendo clic en Nuevo Permiso.
Tipo de destinatario
Puedes asignar permisos a usuarios específicos o a grupos de usuarios.
- Usuario: Para un usuario específico, especifica su correo y configura los permisos.
- Rol: Para un grupo de usuarios con opciones como Público, Usuarios registrados de Solinte, o Titulares de cuentas corrientes.
Configurar permisos
Ya sea para Usuario o Rol, puedes asignar varios permisos, como Cargar Datos, Modificar Cargas Propias, Modificar Cargas de Todos, entre otros.
Una vez configurados los permisos deseados, haz clic en Guardar Permisos.
Notificaciones
Para cada formulario, puedes recibir notificaciones, ya sea cuando se cargan o modifican datos y cuando se otorgan o modifican permisos.
Ver notificaciones
Selecciona el formulario y haz clic en Ver Notificaciones a la derecha para ver las notificaciones otorgadas. Haz clic para ver las diferentes notificaciones configuradas.
Cargar Notificaciones
Selecciona el formulario, haz clic en Ver Notificaciones y carga nuevas notificaciones haciendo clic en Configurar Nueva Notificación.
Tipo de destinatario
Cada notificación puede ser enviada a una dirección de correo, a un usuario de Solinte o a un grupo de usuarios.
- Dirección de email: Las notificaciones llegarán al correo especificado.
- Usuario de Solinte: Las notificaciones se enviarán al usuario de Solinte especificado.
- Rol: Las notificaciones se enviarán al grupo de usuarios especificado, con opciones como Emails de notificación, Usuarios administradores de la empresa en Solinte, Usuarios administradores de la sucursal en Solinte, o Cuentas Corrientes.
Configurar Notificaciones
Para cada destinatario, selecciona las notificaciones deseadas, como Nueva Entrada, Nuevos permisos, Entrada modificada, etc.
Una vez configuradas las notificaciones, haz clic en Guardar Notificación para guardar los cambios realizados.
Acceder a un formulario
Configuración de la visualización
Para compartir los formularios con los usuarios, es necesario realizar una configuración previa. Acceda al Admin de la institución y haz clic en Admin de la institución correspondiente.
Luego, haz clic en Configurar Portal.
En el recuadro Visibilidad, habilita Sección Carga Formularios y hacer clic en Guardar Configuración.
Una vez hecho esto, las personas podrán visualizar los formularios que hayas permitido ver.
Compartir los formularios
Para que las personas completen los formularios, deben acceder al portal de la institución. Si no saben cómo acceder, hay tres formas posibles.
Desde Solinte Inicio
Selecciona tu institución en Solinte Inicio y haz clic en Portal Administrativo de NombreInstitución
Comparte el enlace que aparece en la barra de direcciones del navegador.
Dentro del portal, las personas harán clic en Cargar Formularios y podrán ingresar en los formularios habilitados.
Desde Solinte+
En la pantalla principal de Solinte+, haz clic en Portal Web -> Administrar Portal
Se abrirá tu navegador web predeterminado en la página donde puedes configurar tu portal. Haz clic en Administrar Portal
El enlace en color azul es el que debes compartir.
Dentro del portal, las personas harán clic en Cargar Formularios y podrán ingresar en los formularios habilitados.
Desde Admin de la institución
Accede al Admin de la institución y haz clic en Admin de la institución correspondiente. En el menú de la izquierda, haz clic en Configurar Portal
El enlace en color azul es el que debes compartir.
Dentro del portal, las personas harán clic en Cargar Formularios y podrán ingresar en los formularios habilitados.