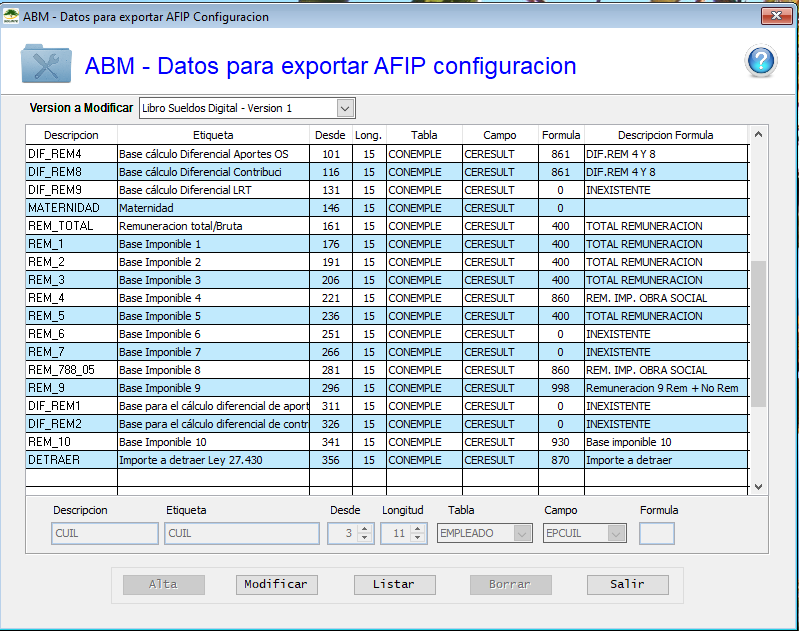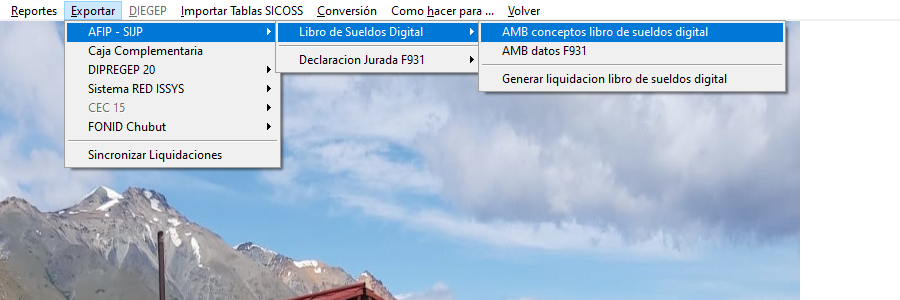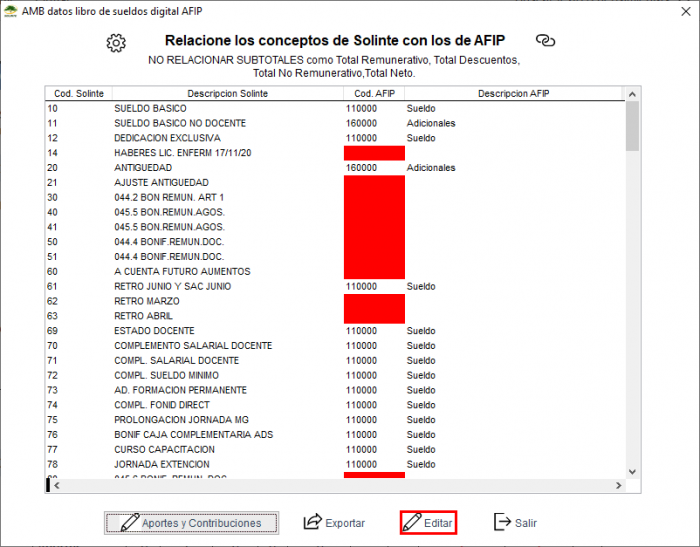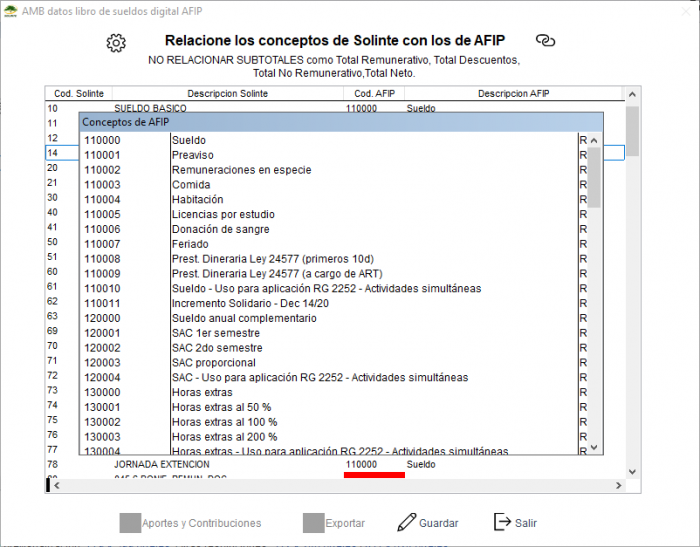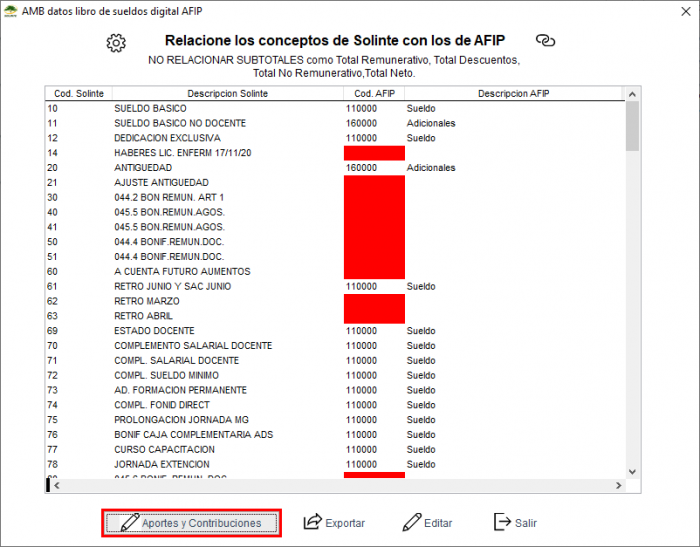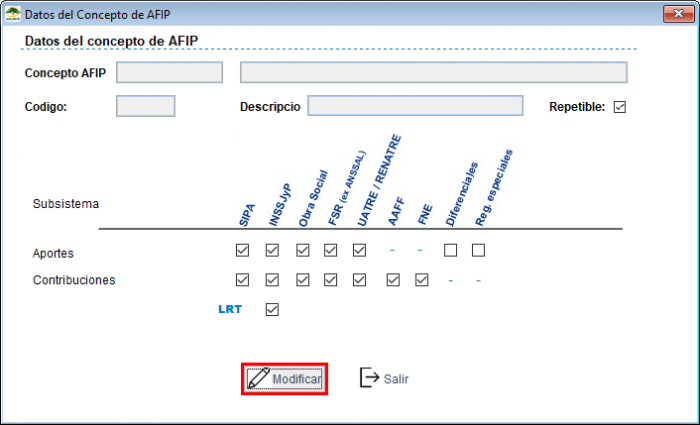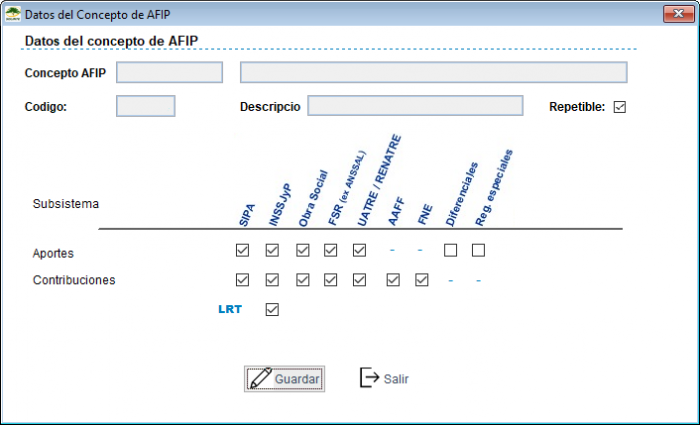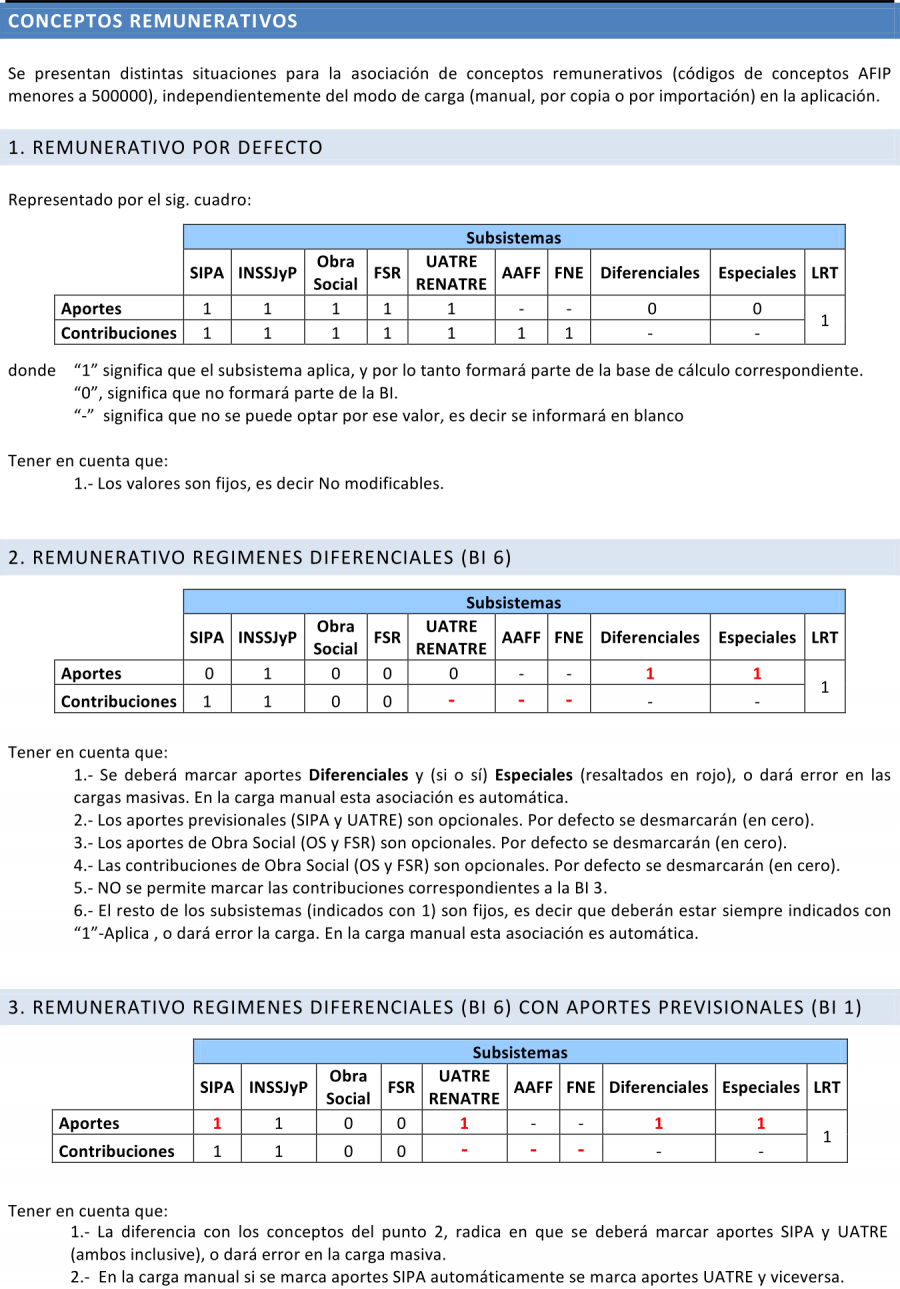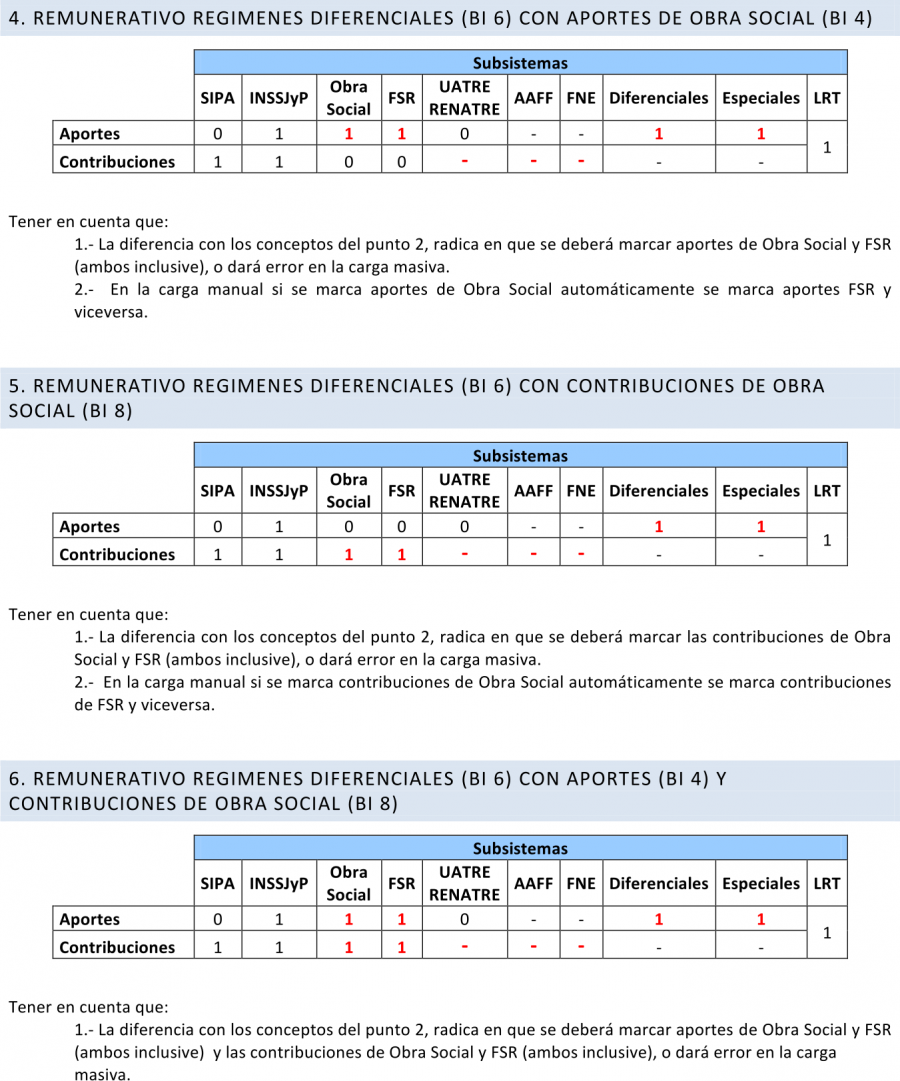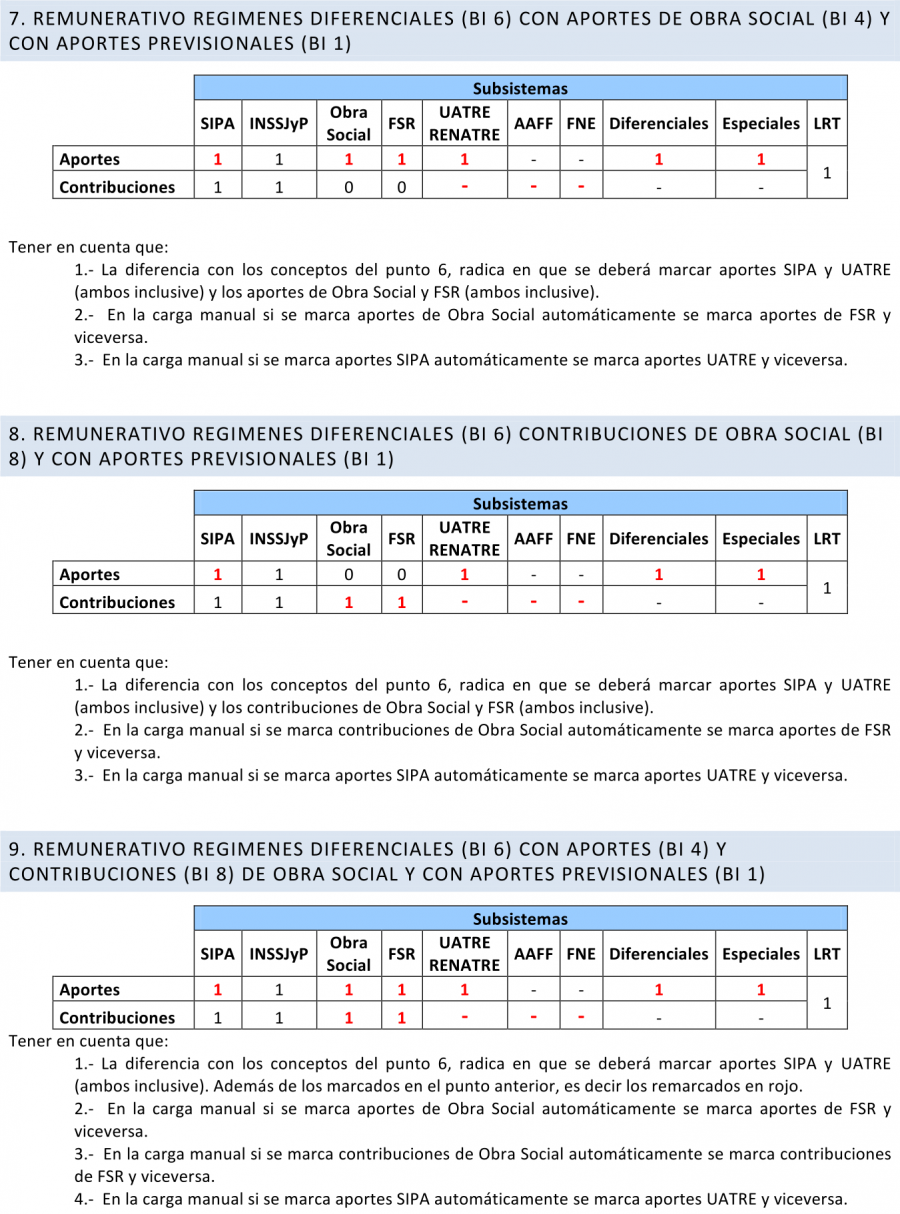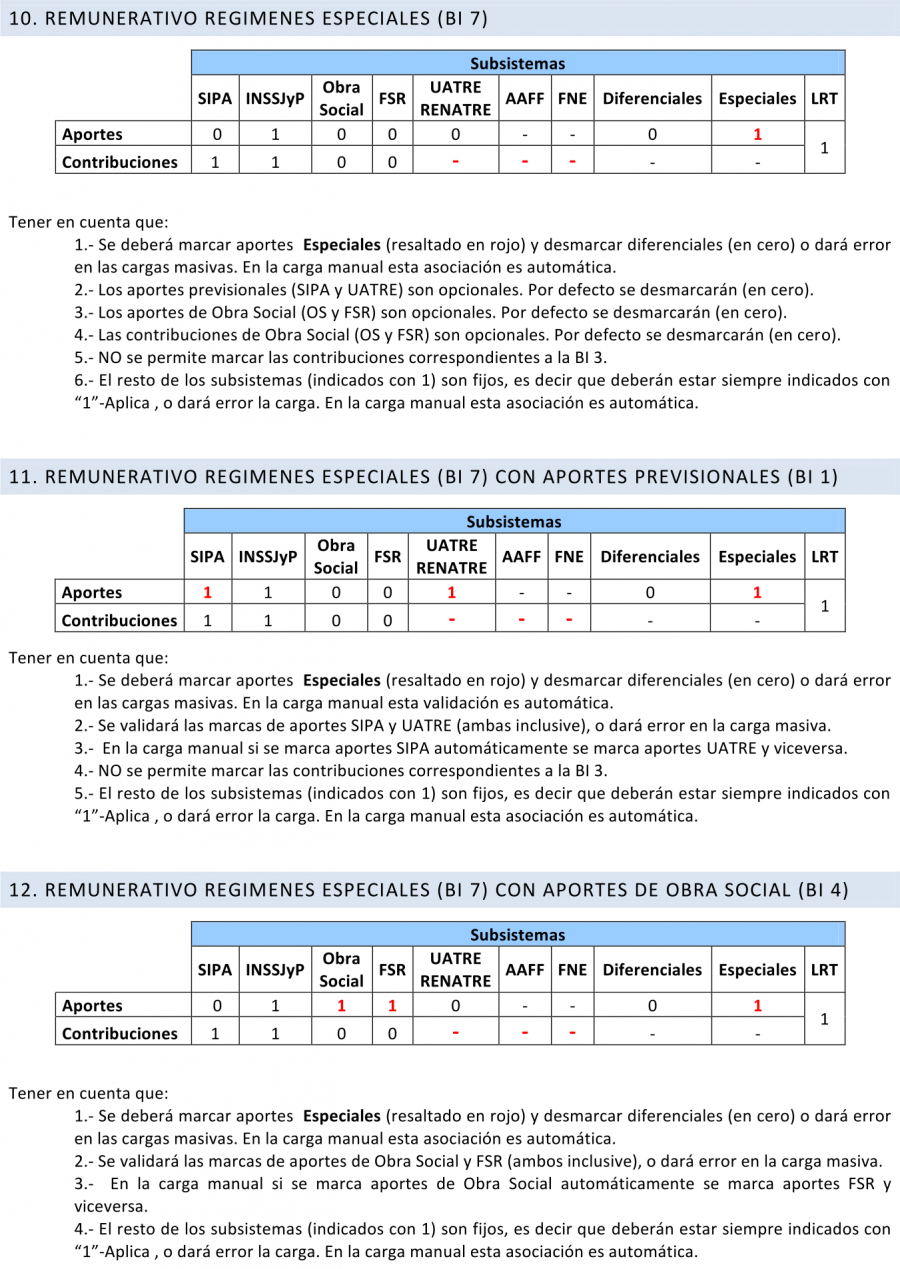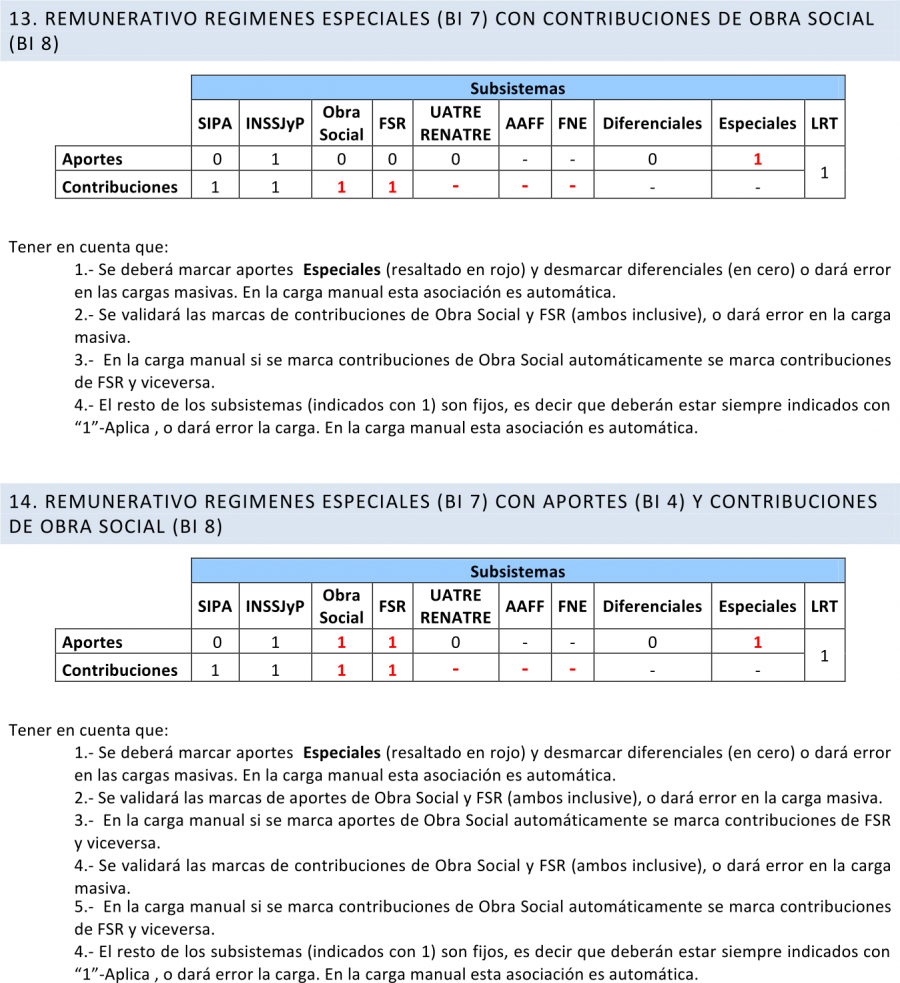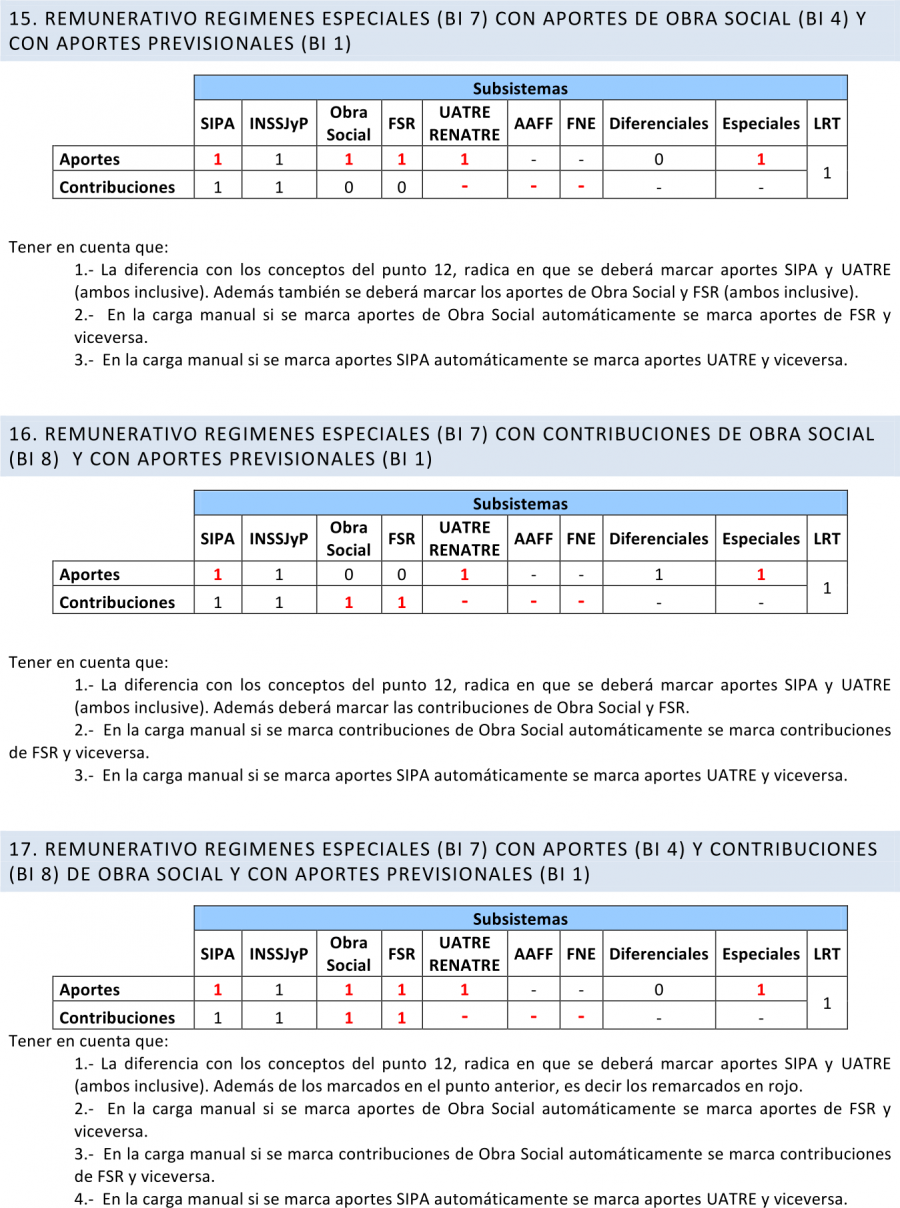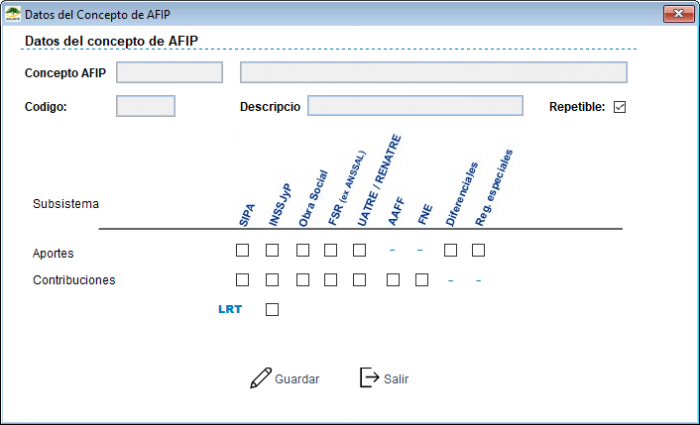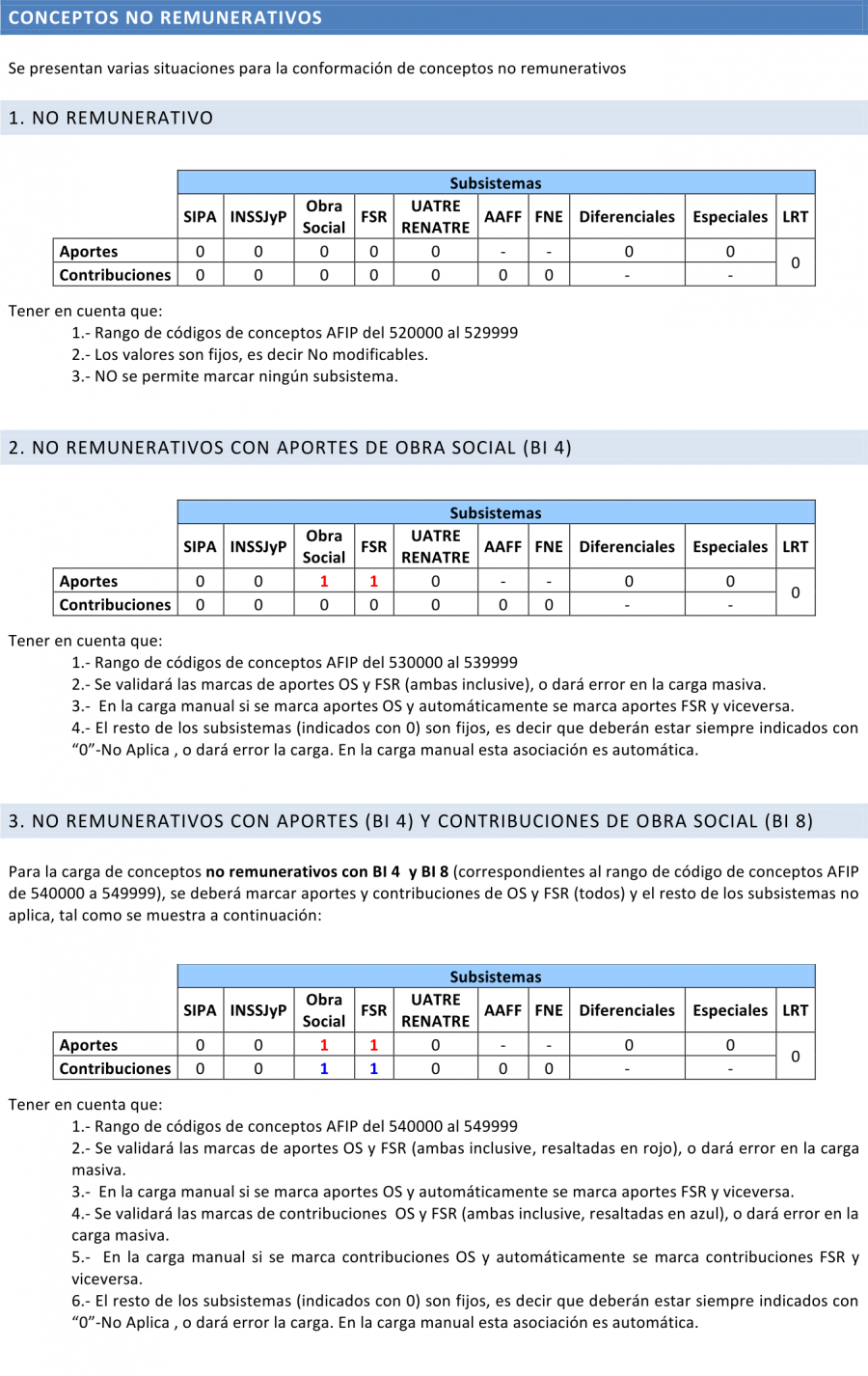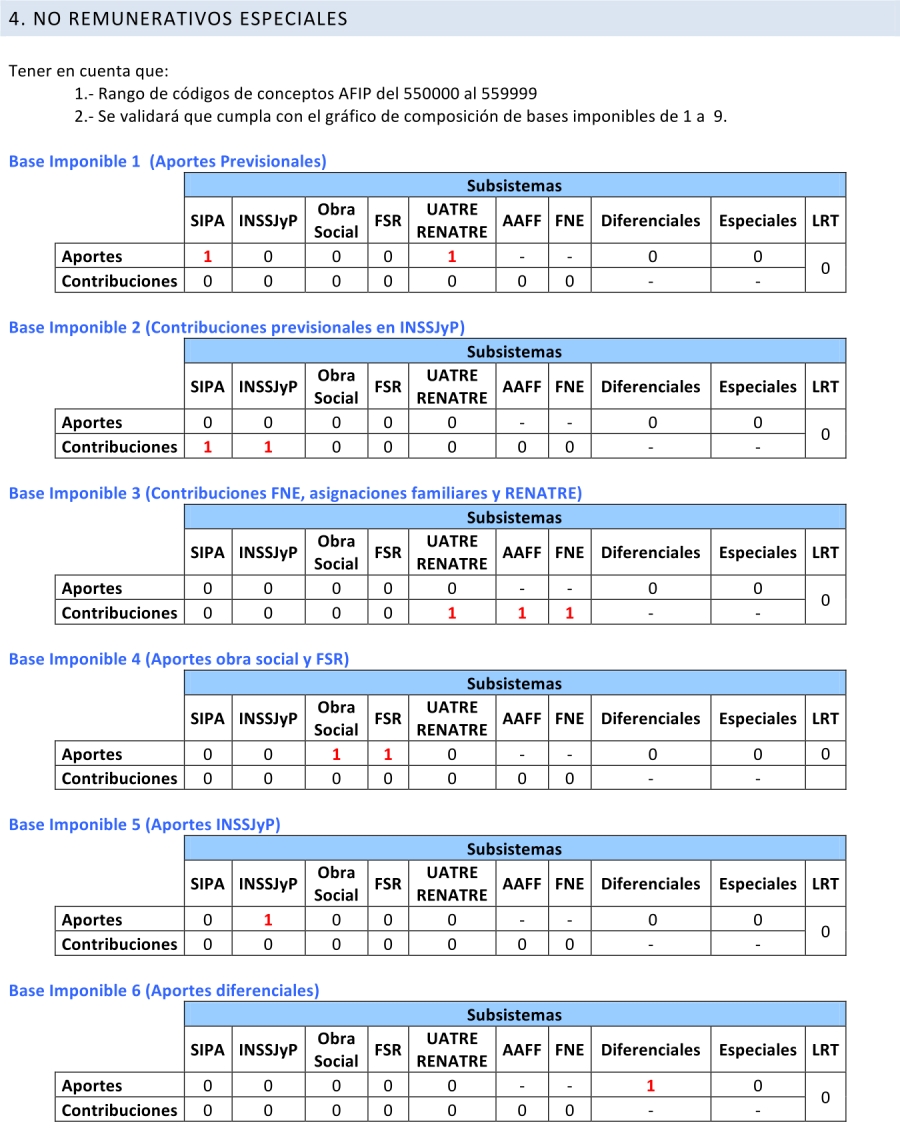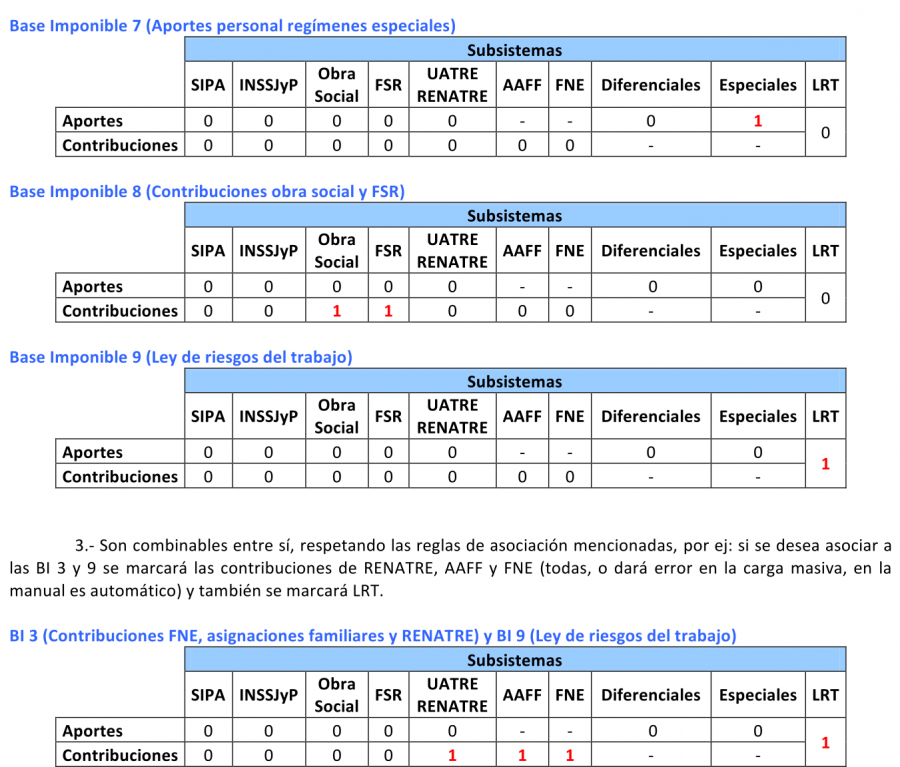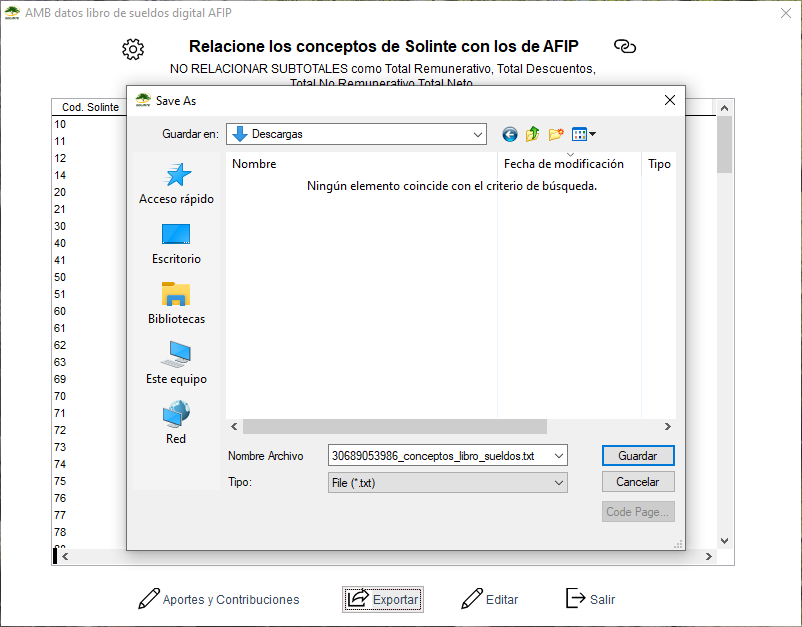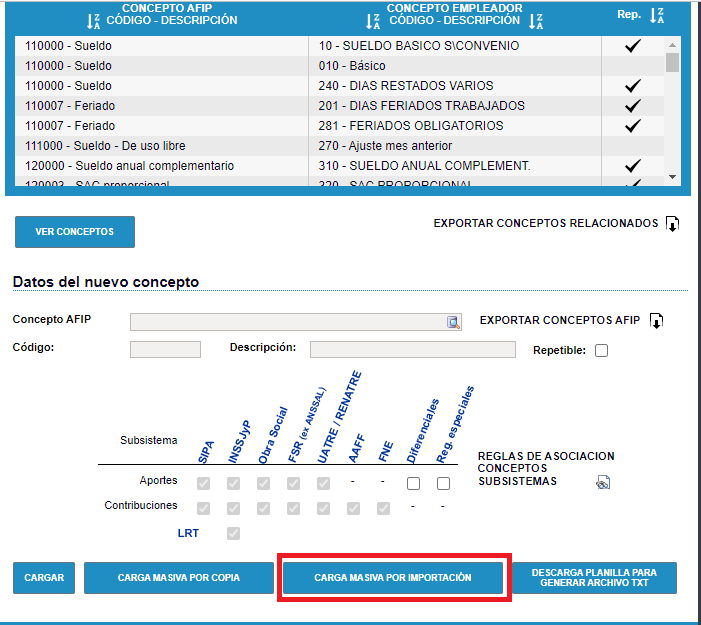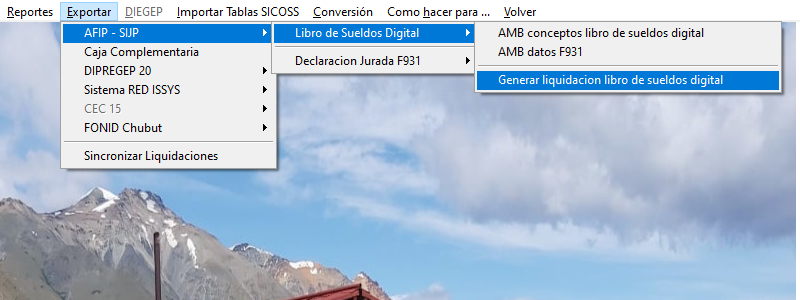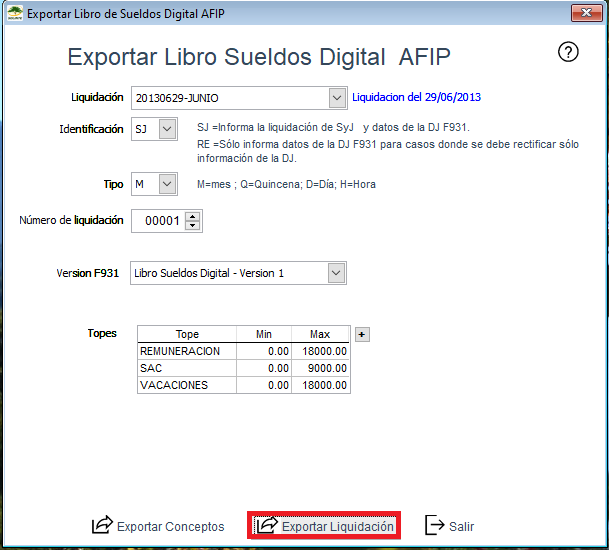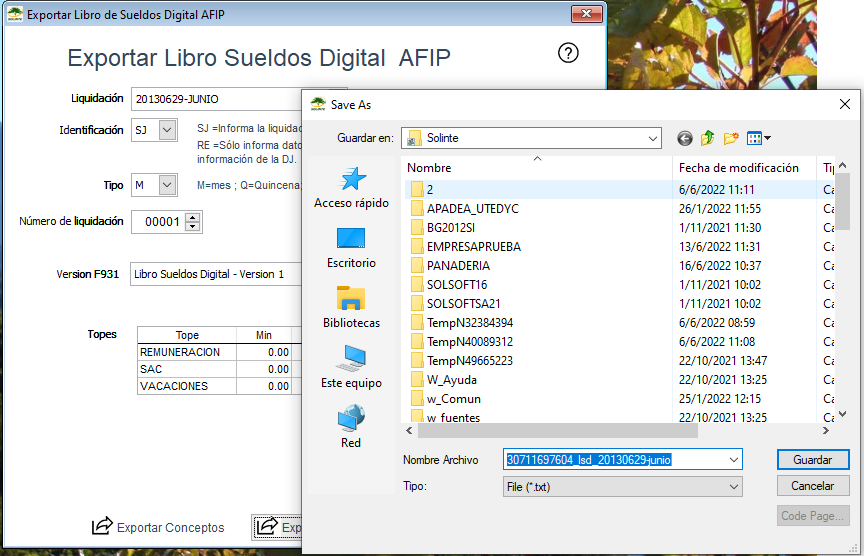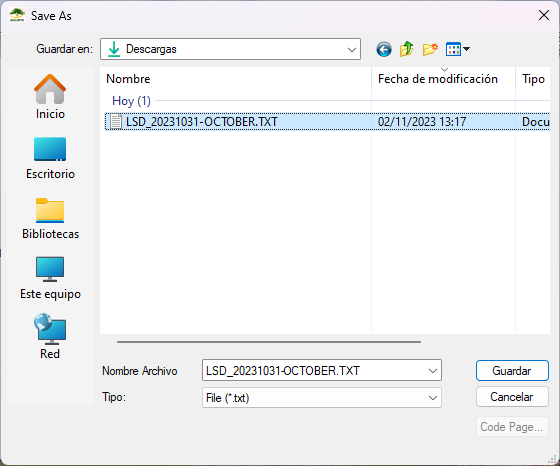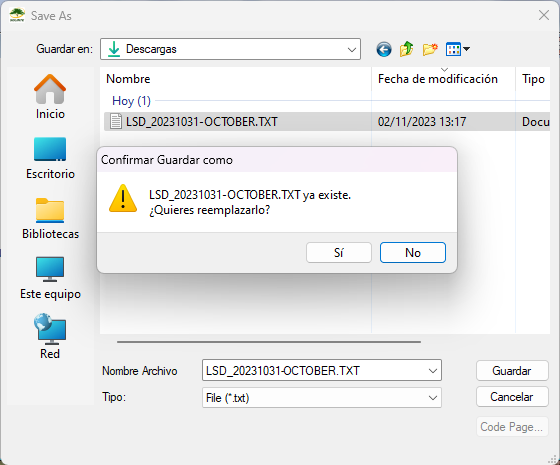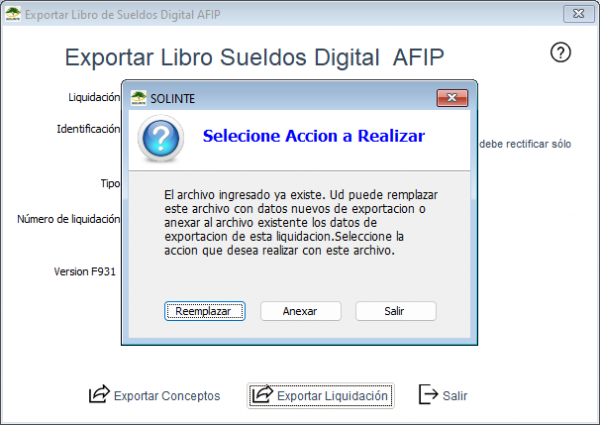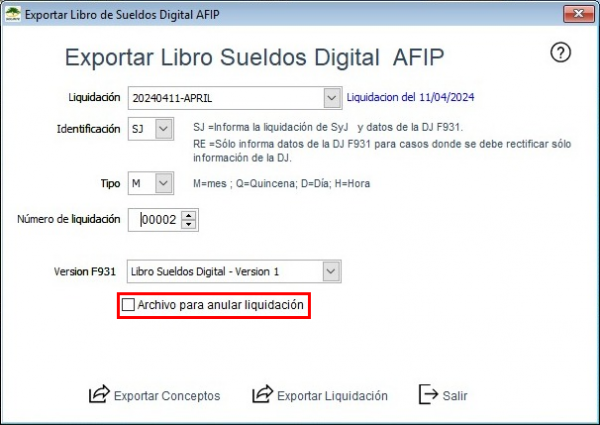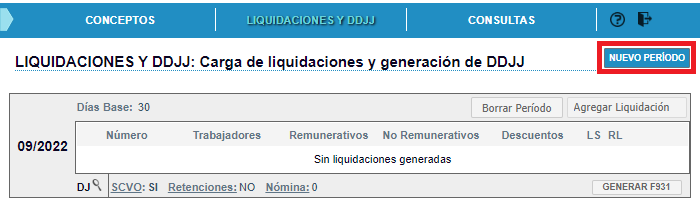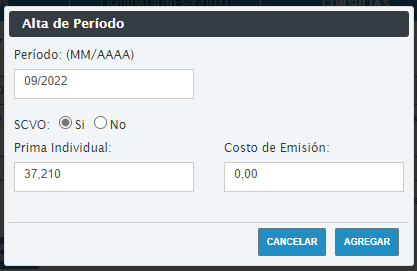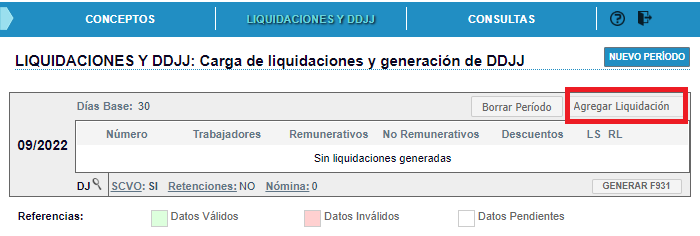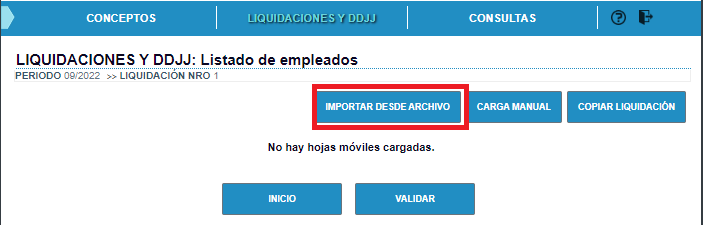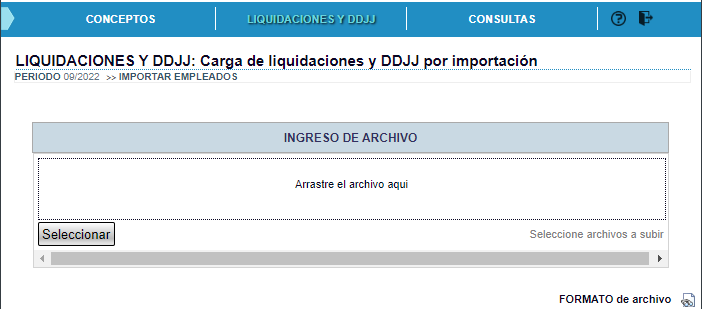Diferencia entre revisiones de «Libro de Sueldos Digital»
(→Configuración y Exportación de Conceptos) |
(→Exportar el Libro de Sueldos Digital) |
||
| (No se muestran 8 ediciones intermedias del mismo usuario) | |||
| Línea 1: | Línea 1: | ||
=Video tutorial para realizar la configuración= | =Video tutorial para realizar la configuración= | ||
| − | Les dejamos un breve video de como [https://www.youtube.com/watch?v=34J4A4jne9g realizar la configuración] para poder exportar el archivo para subir a AFIP. | + | Les dejamos un breve video de como [https://www.youtube.com/watch?v=34J4A4jne9g realizar la configuración inicial] para poder exportar el archivo para subir a AFIP. |
| + | |||
| + | Terminada la primera configuración, deberá de relacionar los conceptos y [https://www.youtube.com/watch?v=9dg_48-na4w seleccionar los tildes] correctos en cada concepto. | ||
| + | |||
| + | Con estos dos videos podrá realizar toda la configuración y exportación del libro digital de sueldos. | ||
| + | |||
| + | =Errores frecuentes= | ||
| + | |||
| + | Les facilitamos la pagina web de [https://www.afip.gob.ar/LibrodeSueldosDigital/ayuda/errores-frecuentes.asp errores frecuentes de AFIP]. En el caso que tengan algún problema, le aconsejamos que puedan leer esta ayuda que proporciona AFIP. | ||
=Configurar datos para exportar= | =Configurar datos para exportar= | ||
| Línea 19: | Línea 27: | ||
Desde aquí podemos dar de '''Alta''', '''modificar''', '''listar''' y '''borrar''' fórmulas. | Desde aquí podemos dar de '''Alta''', '''modificar''', '''listar''' y '''borrar''' fórmulas. | ||
| + | |||
| + | EN EL CASO QUE EL CONCEPTO EN LA COLUMNA '''TABLA''' DIGA '''EMPLEADO''' NO SE DEBE MODIFICAR. SON DATOS QUE SE INFORMAN DE ESA MANERA. | ||
=Configuración y Exportación de Conceptos= | =Configuración y Exportación de Conceptos= | ||
| Línea 46: | Línea 56: | ||
[[Archivo:DatosconceptoAFIP.png | 700px]] | [[Archivo:DatosconceptoAFIP.png | 700px]] | ||
| − | Por defecto, un concepto remunerativo debería tener tildado lo siguiente: | + | *Por defecto, un concepto remunerativo debería tener tildado lo siguiente: |
[[Archivo:DatosconceptoAFIP-R1.png | 700px]] | [[Archivo:DatosconceptoAFIP-R1.png | 700px]] | ||
| − | Si el concepto es no remunerativo, por defecto defecto debería de estar tildado lo siguiente: | + | '''Adjuntamos la ayuda de AFIP con respecto a las diferentes opciones en cuanto a conceptos remunerativos:''' |
| + | |||
| + | [[Archivo:ConceptosRemunerativos-1.png | 900px]] | ||
| + | |||
| + | [[Archivo:ConceptosRemunerativos-2.png | 900px]] | ||
| + | |||
| + | [[Archivo:ConceptosRemunerativos-3.png | 900px]] | ||
| + | |||
| + | [[Archivo:ConceptosRemunerativos-4.png | 900px]] | ||
| + | |||
| + | [[Archivo:ConceptosRemunerativos-5.png | 900px]] | ||
| + | |||
| + | [[Archivo:ConceptosRemunerativos-6.png | 900px]] | ||
| + | |||
| + | *Si el concepto es no remunerativo, por defecto defecto debería de estar tildado lo siguiente: | ||
[[Archivo:DatosconceptoAFIP-NR1.png | 700px]] | [[Archivo:DatosconceptoAFIP-NR1.png | 700px]] | ||
| + | |||
| + | '''Adjuntamos la ayuda de AFIP con respecto a las diferentes opciones en cuanto a conceptos remunerativos:''' | ||
| + | |||
| + | [[Archivo:ConceptosNoRemunerativos-1.png | 900px]] | ||
| + | |||
| + | [[Archivo:ConceptosNoRemunerativos-2.png | 900px]] | ||
| + | |||
| + | [[Archivo:ConceptosNoRemunerativos-3.png | 900px]] | ||
| + | |||
| + | |||
Una vez configurado cada concepto, podemos exportar todos los conceptos y luego importarlo en la pagina de AFIP. Para generar el archivo deberán hacer clic en '''Exportar''' y guardara en la carpeta seleccionada. | Una vez configurado cada concepto, podemos exportar todos los conceptos y luego importarlo en la pagina de AFIP. Para generar el archivo deberán hacer clic en '''Exportar''' y guardara en la carpeta seleccionada. | ||
| Línea 76: | Línea 110: | ||
===Sumarizar liquidaciones=== | ===Sumarizar liquidaciones=== | ||
| − | A la hora de | + | A la hora de exportar la liquidación, tenemos la posibilidad de sumarizarlas. Para hacerlo, al guardar el archivo, debemos seleccionar la liquidación que exportamos anteriormente. |
| + | |||
| + | [[Archivo:AnexarLiquidaciones - 1.png | 600px]] | ||
| + | |||
| + | El sistema nos preguntara si queremos reemplazar el archivo, y hacemos clic en '''Si''' | ||
| + | |||
| + | [[Archivo:AnexarLiquidaciones-2.png | 600px]] | ||
| + | |||
| + | Al hacerlo, aparecerá una ventana en la que Solinte nos preguntará si queremos reemplazar o anexar la liquidación. Si deseamos sumarizar las liquidaciones, debemos seleccionar '''Anexar''', y el sistema se encargará de sumarizar ambas liquidaciones. | ||
| + | |||
| + | [[Archivo:AnexarLiquidaciones-3.png | 600px]] | ||
| + | |||
| + | ===Anular liquidación mal presentada=== | ||
| + | En el caso que se haya presentado incorrectamente el archivo de liquidación, se puede generar un archivo nuevo con el cual anular lo cargado erróneamente. | ||
| + | Lo que debemos hacer es seleccionar la liquidación correspondiente y tildar la opción '''Archivo para anular liquidación'''. | ||
| + | |||
| + | [[Archivo:AnularLiquidacion.png | 600px]] | ||
=Cargar el Archivo en AFIP= | =Cargar el Archivo en AFIP= | ||
Revisión actual del 15:34 12 abr 2024
Contenido
Video tutorial para realizar la configuración
Les dejamos un breve video de como realizar la configuración inicial para poder exportar el archivo para subir a AFIP.
Terminada la primera configuración, deberá de relacionar los conceptos y seleccionar los tildes correctos en cada concepto.
Con estos dos videos podrá realizar toda la configuración y exportación del libro digital de sueldos.
Errores frecuentes
Les facilitamos la pagina web de errores frecuentes de AFIP. En el caso que tengan algún problema, le aconsejamos que puedan leer esta ayuda que proporciona AFIP.
Configurar datos para exportar
Dentro del módulo Sueldos -> Exportar -> Libro de Sueldos Digital -> AMB datos F931.
Desde esta pantalla se visualizaran las formulas, seleccionadas por la empresa, para los distintos conceptos que componen al salario , para poder generar para AFIP el Formulario 931 / declaración / linea o libro de sueldos digital. Para esto debe dirigirse a:
Seleccionamos la versión a modificar en la siguiente pantalla:
Debemos tener en cuenta que tendremos que crear las fórmulas y asignárselas a los empleados que formen parte de esta planilla.
Desde aquí podemos dar de Alta, modificar, listar y borrar fórmulas.
EN EL CASO QUE EL CONCEPTO EN LA COLUMNA TABLA DIGA EMPLEADO NO SE DEBE MODIFICAR. SON DATOS QUE SE INFORMAN DE ESA MANERA.
Configuración y Exportación de Conceptos
Desde esta pantalla Solinte traerá todas las formulas que no sean subtotales para relacionar con los conceptos de AFIP, para poder generar el archivo de importación del libro de sueldos digital. Para esto debe dirigirse a:
Deberán hacer clic en botón Editar, y relacionar todas las formulas de la columna roja. Todo lo que este relacionado quedara en blanco y todo lo que falte relacionar en rojo.
Una vez relacionado cada concepto, hacemos clic en Guardar.
Además, por cada concepto podemos configurar el subsistema de aportes y contribuciones. Para ello, tenemos hacer clic Aportes y Contribuciones y luego tildar si es aporte y/o contribución de cada subsistema.
Hacemos clic en Modificar para poder seleccionar lo que deseemos
- Por defecto, un concepto remunerativo debería tener tildado lo siguiente:
Adjuntamos la ayuda de AFIP con respecto a las diferentes opciones en cuanto a conceptos remunerativos:
- Si el concepto es no remunerativo, por defecto defecto debería de estar tildado lo siguiente:
Adjuntamos la ayuda de AFIP con respecto a las diferentes opciones en cuanto a conceptos remunerativos:
Una vez configurado cada concepto, podemos exportar todos los conceptos y luego importarlo en la pagina de AFIP. Para generar el archivo deberán hacer clic en Exportar y guardara en la carpeta seleccionada.
Una vez Exportados los conceptos, deberán ser subidos dentro del servicio de Libro de Sueldos digital en la misma página de AFIP.
Exportar el Libro de Sueldos Digital
Desde esta pantalla se generara el archivo de texto de la liquidación seleccionada para el Libro de Sueldos Digital de AFIP por el sistema Solinte y se guardara en la carpeta seleccionada. Para esto debe dirigirse a:
Sumarizar liquidaciones
A la hora de exportar la liquidación, tenemos la posibilidad de sumarizarlas. Para hacerlo, al guardar el archivo, debemos seleccionar la liquidación que exportamos anteriormente.
El sistema nos preguntara si queremos reemplazar el archivo, y hacemos clic en Si
Al hacerlo, aparecerá una ventana en la que Solinte nos preguntará si queremos reemplazar o anexar la liquidación. Si deseamos sumarizar las liquidaciones, debemos seleccionar Anexar, y el sistema se encargará de sumarizar ambas liquidaciones.
Anular liquidación mal presentada
En el caso que se haya presentado incorrectamente el archivo de liquidación, se puede generar un archivo nuevo con el cual anular lo cargado erróneamente. Lo que debemos hacer es seleccionar la liquidación correspondiente y tildar la opción Archivo para anular liquidación.
Cargar el Archivo en AFIP
Una vez exportados los conceptos y cargados al sitio de AFIP[1].
Se deberá cargar el archivo creado de Libro de sueldos digital;
Nos dirigimos a la solapa de Liquidaciones y DDJJ; Seleccionamos "Nuevo Periodo";
Se crea el periodo que se va a cargar;
Se da Click en Agregar Liquidación, aclarando Número de la misma y tipo
Damos Click en Importar desde Archivo;
Seleccionamos el archivo generado anteriormente.
Para más consultas puede consultarse con el instructivo de AFIP [2]