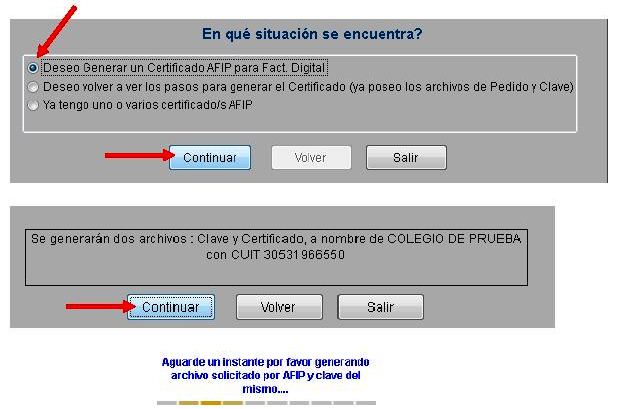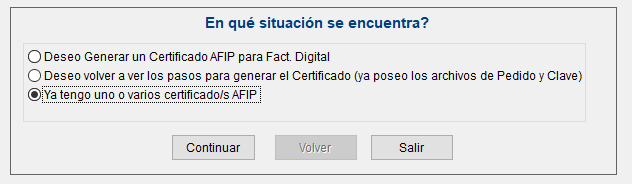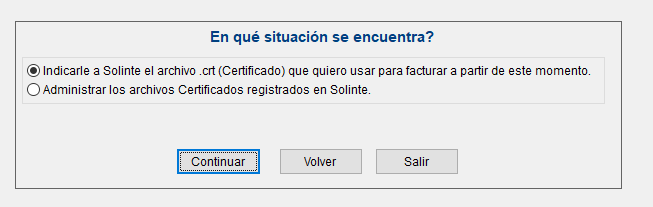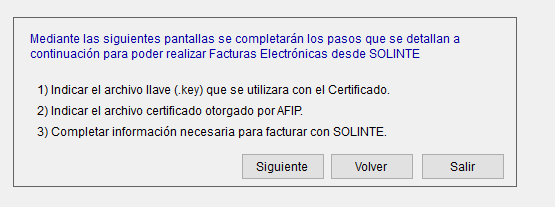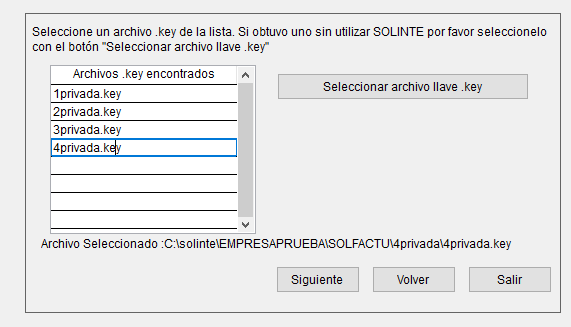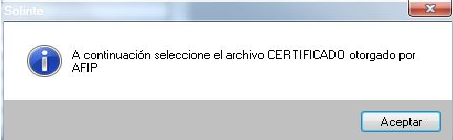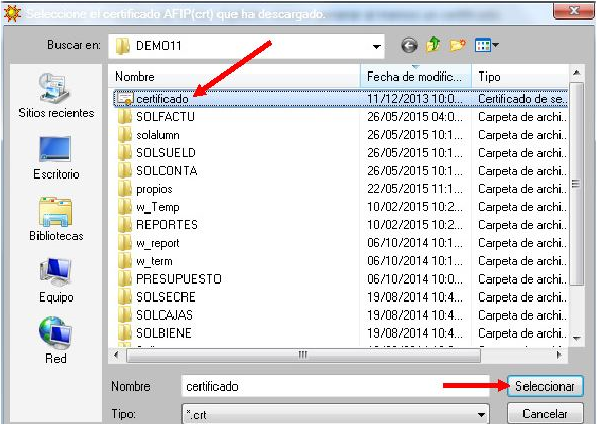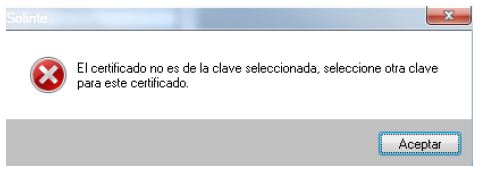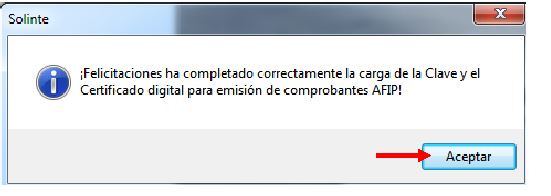Diferencia entre revisiones de «Renovación de certificado AFIP»
| (No se muestran 4 ediciones intermedias de 2 usuarios) | |||
| Línea 1: | Línea 1: | ||
| − | + | Usted puede renovar su certificado siguiendo los pasos descritos a continuación. Lo único que necesita es la clave fiscal de AFIP. | |
| − | ''' | + | Si lo prefiere, también le presupuestamos el servicio comunicándose con '''soporte@solinte.net''' |
| − | + | = Generación del archivo de pedido = | |
| + | Como primer paso, debemos de generar el archivo de pedido para subir a la pagina de AFIP. | ||
| + | Para ello, debe de ingresar al modulo de '''Facturación -> Datos Fijos -> Certificados AFIP''', debe seleccionar la primera opción y hacer clic en '''Continuar'''. El sistema le mostrara sus datos, y si todo esta correcto, debe hacer clic en '''Continuar'''. | ||
| + | [[Imagen:Fdig_seteosolinte_11.jpg]] | ||
| − | |||
| − | + | El sistema se comunicara con el servidor de AFIP para generar el archivo de pedido. | |
| − | + | Si Solinte pudo generar el archivo usted vera la siguiente ventana en donde se le indica en donde fue guardado el archivo de pedido. También puede hacer clic en ''Ver ubicación'' para que se abra el Explorador de Archivos de Windows. | |
| − | + | [[Imagen:Fdig_seteosolinte12.jpg]] | |
| − | + | Haga clic en '''Continuar''' para volver al menú con las opciones disponibles. | |
| − | + | ||
| − | + | = Carga del archivo de pedido en AFIP = | |
| + | '''Debe de ingresar a la [https://auth.afip.gob.ar/contribuyente_/login.xhtml página AFIP] con el CUIT y clave fiscal''' | ||
| − | + | * Administración de Certificados Digitales | |
| − | + | * Seleccionamos el certificado a renovar haciendo clic en VER. | |
| − | Ya tengo | + | * Hacemos clic en agregar certificado. |
| + | |||
| + | * Seleccionamos archivo pedido(Nº).csr de la carpeta Solinte\empresaX\SOLFACTU\pedido(Nº); donde Nº es un número, generalmente va tener que renovar el último hecho, por lo tanto el nombre de la carpeta pedido tendría que ser el número más grande. | ||
| + | |||
| + | * Luego descargue certificado validado por AFIP. | ||
| + | |||
| + | = Carga del archivo de facturación en Solinte = | ||
| + | |||
| + | Debe de ingresar nuevamente a Solinte y hacer clic en el módulo '''Facturación -> Datos Fijos -> Certificados AFIP''' | ||
| + | |||
| + | Debe seleccionar la tercera opción, '''Ya tengo uno o varios certificado/s AFIP''' y hacer clic en '''Continuar'''. | ||
[[Archivo:Certafip01.png]] | [[Archivo:Certafip01.png]] | ||
| + | |||
| + | Luego debe seleccionar '''Indicarle a Solinte el archivo .crt (Certificado) que quiero usar para facturar a partir de este momento''' y hacer clic en '''Continuar'''. | ||
[[Archivo:Certafip02.png]] | [[Archivo:Certafip02.png]] | ||
| + | |||
| + | Solinte le mostrara los pasos que siguen. Lea atentamente y posteriormente hará clic en '''Siguiente'''. | ||
[[Archivo:Certafip03.png]] | [[Archivo:Certafip03.png]] | ||
| − | Seleccione el último archivo key de la grilla de la izquierda | + | Seleccione el último archivo .key de la grilla de la izquierda |
[[Archivo:Certafip04.png]] | [[Archivo:Certafip04.png]] | ||
| − | Si obtuvo el ''' | + | Si obtuvo el archivo '''.key''' sin utilizar Solinte deberá hacer click en '''Seleccionar archivo llave .key''' y elegir el archivo de su computadora. |
| Línea 44: | Línea 60: | ||
| − | + | Clic en '''Aceptar''' para que aparezca el siguiente cuadro de búsqueda de Windows | |
| Línea 50: | Línea 66: | ||
| − | Elegimos el archivo y damos | + | Elegimos el archivo y damos clic en '''Seleccionar'''. |
| + | (Se aconseja que el archivo de Certificado este dentro de la carpeta Solinte para que no genere errores) | ||
Si se equivoca al seleccionar el certificado, aparecerá el siguiente mensaje de error: | Si se equivoca al seleccionar el certificado, aparecerá el siguiente mensaje de error: | ||
| Línea 70: | Línea 87: | ||
| − | + | Clic en '''Aceptar'''. | |
| Línea 78: | Línea 95: | ||
Ha completado los pasos para '''emitir comprobantes digitales en Solinte'''. | Ha completado los pasos para '''emitir comprobantes digitales en Solinte'''. | ||
| − | + | Clic en '''Aceptar''' para finalizar. | |
Revisión actual del 14:57 27 sep 2024
Usted puede renovar su certificado siguiendo los pasos descritos a continuación. Lo único que necesita es la clave fiscal de AFIP.
Si lo prefiere, también le presupuestamos el servicio comunicándose con soporte@solinte.net
Generación del archivo de pedido
Como primer paso, debemos de generar el archivo de pedido para subir a la pagina de AFIP. Para ello, debe de ingresar al modulo de Facturación -> Datos Fijos -> Certificados AFIP, debe seleccionar la primera opción y hacer clic en Continuar. El sistema le mostrara sus datos, y si todo esta correcto, debe hacer clic en Continuar.
El sistema se comunicara con el servidor de AFIP para generar el archivo de pedido.
Si Solinte pudo generar el archivo usted vera la siguiente ventana en donde se le indica en donde fue guardado el archivo de pedido. También puede hacer clic en Ver ubicación para que se abra el Explorador de Archivos de Windows.
Haga clic en Continuar para volver al menú con las opciones disponibles.
Carga del archivo de pedido en AFIP
Debe de ingresar a la página AFIP con el CUIT y clave fiscal
- Administración de Certificados Digitales
- Seleccionamos el certificado a renovar haciendo clic en VER.
- Hacemos clic en agregar certificado.
- Seleccionamos archivo pedido(Nº).csr de la carpeta Solinte\empresaX\SOLFACTU\pedido(Nº); donde Nº es un número, generalmente va tener que renovar el último hecho, por lo tanto el nombre de la carpeta pedido tendría que ser el número más grande.
- Luego descargue certificado validado por AFIP.
Carga del archivo de facturación en Solinte
Debe de ingresar nuevamente a Solinte y hacer clic en el módulo Facturación -> Datos Fijos -> Certificados AFIP
Debe seleccionar la tercera opción, Ya tengo uno o varios certificado/s AFIP y hacer clic en Continuar.
Luego debe seleccionar Indicarle a Solinte el archivo .crt (Certificado) que quiero usar para facturar a partir de este momento y hacer clic en Continuar.
Solinte le mostrara los pasos que siguen. Lea atentamente y posteriormente hará clic en Siguiente.
Seleccione el último archivo .key de la grilla de la izquierda
Si obtuvo el archivo .key sin utilizar Solinte deberá hacer click en Seleccionar archivo llave .key y elegir el archivo de su computadora.
Clic en Aceptar para que aparezca el siguiente cuadro de búsqueda de Windows
Elegimos el archivo y damos clic en Seleccionar.
(Se aconseja que el archivo de Certificado este dentro de la carpeta Solinte para que no genere errores)
Si se equivoca al seleccionar el certificado, aparecerá el siguiente mensaje de error:
Si el CUIT de la empresa no coincide con el del certificado, no podrá activarlo hasta no haberlo modificado.
Si el CUIT es el correcto, el último paso del proceso será completar la información necesaria para facturar con Solinte.
Clic en Aceptar.
Ha completado los pasos para emitir comprobantes digitales en Solinte.
Clic en Aceptar para finalizar.