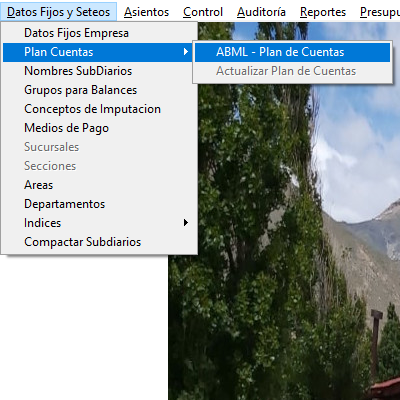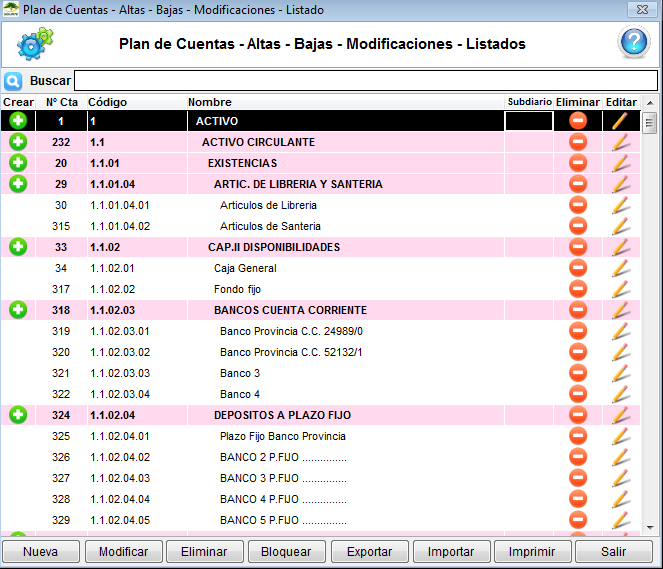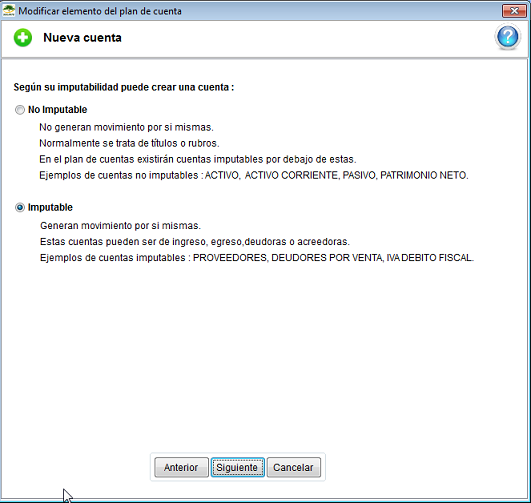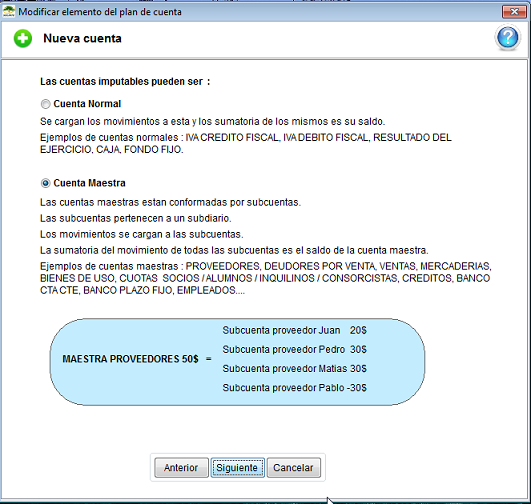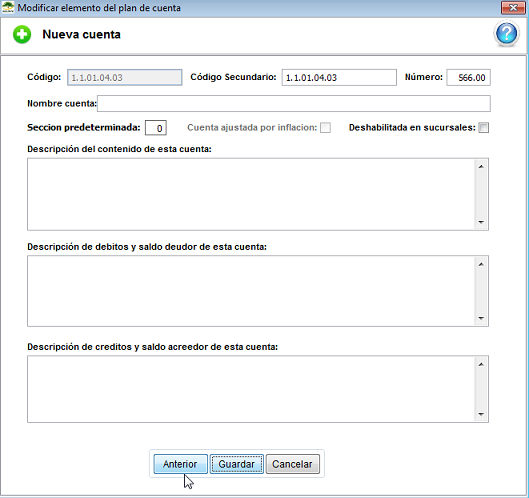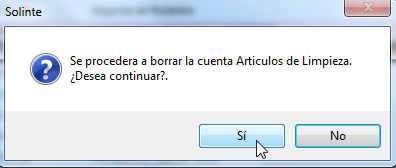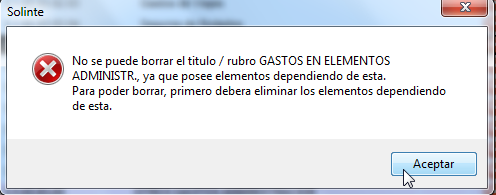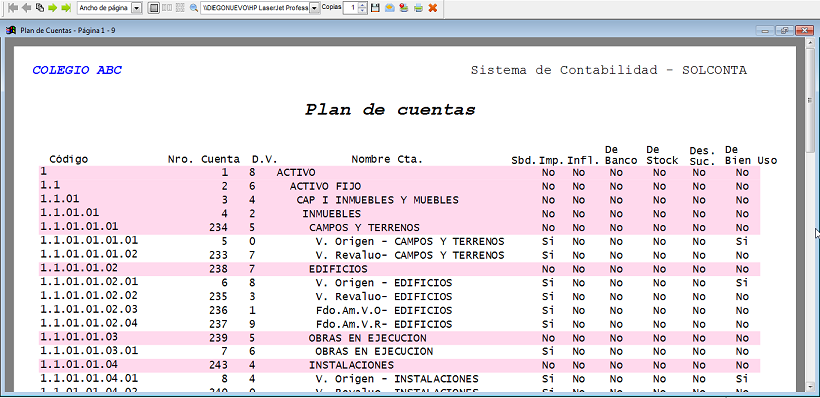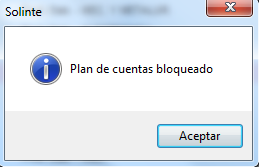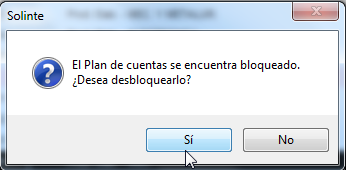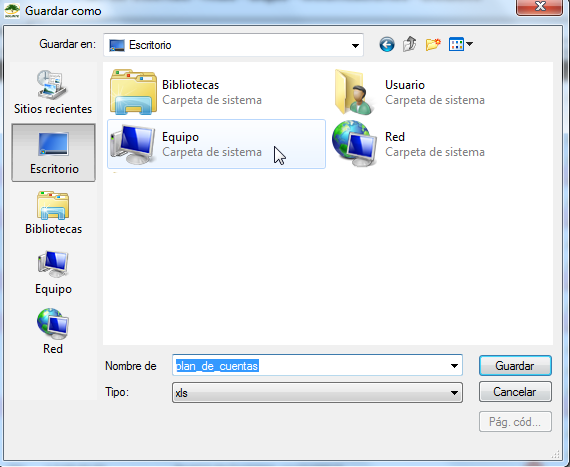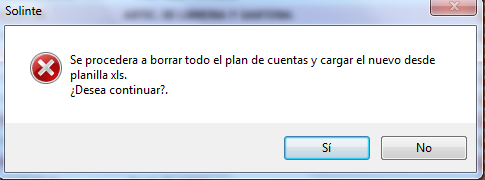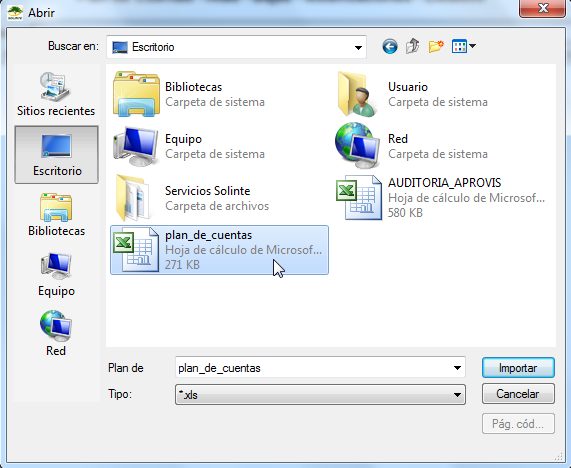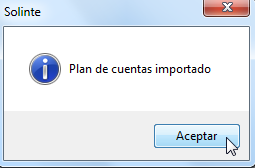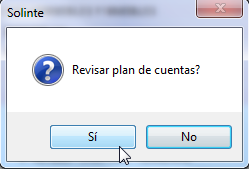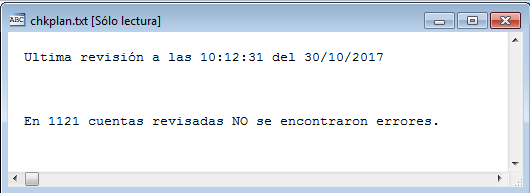Diferencia entre revisiones de «Plan de cuentas»
(→Plan de Cuentas) |
|||
| (No se muestran 8 ediciones intermedias de 2 usuarios) | |||
| Línea 1: | Línea 1: | ||
| + | =Plan de Cuentas= | ||
| − | + | El '''plan de cuentas''' es un listado que comprende todas las cuentas que pueden ser utilizadas al desarrollar la contabilidad de la empresa. Trata de brindar una máxima eficiencia a la contabilidad, al homogeneizar y facilitar la tarea de contabilización. | |
| + | Para configurar el plan de cuentas, debemos seguir los siguientes pasos: | ||
| − | + | Dentro del módulo '''Contabilidad -> Datos Fijos y Seteos -> Plan de cuentas -> ABML Plan de Cuentas'''. | |
| − | + | [[Archivo:plandecuentas.png | 400px]] | |
| − | + | ||
| − | |||
| − | + | [[Archivo:plandecuentas1.png]] | |
| − | + | ||
| + | ==Nueva cuenta== | ||
| − | + | Es importante mencionar que algunas empresas pueden tener bloqueada la posibilidad de cargar nuevas cuentas en el plan de cuentas. Esto puede deberse a que la administración de las mismas la realiza la casa central. | |
| − | + | Para dar de alta una nueva cuenta, nos posicionarnos sobre el título al que pertenecerá la nueva cuenta a cargar y hacemos click en '''Nueva'''. | |
| − | + | O bien hacemos click en el símbolo " '''+''' " que se encuentra a la izquierda de cada título: | |
| − | + | ||
| − | + | [[Archivo:plandecuentas2.png]] | |
| + | |||
| + | |||
| + | [[Archivo:plandecuentas3.png]] | ||
| + | |||
| + | |||
| + | Aquí veremos un paso intermedio en el que nos pregunta qué clase de cuenta estamos dando de alta: '''imputable''' o '''no imputable'''. | ||
| + | |||
| + | Las ''cuentas imputables'' generan movimientos por si mismas, pueden ser de ingreso o egreso, deudoras o acreedoras, por ejemplo: proveedores, deudores por venta, IVA débito fiscal, etc. | ||
| + | |||
| + | Las ''cuentas no imputables'' (títulos, rubros) no generan movimientos por sí mismas y tendrán cuentas imputables por debajo de ellas, por ejemplo: activo, activo corriente, pasivo, patrimonio neto. | ||
'''Que una cuenta sea imputable definirá si podremos o no cargar asientos con la misma.''' | '''Que una cuenta sea imputable definirá si podremos o no cargar asientos con la misma.''' | ||
| − | [[ | + | [[Archivo:plandecuentas4.png]] |
| + | |||
| + | |||
| + | Si elegimos "cuenta imputable" en el paso anterior, el sistema nos preguntará ahora si queremos dar de alta una cuenta normal o cuenta maestra. | ||
| + | |||
| + | Elegimos y avanzamos al siguiente paso. | ||
| + | |||
| + | |||
| + | [[Archivo:plandecuentas6.png]] | ||
| + | |||
| + | |||
| + | Ingresamos los datos correspondientes y hacemos click en '''Guardar'''. | ||
| + | |||
| + | Si nos equivocamos en algún paso anterior, siempre tenemos la opción de volver atrás y modificar con el botón '''Anterior'''. | ||
| + | |||
| + | ==Eliminar cuenta== | ||
| + | |||
| + | Para eliminar una cuenta, nos posicionamos sobre la misma y hacemos click en el margen inferior de la ventana en el botón '''Eliminar'''. | ||
| + | |||
| + | O bien hacemos click en el símbolo " '''-''' " que se encuentra a la derecha de cada cuenta: | ||
| + | |||
| + | |||
| + | [[Archivo:plandecuentas7.png]] | ||
| + | |||
| + | |||
| + | [[Archivo:plandecuentas8.png]] | ||
| + | |||
| + | |||
| + | Revisamos que la cuenta que estamos borrando sea la correcta y hacemos click en '''Si'''. | ||
| + | |||
| + | Si aparece el siguiente mensaje de error es porque estamos queriendo eliminar un título/rubro que tiene cuentas dependientes: | ||
| + | |||
| + | |||
| + | [[Archivo:plandecuentas9.png]] | ||
| + | |||
| + | |||
| + | Para eliminarlo, debemos eliminar primero las cuentas que dependen de este título y luego volver a intentarlo. | ||
| + | |||
| + | |||
| + | ==Modificar cuenta== | ||
| + | |||
| + | Para eliminar una cuenta, nos posicionamos sobre la misma y hacemos click en el margen inferior de la ventana en el botón '''Modificar'''. | ||
| + | |||
| + | O bien hacemos click en el lápiz que se encuentra a la derecha de cada cuenta: | ||
| + | |||
| + | |||
| + | [[Archivo:plandecuentas10.png]] | ||
| + | |||
| + | |||
| + | Ingresamos los datos que queremos que se modifiquen y hacemos click en '''Guardar'''. | ||
| + | |||
| + | Si nos equivocamos en algún paso anterior, siempre tenemos la opción de volver atrás y modificar con el botón '''Anterior'''. | ||
| + | |||
| + | ==Listar plan de cuentas== | ||
| + | |||
| + | Para ver el listado en forma de reporte del plan de cuentas hacemos click en el botón '''Imprimir''' en el margen inferior de la ventana. | ||
| + | |||
| + | |||
| + | [[Archivo:plandecuentas11.png]] | ||
| + | |||
| + | |||
| + | Aquí podemos simplemente mirarlo o, como todo reporte de Solinte, tenemos diferentes opciones para guardarlo, imprimirlo, etc. | ||
| + | |||
| + | Para conocer mas sobre lo que podemos hacer con nuestros listados, ir a -> [[Herramientas para Reportes Solinte]]. | ||
| + | |||
| + | ==Bloquear plan de cuentas== | ||
| + | |||
| + | El objetivo de bloquear el plan de cuentas es que el usuario administrador de la empresa pueda definir que ningún otro usuario que no tenga los permisos correspondientes, pueda agregar nuevas cuentas al plan. La idea es tener un solo plan de cuentas en todas las sucursales para que luego no haya inconvenientes para el consolidador. | ||
| + | |||
| + | Simplemente hacemos click en el botón '''Bloquear''' en el margen inferior de la ventana. | ||
| + | |||
| + | [[Archivo:plandecuentas12.png]] | ||
| + | |||
| + | |||
| + | El proceso de desbloquear el plan de cuentas podrá realizarlo de la misma manera el admnistrador o usuario con permisos correspondientes. | ||
| + | |||
| + | Simplemente nos paramos en cualquier cuenta del plan, intentamos modificar, eliminar o dar de alta y nos aparecerá el siguiente mensaje: | ||
| + | |||
| + | |||
| + | [[Archivo:plandecuentas13.png]] | ||
| + | |||
| + | |||
| + | Click en '''Si''' para desbloquearlo. | ||
| + | |||
| + | ==Exportar e Importar plan de cuentas== | ||
| + | |||
| + | Las opciones de exportar e importar son muy útiles para realizar modificaciones en nuestro plan de cuentas por fuera del sistema, en una planilla de Excel y luego incorporarlo con las modificaciones realizadas. | ||
| + | |||
| + | Hacemos click en el botón '''Exportar''' en el margen inferior de la ventana. | ||
| + | |||
| + | Se abrirá el cuadro de diálogo de Windows donde elegiremos el destino del archivo que se generará. | ||
| + | |||
| + | |||
| + | [[Archivo:plandecuentas14.png]] | ||
| + | |||
| + | |||
| + | Click en '''Guardar'''. | ||
| + | |||
| + | De manera inversa, para importar el plan de cuentas desde una planilla Excel hacemos click en el botón '''Importar''' en el margen inferior de la ventana. | ||
| + | |||
| + | Nos aparecerá el siguiente cartel de confirmación: | ||
| + | |||
| + | |||
| + | [[Archivo:plandecuentas15.png]] | ||
| + | |||
| + | |||
| + | Si estamos seguros de querer continuar, hacemos click en '''Si'''. | ||
| + | |||
| + | Se abrirá el cuadro de diálogo de Windows donde elegiremos el origen del archivo que queremos importar. | ||
| + | |||
| + | |||
| + | [[Archivo:plandecuentas16.png]] | ||
| + | |||
| + | |||
| + | Elegimos y hacemos click en '''Importar'''. | ||
| + | |||
| + | |||
| + | [[Archivo:plandecuentas17.png]] | ||
| + | |||
| + | ==Revisar plan de cuentas== | ||
| + | Al hacer click en el botón '''Salir''', el sistema nos preguntará si queremos '''revisar el plan de cuentas'''. | ||
| − | + | Este proceso sirve para repasar los cambios que hayamos hecho: altas, bajas o modificaciones y asegurarnos de que no hayan quedado errores. | |
| − | [[ | + | [[Archivo:plandecuentas18.png]] |
| − | [[ | + | [[Archivo:plandecuentas19.png]] |
Revisión actual del 10:31 4 may 2023
Contenido
Plan de Cuentas
El plan de cuentas es un listado que comprende todas las cuentas que pueden ser utilizadas al desarrollar la contabilidad de la empresa. Trata de brindar una máxima eficiencia a la contabilidad, al homogeneizar y facilitar la tarea de contabilización.
Para configurar el plan de cuentas, debemos seguir los siguientes pasos:
Dentro del módulo Contabilidad -> Datos Fijos y Seteos -> Plan de cuentas -> ABML Plan de Cuentas.
Nueva cuenta
Es importante mencionar que algunas empresas pueden tener bloqueada la posibilidad de cargar nuevas cuentas en el plan de cuentas. Esto puede deberse a que la administración de las mismas la realiza la casa central.
Para dar de alta una nueva cuenta, nos posicionarnos sobre el título al que pertenecerá la nueva cuenta a cargar y hacemos click en Nueva.
O bien hacemos click en el símbolo " + " que se encuentra a la izquierda de cada título:
Aquí veremos un paso intermedio en el que nos pregunta qué clase de cuenta estamos dando de alta: imputable o no imputable.
Las cuentas imputables generan movimientos por si mismas, pueden ser de ingreso o egreso, deudoras o acreedoras, por ejemplo: proveedores, deudores por venta, IVA débito fiscal, etc.
Las cuentas no imputables (títulos, rubros) no generan movimientos por sí mismas y tendrán cuentas imputables por debajo de ellas, por ejemplo: activo, activo corriente, pasivo, patrimonio neto.
Que una cuenta sea imputable definirá si podremos o no cargar asientos con la misma.
Si elegimos "cuenta imputable" en el paso anterior, el sistema nos preguntará ahora si queremos dar de alta una cuenta normal o cuenta maestra.
Elegimos y avanzamos al siguiente paso.
Ingresamos los datos correspondientes y hacemos click en Guardar.
Si nos equivocamos en algún paso anterior, siempre tenemos la opción de volver atrás y modificar con el botón Anterior.
Eliminar cuenta
Para eliminar una cuenta, nos posicionamos sobre la misma y hacemos click en el margen inferior de la ventana en el botón Eliminar.
O bien hacemos click en el símbolo " - " que se encuentra a la derecha de cada cuenta:
Revisamos que la cuenta que estamos borrando sea la correcta y hacemos click en Si.
Si aparece el siguiente mensaje de error es porque estamos queriendo eliminar un título/rubro que tiene cuentas dependientes:
Para eliminarlo, debemos eliminar primero las cuentas que dependen de este título y luego volver a intentarlo.
Modificar cuenta
Para eliminar una cuenta, nos posicionamos sobre la misma y hacemos click en el margen inferior de la ventana en el botón Modificar.
O bien hacemos click en el lápiz que se encuentra a la derecha de cada cuenta:
Ingresamos los datos que queremos que se modifiquen y hacemos click en Guardar.
Si nos equivocamos en algún paso anterior, siempre tenemos la opción de volver atrás y modificar con el botón Anterior.
Listar plan de cuentas
Para ver el listado en forma de reporte del plan de cuentas hacemos click en el botón Imprimir en el margen inferior de la ventana.
Aquí podemos simplemente mirarlo o, como todo reporte de Solinte, tenemos diferentes opciones para guardarlo, imprimirlo, etc.
Para conocer mas sobre lo que podemos hacer con nuestros listados, ir a -> Herramientas para Reportes Solinte.
Bloquear plan de cuentas
El objetivo de bloquear el plan de cuentas es que el usuario administrador de la empresa pueda definir que ningún otro usuario que no tenga los permisos correspondientes, pueda agregar nuevas cuentas al plan. La idea es tener un solo plan de cuentas en todas las sucursales para que luego no haya inconvenientes para el consolidador.
Simplemente hacemos click en el botón Bloquear en el margen inferior de la ventana.
El proceso de desbloquear el plan de cuentas podrá realizarlo de la misma manera el admnistrador o usuario con permisos correspondientes.
Simplemente nos paramos en cualquier cuenta del plan, intentamos modificar, eliminar o dar de alta y nos aparecerá el siguiente mensaje:
Click en Si para desbloquearlo.
Exportar e Importar plan de cuentas
Las opciones de exportar e importar son muy útiles para realizar modificaciones en nuestro plan de cuentas por fuera del sistema, en una planilla de Excel y luego incorporarlo con las modificaciones realizadas.
Hacemos click en el botón Exportar en el margen inferior de la ventana.
Se abrirá el cuadro de diálogo de Windows donde elegiremos el destino del archivo que se generará.
Click en Guardar.
De manera inversa, para importar el plan de cuentas desde una planilla Excel hacemos click en el botón Importar en el margen inferior de la ventana.
Nos aparecerá el siguiente cartel de confirmación:
Si estamos seguros de querer continuar, hacemos click en Si.
Se abrirá el cuadro de diálogo de Windows donde elegiremos el origen del archivo que queremos importar.
Elegimos y hacemos click en Importar.
Revisar plan de cuentas
Al hacer click en el botón Salir, el sistema nos preguntará si queremos revisar el plan de cuentas.
Este proceso sirve para repasar los cambios que hayamos hecho: altas, bajas o modificaciones y asegurarnos de que no hayan quedado errores.