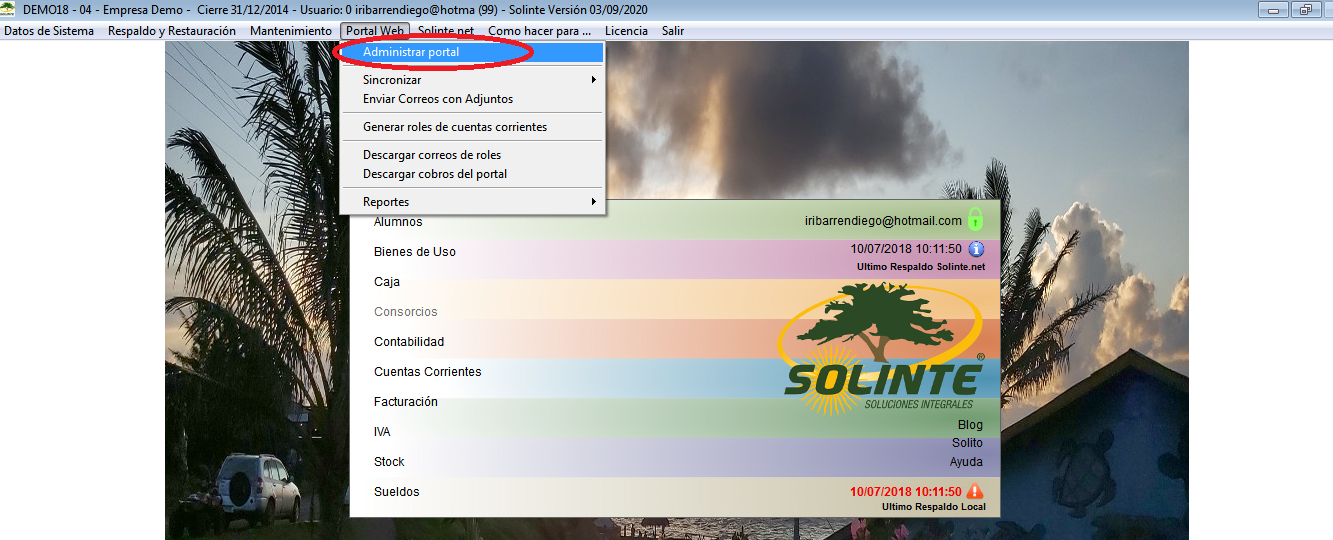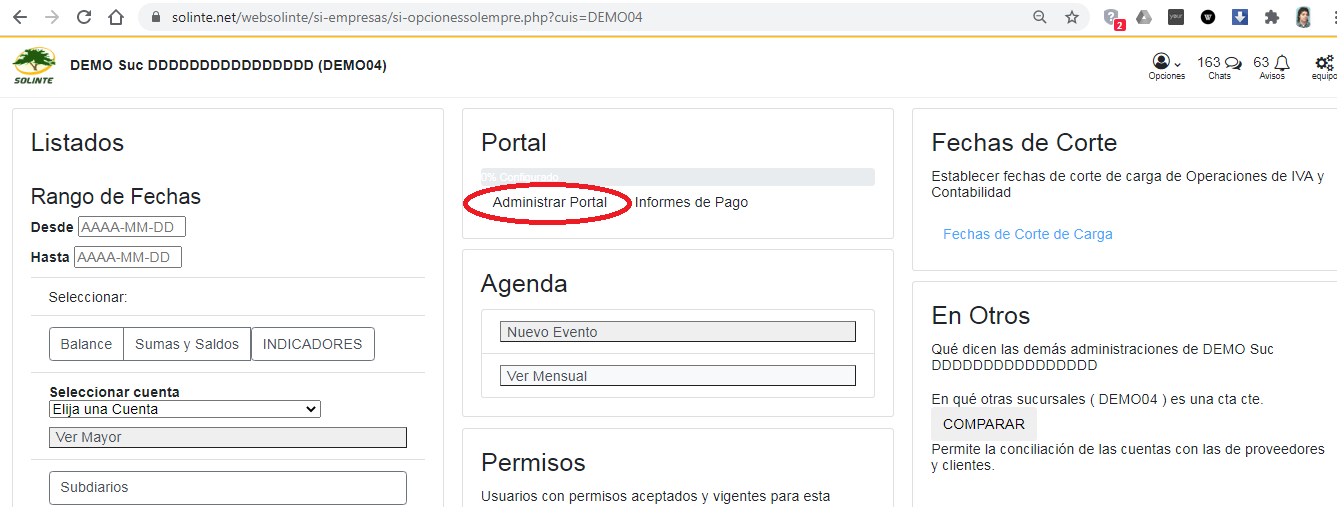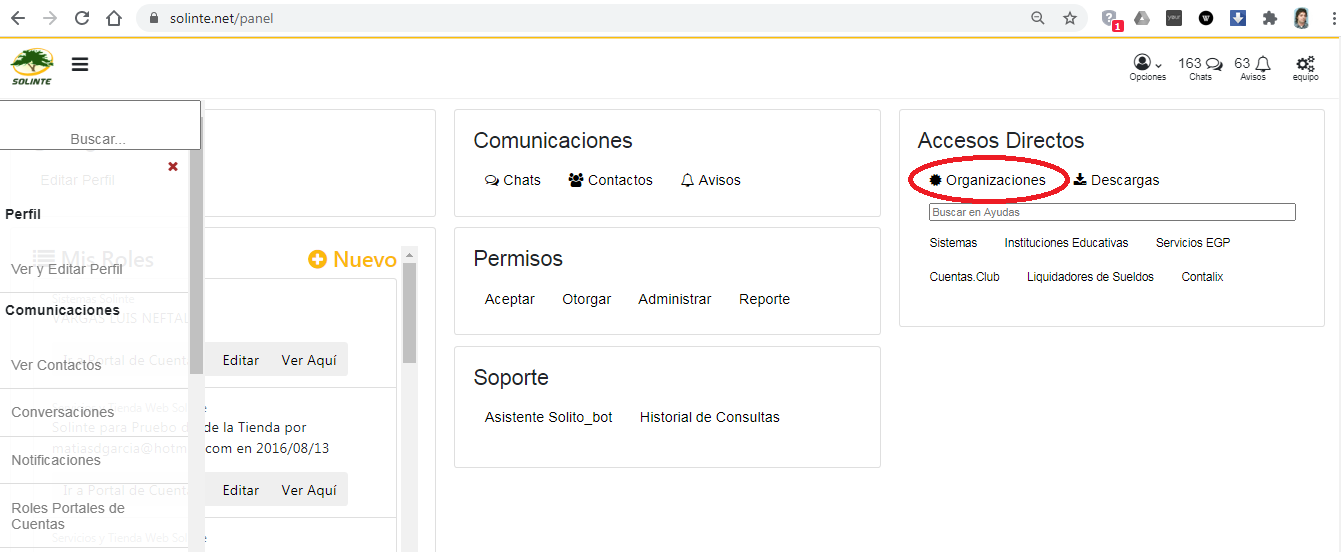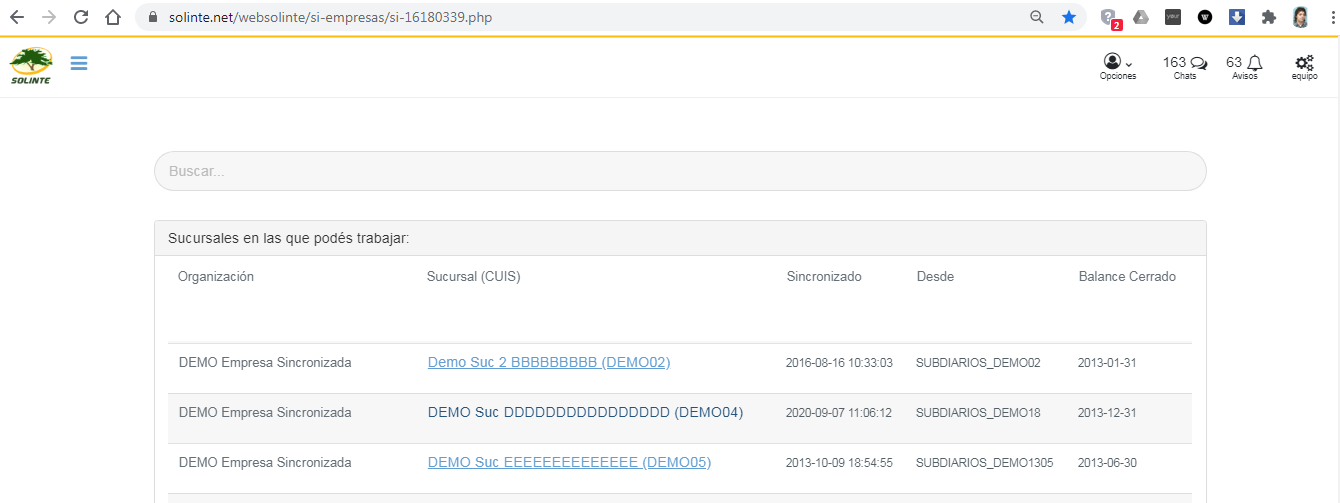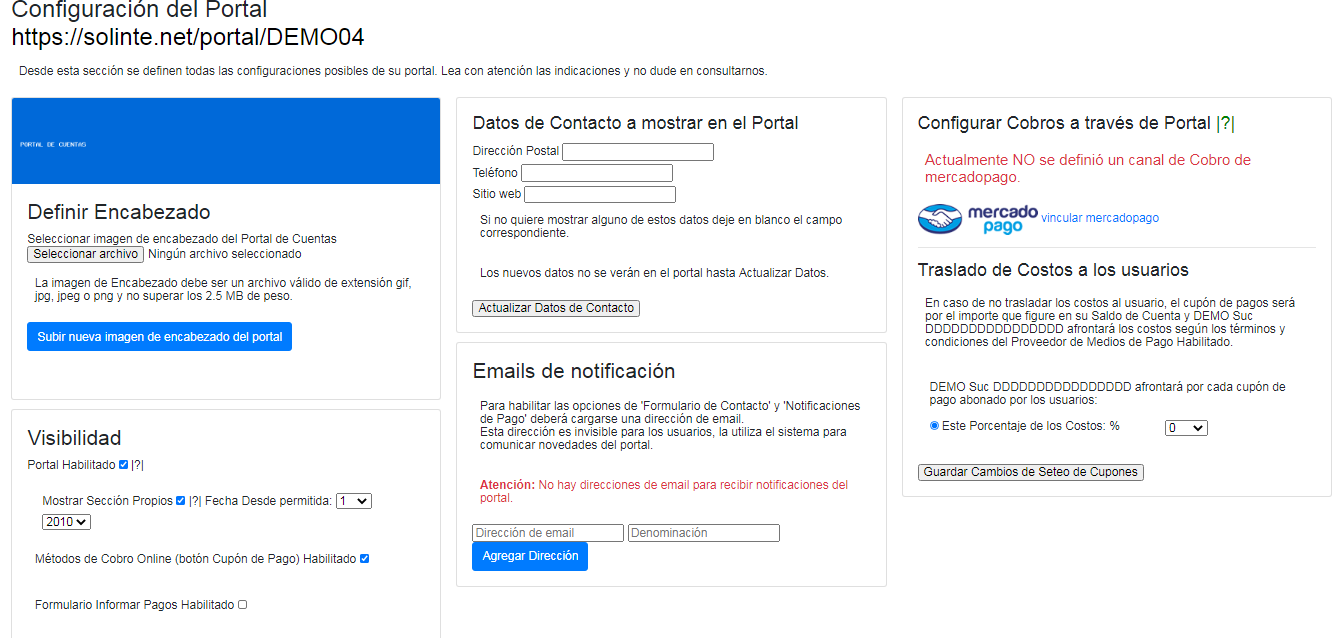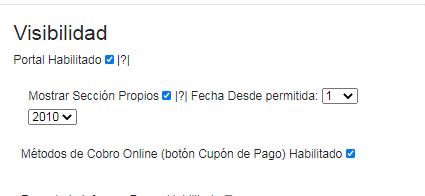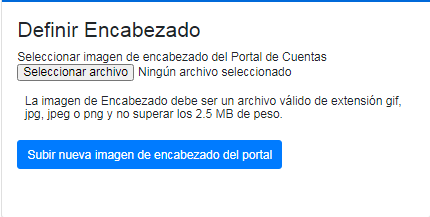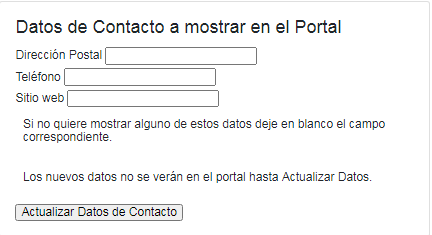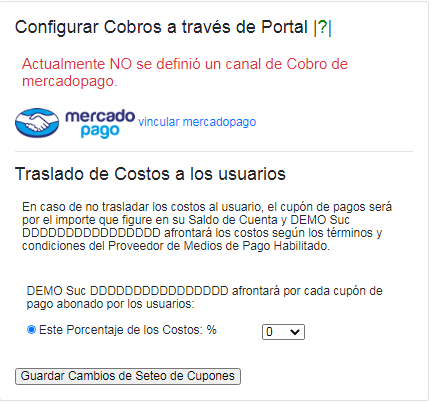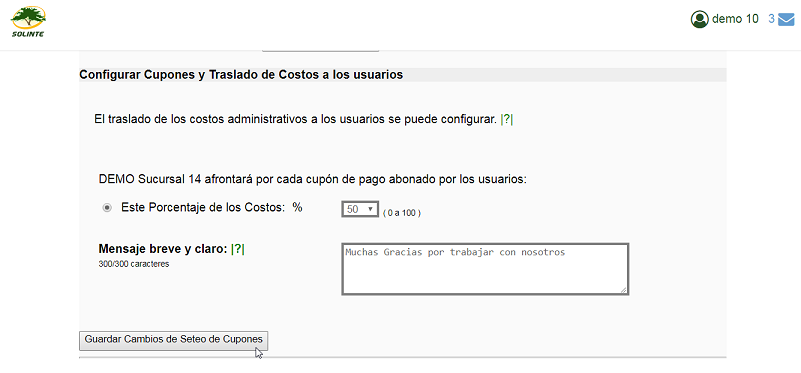Diferencia entre revisiones de «Administrar Portal»
(→Configurar Cobros a través del Portal) |
|||
| (No se muestran 9 ediciones intermedias de 2 usuarios) | |||
| Línea 1: | Línea 1: | ||
| − | + | =Administrar Portal= | |
| + | Para ver todas las opciones disponibles para '''administrar el Portal''' de su organización, podrá hacerlo : | ||
| + | ''' | ||
| + | Desde Solinte''' | ||
| + | [[Archivo:0.png]] | ||
| − | [[Archivo: | + | [[Archivo:0c.png]] |
| + | |||
| + | |||
| + | '''Desde Solinte.net con su usuario y contraseña, y seguir los siguientes pasos:''' | ||
| + | |||
| + | |||
| + | [[Archivo:Organizaciones.png]] | ||
| Línea 11: | Línea 21: | ||
| − | [[Archivo: | + | [[Archivo:OrgaLista.png]] |
| − | Click en | + | Click en la organización que desea administrarle el Portal. |
Le aparecerán todas las opciones disponibles para su usuario en esa organización. | Le aparecerán todas las opciones disponibles para su usuario en esa organización. | ||
| − | [[Archivo: | + | [[Archivo:0c.png]] |
| Línea 25: | Línea 35: | ||
Se abrirá una página con las distintas opciones de configuración. | Se abrirá una página con las distintas opciones de configuración. | ||
| − | [[Archivo: | + | [[Archivo:Portaln.png]] |
| − | Desde aquí, puede configurar la '''Visibilidad''': | + | ==Configuración de Visibilidad== |
| + | |||
| + | [[Archivo:Visibilidad.png]] | ||
| + | |||
| + | |||
| + | Desde aquí, puede configurar la '''Visibilidad''': | ||
| + | |||
| + | -> '''''Portal Habilitado''''': El portal puede deshabilitarse temporalmente sin perder el resto de la configuración. El usuario que intente ingresar mientras no esté habilitado verá un aviso de sistema que le indicará que temporalmente el portal no está disponible. | ||
| + | |||
| + | -> '''''Mostrar Sección Propios''''': Este es el punto de acceso a los reportes de Roles por parte de sus usuarios. Los listados de cuentas y las demás funciones de Roles se muestran en esta sección de su portal. El usuario que ingrese a su portal mientras no se muestre esta sección no podrá loguearse ni acceder a sus listados propios. | ||
| + | De igual manera recuerde que acceden a sus listados solamente aquellos usuarios a los que se les facilita la clave de incorporación de Rol. | ||
| + | |||
| + | -> '''''Métodos de Cobro Online (botón Cupón de Pago) Habilitado'''''. | ||
| + | |||
| + | -> '''''Formulario Informar Pagos Habilitado'''''. | ||
Click en '''Guardar Configuración''' luego de haber realizado algún cambio. | Click en '''Guardar Configuración''' luego de haber realizado algún cambio. | ||
| + | ==Configuración de Apariencia== | ||
| − | [[Archivo: | + | [[Archivo:Encabezado.png]] |
Desde aquí, puede cambiar la '''Apariencia''': seleccionar la imagen del encabezado desde su equipo para luego actualizarla en el Portal. | Desde aquí, puede cambiar la '''Apariencia''': seleccionar la imagen del encabezado desde su equipo para luego actualizarla en el Portal. | ||
| + | |||
| + | La imagen de Encabezado debe ser un archivo válido de extensión gif, jpg, jpeg o png y no superar los 2.5 MB de peso. | ||
| + | |||
| + | ==Configurar Datos de Contacto== | ||
| + | |||
| + | [[Archivo:Contacto.png]] | ||
| + | |||
| + | Desde aquí, puede configurar los '''datos de contacto''' que se muestran en el Portal: dirección postal, teléfono y sitio web. | ||
| + | |||
| + | Si no quiere mostrar alguno de estos datos deje en blanco el campo correspondiente. | ||
| + | |||
| + | Click en '''Actualizar Datos de Contacto''' luego de haber realizado algún cambio. | ||
| + | |||
| + | ==Configurar Cobros a través del Portal== | ||
| + | |||
| + | [[Archivo:cobros.png]] | ||
| + | |||
| + | Desde aquí, puede configurar los '''cobros a través del Portal'''. | ||
| + | |||
| + | Es posible habilitar MercadoPago en su portal! Para esto generamos convenio con MercadoPago. | ||
| + | |||
| + | No invalidan otros medios de pago implementados o que vayan a implementarse en su organización. | ||
| + | |||
| + | == '''Cómo funciona''' == | ||
| + | |||
| + | Para que todo funcione debés tener permiso de sincronización. Si no lo tenés contactate con quien administre la empresa o escribinos a soporte. | ||
| + | |||
| + | Si trabajás con Solinte de escritorio tenés que sincronizar y generar los roles. | ||
| + | |||
| + | Recordá que los roles se envían por mail a tus clientes a la dirección que indiques en sus fichas. | ||
| + | |||
| + | El cliente entra al portal de cuentas, consulta su saldo y paga con mercadopago. | ||
| + | |||
| + | A vos te llega un aviso de que hay un nuevo cobro y desde Solinte importás los cobros automáticamente a tu contabilidad. | ||
| + | |||
| + | ==Configurar cupones y traslado de cobros a los usuarios== | ||
| + | |||
| + | [[Archivo:adminPortal4.png]] | ||
| + | |||
| + | Desde aquí, podrá configurar '''cupones y traslado de costos a los usuarios'''. | ||
| + | |||
| + | El traslado de los costos administrativos a los usuarios se puede configurar. | ||
| + | |||
| + | En caso de no trasladar los costos al usuario, el cupón de pagos que el sistema le generará será por el importe que figure en su Saldo de Cuenta y, en este ejemplo, DEMO Sucursal 14 afrontará los costos según los términos y condiciones del Proveedor de Medios de Pago Habilitado. | ||
| + | |||
| + | |||
| + | -> '''''Mensaje breve y claro''''': Escriba el mensaje que sus usuarios verán al generar el cupón de pago. Recuerde que le debe explicar o agradecer (en caso de considerar el traslado de costos administrativos como una donación a favor de, en este ejemplo, DEMO Sucursal 14) por qué el importe que figura en el Cupón es mayor que su Saldo de Cuenta. Aproveche este espacio que le puede ayudar a atraer más donaciones. | ||
| + | |||
| + | Por ejemplo: Gracias por colaborar con nosotros! El importe correspondiente a su donación nos permite dedicar nuestros recursos a los verdaderos destinatarios de nuestra obra. | ||
| + | |||
| + | O en caso de considerarlo un gasto administrativo a cargo de quien paga debe aclararlo también. | ||
| + | |||
| + | Si el usuario tiene la opción de pagar en la administración o a través de otro medio de pago explíqueselo en este mensaje. | ||
| + | |||
| + | Que quede bien claro lo que está pagando. | ||
| + | |||
| + | |||
| + | Click en '''Guardar Cambios de Seteo de Cupones''' luego de haber realizado algún cambio. | ||
Revisión actual del 14:17 11 sep 2020
Contenido
Administrar Portal
Para ver todas las opciones disponibles para administrar el Portal de su organización, podrá hacerlo : Desde Solinte
Desde Solinte.net con su usuario y contraseña, y seguir los siguientes pasos:
Click en Organizaciones.
Se abrirá una página con la lista de organizaciones en las que el usuario tiene permisos web.
Click en la organización que desea administrarle el Portal.
Le aparecerán todas las opciones disponibles para su usuario en esa organización.
Click en Administrar Portal.
Se abrirá una página con las distintas opciones de configuración.
Configuración de Visibilidad
Desde aquí, puede configurar la Visibilidad:
-> Portal Habilitado: El portal puede deshabilitarse temporalmente sin perder el resto de la configuración. El usuario que intente ingresar mientras no esté habilitado verá un aviso de sistema que le indicará que temporalmente el portal no está disponible.
-> Mostrar Sección Propios: Este es el punto de acceso a los reportes de Roles por parte de sus usuarios. Los listados de cuentas y las demás funciones de Roles se muestran en esta sección de su portal. El usuario que ingrese a su portal mientras no se muestre esta sección no podrá loguearse ni acceder a sus listados propios. De igual manera recuerde que acceden a sus listados solamente aquellos usuarios a los que se les facilita la clave de incorporación de Rol.
-> Métodos de Cobro Online (botón Cupón de Pago) Habilitado.
-> Formulario Informar Pagos Habilitado.
Click en Guardar Configuración luego de haber realizado algún cambio.
Configuración de Apariencia
Desde aquí, puede cambiar la Apariencia: seleccionar la imagen del encabezado desde su equipo para luego actualizarla en el Portal.
La imagen de Encabezado debe ser un archivo válido de extensión gif, jpg, jpeg o png y no superar los 2.5 MB de peso.
Configurar Datos de Contacto
Desde aquí, puede configurar los datos de contacto que se muestran en el Portal: dirección postal, teléfono y sitio web.
Si no quiere mostrar alguno de estos datos deje en blanco el campo correspondiente.
Click en Actualizar Datos de Contacto luego de haber realizado algún cambio.
Configurar Cobros a través del Portal
Desde aquí, puede configurar los cobros a través del Portal.
Es posible habilitar MercadoPago en su portal! Para esto generamos convenio con MercadoPago.
No invalidan otros medios de pago implementados o que vayan a implementarse en su organización.
Cómo funciona
Para que todo funcione debés tener permiso de sincronización. Si no lo tenés contactate con quien administre la empresa o escribinos a soporte.
Si trabajás con Solinte de escritorio tenés que sincronizar y generar los roles.
Recordá que los roles se envían por mail a tus clientes a la dirección que indiques en sus fichas.
El cliente entra al portal de cuentas, consulta su saldo y paga con mercadopago.
A vos te llega un aviso de que hay un nuevo cobro y desde Solinte importás los cobros automáticamente a tu contabilidad.
Configurar cupones y traslado de cobros a los usuarios
Desde aquí, podrá configurar cupones y traslado de costos a los usuarios.
El traslado de los costos administrativos a los usuarios se puede configurar.
En caso de no trasladar los costos al usuario, el cupón de pagos que el sistema le generará será por el importe que figure en su Saldo de Cuenta y, en este ejemplo, DEMO Sucursal 14 afrontará los costos según los términos y condiciones del Proveedor de Medios de Pago Habilitado.
-> Mensaje breve y claro: Escriba el mensaje que sus usuarios verán al generar el cupón de pago. Recuerde que le debe explicar o agradecer (en caso de considerar el traslado de costos administrativos como una donación a favor de, en este ejemplo, DEMO Sucursal 14) por qué el importe que figura en el Cupón es mayor que su Saldo de Cuenta. Aproveche este espacio que le puede ayudar a atraer más donaciones.
Por ejemplo: Gracias por colaborar con nosotros! El importe correspondiente a su donación nos permite dedicar nuestros recursos a los verdaderos destinatarios de nuestra obra.
O en caso de considerarlo un gasto administrativo a cargo de quien paga debe aclararlo también.
Si el usuario tiene la opción de pagar en la administración o a través de otro medio de pago explíqueselo en este mensaje.
Que quede bien claro lo que está pagando.
Click en Guardar Cambios de Seteo de Cupones luego de haber realizado algún cambio.