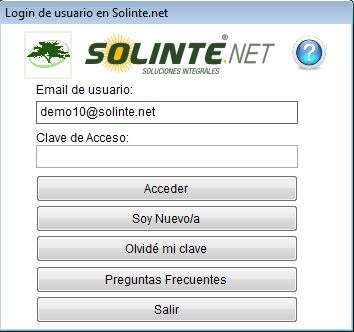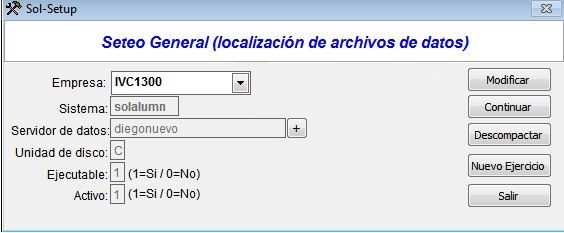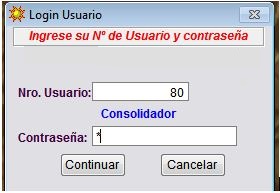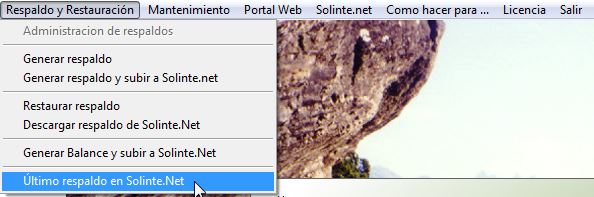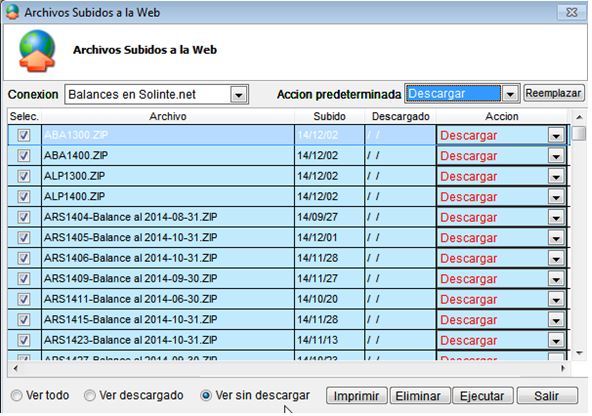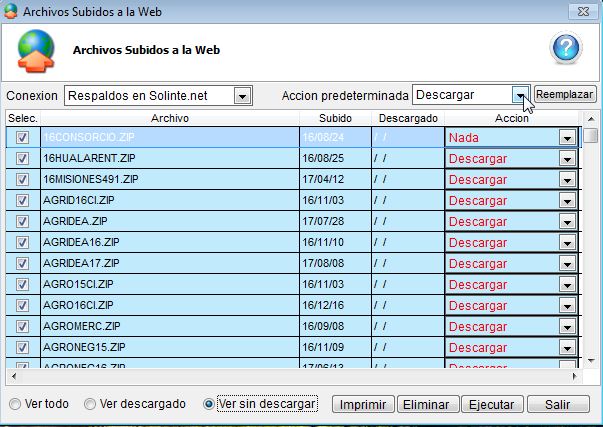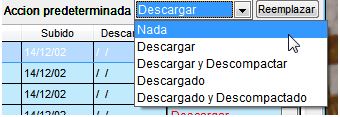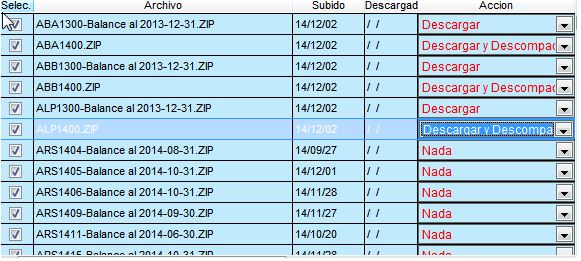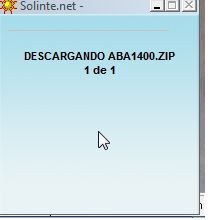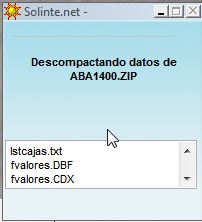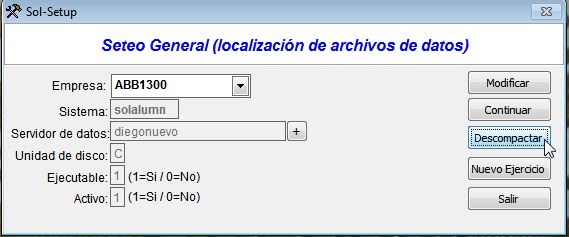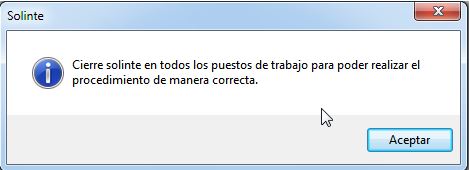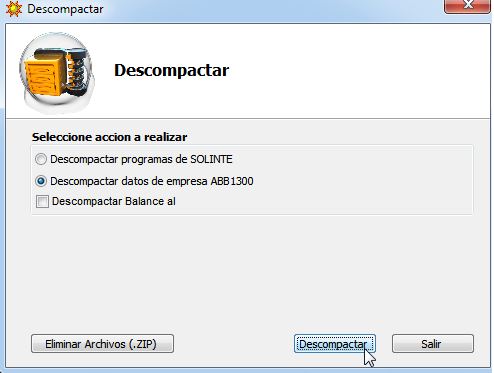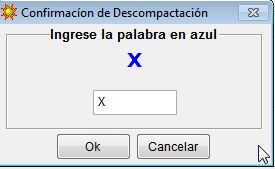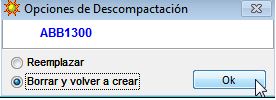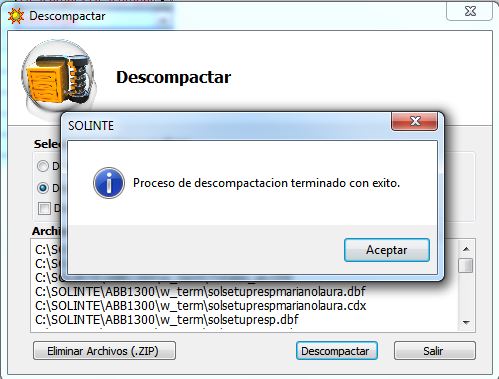Diferencia entre revisiones de «Descargar balances/respaldos como consolidador»
| (No se muestran 21 ediciones intermedias de otro usuario) | |||
| Línea 1: | Línea 1: | ||
| − | + | Ingresar a Solinte con Usuario y Contraseña. | |
[[Archivo:Consolidador2.jpg]] | [[Archivo:Consolidador2.jpg]] | ||
| − | Entrar a la carpeta de la empresa con la que vamos a trabajar | + | |
| + | Entrar a la carpeta de la empresa con la que vamos a trabajar: | ||
[[Archivo:Consolidador.jpg]] | [[Archivo:Consolidador.jpg]] | ||
| − | Ingresar | + | |
| + | Ingresar en Solinte escritorio (contraseña “c” minúscula). | ||
[[Archivo:Consolidador1.jpg]] | [[Archivo:Consolidador1.jpg]] | ||
| + | |||
| + | |||
| + | Clic en el menú '''Respaldo y Restauración-> Último respaldo en Solinte.Net''' | ||
| + | |||
| + | [[Archivo:Consolidador3.jpg]] | ||
| + | |||
| + | |||
| + | Si queremos ver los balances subidos a la web hacemos click en el menú '''conexión''' seleccionando '''Balances en Solinte.net''' y clic en opción '''Ver sin descargar'''. | ||
| + | |||
| + | [[Archivo:Consolidador4.jpg]] | ||
| + | |||
| + | |||
| + | Si queremos ver los respaldos subidos a la web hacemos click en el menú '''conexión''' seleccionando '''Respaldos en Solinte.net''' y clic en opción '''Ver sin descargar'''. | ||
| + | |||
| + | [[Archivo:Consolidador7.jpg]] | ||
| + | |||
| + | |||
| + | Clic en el menú '''Acción predeterminada''' seleccionando opción '''Nada''' y click en el botón '''Reemplazar'''. | ||
| + | |||
| + | |||
| + | [[Archivo:Consolidador5.jpg]] | ||
| + | |||
| + | |||
| + | Seleccionar las opciones de descarga como en la siguiente pantalla: | ||
| + | |||
| + | [[Archivo:Consolidador6.jpg]] | ||
| + | |||
| + | |||
| + | Click en '''Ejecutar'''. | ||
| + | |||
| + | [[Archivo:Consolidador8.jpg]] | ||
| + | |||
| + | [[Archivo:Consolidador9.jpg]] | ||
| + | |||
| + | [[Archivo:Consolidador10.jpg]] | ||
| + | |||
| + | [[Archivo:Consolidador11.jpg]] | ||
| + | |||
| + | |||
| + | Debemos tener en cuenta que una vez descargado el respaldo hay que descompactarlo siguiendo | ||
| + | el procedimiento correspondiente: | ||
| + | |||
| + | Ingresamos a la empresa que corresponda. | ||
| + | |||
| + | [[Archivo:Consolidador12.jpg]] | ||
| + | |||
| + | |||
| + | Click en el botón '''Descompactar'''. | ||
| + | |||
| + | |||
| + | [[Archivo:Consolidador13.jpg]] | ||
| + | |||
| + | |||
| + | Seleccionamos la opción '''Descompactar datos de empresa...''' | ||
| + | |||
| + | |||
| + | [[Archivo:Consolidador14.jpg]] | ||
| + | |||
| + | |||
| + | Ingrese la palabra en Azul que se requiera tal cual aparece (Mayúscula/Minúscula). | ||
| + | |||
| + | |||
| + | [[Archivo:Consolidador15.jpg]] | ||
| + | |||
| + | |||
| + | Seleccionar la opción '''Borrar y volver a crear'''. | ||
| + | |||
| + | |||
| + | [[Archivo:Consolidador16.jpg]] | ||
| + | |||
| + | |||
| + | [[Archivo:Consolidador17.jpg]] | ||
Revisión actual del 09:40 2 oct 2017
Ingresar a Solinte con Usuario y Contraseña.
Entrar a la carpeta de la empresa con la que vamos a trabajar:
Ingresar en Solinte escritorio (contraseña “c” minúscula).
Clic en el menú Respaldo y Restauración-> Último respaldo en Solinte.Net
Si queremos ver los balances subidos a la web hacemos click en el menú conexión seleccionando Balances en Solinte.net y clic en opción Ver sin descargar.
Si queremos ver los respaldos subidos a la web hacemos click en el menú conexión seleccionando Respaldos en Solinte.net y clic en opción Ver sin descargar.
Clic en el menú Acción predeterminada seleccionando opción Nada y click en el botón Reemplazar.
Seleccionar las opciones de descarga como en la siguiente pantalla:
Click en Ejecutar.
Debemos tener en cuenta que una vez descargado el respaldo hay que descompactarlo siguiendo
el procedimiento correspondiente:
Ingresamos a la empresa que corresponda.
Click en el botón Descompactar.
Seleccionamos la opción Descompactar datos de empresa...
Ingrese la palabra en Azul que se requiera tal cual aparece (Mayúscula/Minúscula).
Seleccionar la opción Borrar y volver a crear.