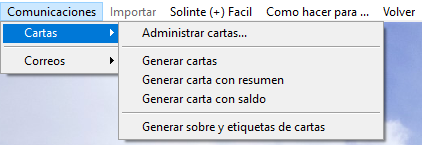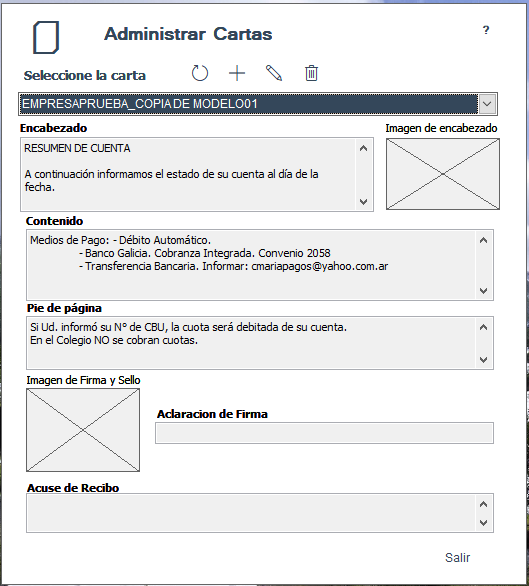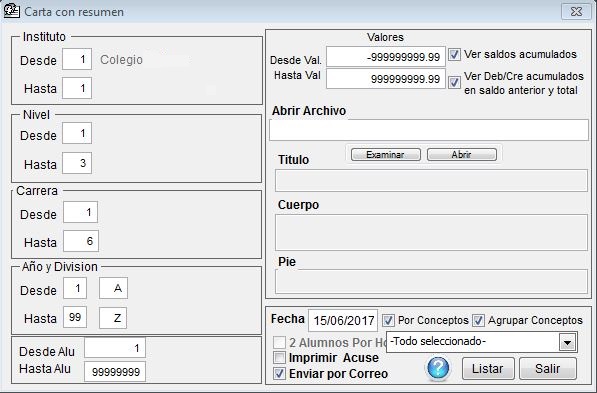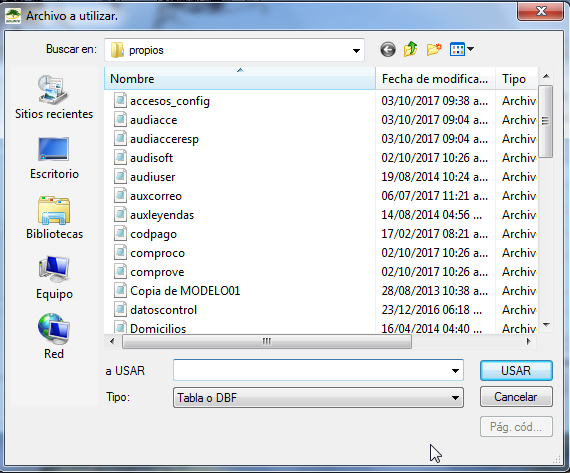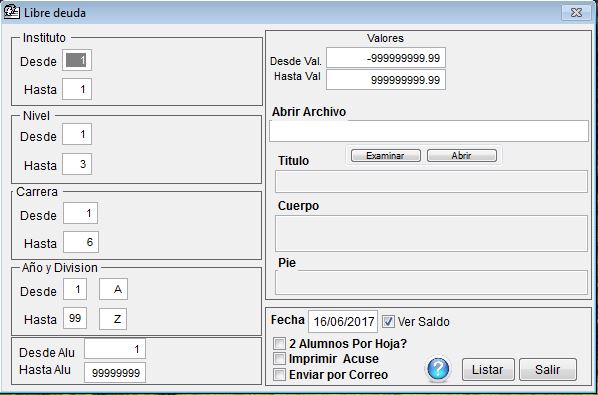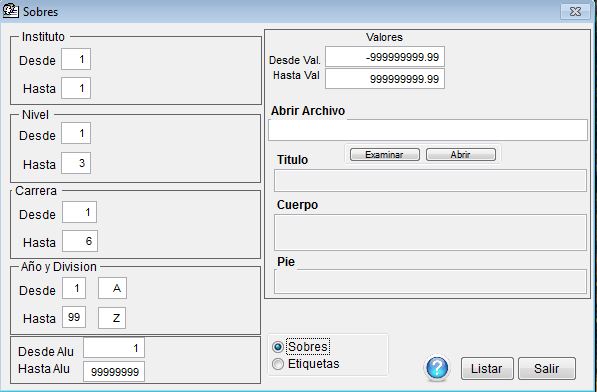Diferencia entre revisiones de «Emitir cartas e informes»
(→Emisión de Sobres y Etiquetas) |
(→Emisión de Sobres y Etiquetas) |
||
| (No se muestran 10 ediciones intermedias de 4 usuarios) | |||
| Línea 1: | Línea 1: | ||
=Herramienta para la gestión de cuotas= | =Herramienta para la gestión de cuotas= | ||
| − | Dentro del módulo | + | Dentro del módulo Alumnos, Solinte provee una herramienta que nos permitirá enviar |
| − | por lotes y en forma personalizada, comunicaciones e informes a las familias. | + | por lotes y en forma personalizada, comunicaciones e informes a las familias. |
| − | comunicaciones han contribuido a mejorar los índices de cobrabilidad en gran cantidad | + | |
| + | Estas comunicaciones han contribuido a mejorar los '''índices de cobrabilidad''' en gran cantidad | ||
de instituciones, con un mínimo esfuerzo de parte de los operadores del sistema. | de instituciones, con un mínimo esfuerzo de parte de los operadores del sistema. | ||
| + | |||
A continuación, explicaremos en forma detallada, cómo funciona el procedimiento para | A continuación, explicaremos en forma detallada, cómo funciona el procedimiento para | ||
la emisión de cartas e informes. | la emisión de cartas e informes. | ||
| − | == | + | ==Texto base de la carta== |
| − | + | Ingresamos al módulo '''Alumnos -> Comunicaciones -> Administrar cartas...'''. | |
| − | [[ | + | [[Archivo:Cartasnuevo01.png]] |
| − | |||
| − | |||
| − | |||
| − | |||
| − | + | [[Archivo:Cartasnuevo02.png]] | |
| − | |||
| − | En | + | En esta pantalla se cargarán, de acuerdo al requerimiento de la institución: |
| − | + | -> '''el encabezado de la carta''' | |
| − | + | ||
| − | + | -> '''el contenido de la carta''' | |
| − | + | -> '''el pie de página''' | |
| − | Click en '''Guardar''' | + | -> '''la imagen de encabezado''' (puede usarse el logo de la institución) |
| + | |||
| + | -> '''la imagen de firma y sello''' | ||
| + | |||
| + | -> '''la aclaración de la firma''' | ||
| + | |||
| + | -> '''el acuse de recibo''' | ||
| + | |||
| + | -> ''' el nombre del archivo''' | ||
| + | |||
| + | |||
| + | Lógicamente, puede abrir una carta ya preparada. | ||
| + | |||
| + | Para hacerlo, damos click al botón '''Examinar'''. | ||
| + | |||
| + | Click en '''Guardar''' luego de haber realizado los cambios correspondientes. | ||
==Emisión de Carta con Resumen== | ==Emisión de Carta con Resumen== | ||
| − | Dentro del módulo | + | Dentro del módulo '''Alumnos-->Comunicaciones-->Generar Carta con Resumen'''. |
| + | |||
| + | [[Archivo:Cartasnuevo01.png]] | ||
| − | |||
| − | |||
[[Imagen:Emitircartas_3.jpg]] | [[Imagen:Emitircartas_3.jpg]] | ||
| − | + | ||
| + | En esta pantalla se definirá a quienes se les quiere enviar la carta con resumen. | ||
| + | |||
| + | Seleccionamos a los destinatarios filtrando por '''Instituto''', '''Nivel''', '''Carrera''', '''Año y División''' o por '''Nro de Alumnos'''. | ||
Los campos '''Desde Val.''' y '''Hasta Val.''' son muy útiles a la hora de filtrar a los alumnos. | Los campos '''Desde Val.''' y '''Hasta Val.''' son muy útiles a la hora de filtrar a los alumnos. | ||
| − | Por ejemplo: si se quisiera mandar la carta a todos los alumnos que deban al menos $500, se | + | Por ejemplo: si se quisiera mandar la carta a todos los alumnos que deban al menos $500, se definirá: |
| − | Desde Val.: 500 Hasta Val 99999.99 | + | '''Desde Val.: 500 Hasta Val 99999.99''' |
| − | Luego, click en '''Examinar'''. | + | Luego, click en '''Examinar'''. |
| − | + | ||
| − | Por último se coloca la fecha que aparecerá impresa en la carta. Click en '''Listar''' | + | |
| + | [[Archivo:cartas.png]] | ||
| + | |||
| + | |||
| + | Elegimos el archivo creado en el paso anterior y damos click en '''USAR'''. | ||
| + | |||
| + | Luego, click en '''Abrir'''. | ||
| + | |||
| + | Por último se coloca la fecha que aparecerá impresa en la carta. | ||
| + | |||
| + | Click en '''Listar'''. | ||
==Emisión de Carta de Libre Deuda== | ==Emisión de Carta de Libre Deuda== | ||
| − | Dentro del módulo | + | Dentro del módulo '''Alumnos -> Comunicaciones -> Generar Carta con Saldo'''. |
| − | [[ | + | [[Archivo:Cartasnuevo01.png]] |
| − | |||
[[Imagen:Emitircartas5.jpg]] | [[Imagen:Emitircartas5.jpg]] | ||
| − | + | ||
| + | En esta pantalla se definirá a quiénes se les quiere enviar la carta de “Libre Deuda”. | ||
| + | |||
| + | Seleccionamos los destinatarios filtrando por '''Instituto''', '''Nivel''', '''Carrera''', '''Año y División''' o por '''Nro de Alumnos'''. | ||
Los campos '''Desde Val''' y '''Hasta Val''' son muy útiles a la hora de filtrar a los alumnos. | Los campos '''Desde Val''' y '''Hasta Val''' son muy útiles a la hora de filtrar a los alumnos. | ||
| − | Por ejemplo: si se quisiera mandar la carta a todos los alumnos que deban al menos $500, se | + | Por ejemplo: si se quisiera mandar la carta a todos los alumnos que deban al menos $500, se definirá: |
Desde Val.: 500 Hasta Val.: 99999999.99 | Desde Val.: 500 Hasta Val.: 99999999.99 | ||
| − | Luego, click en '''Examinar | + | Luego, click en '''Examinar'''. |
| − | Por último se coloca la fecha que aparecerá impresa en la carta. Click en '''Listar'''. | + | |
| + | [[Archivo:cartas.png]] | ||
| + | |||
| + | |||
| + | Elegimos el archivo creado en el primer paso y damos click en '''USAR'''. | ||
| + | |||
| + | Luego, click en '''Abrir'''. | ||
| + | |||
| + | Por último se coloca la fecha que aparecerá impresa en la carta. | ||
| + | |||
| + | Click en '''Listar'''. | ||
==Emisión de Sobres y Etiquetas== | ==Emisión de Sobres y Etiquetas== | ||
| − | [[Imagen: | + | Dentro del módulo '''Alumnos -> Comunicaciones -> Generar Sobres y Etiquetas de carta'''. |
| + | |||
| + | |||
| + | [[Archivo:Cartasnuevo01.png]] | ||
| + | |||
| + | |||
| + | [[Imagen:Emitircartas7.jpg]] | ||
| + | |||
Si se mantiene el mismo rango de listado que se utilizó para la impresión de la “carta | Si se mantiene el mismo rango de listado que se utilizó para la impresión de la “carta | ||
| Línea 88: | Línea 130: | ||
mismo orden en que se han impreso las cartas. | mismo orden en que se han impreso las cartas. | ||
| − | |||
| − | Luego, click en '''Examinar'''. | + | Luego, click en '''Examinar'''. |
| − | click en '''Abrir''' | + | |
| + | |||
| + | [[Archivo:cartas.png]] | ||
| + | |||
| + | |||
| + | Elegimos el archivo creado en el primer paso y damos click en '''USAR'''. | ||
| + | |||
| + | Luego, click en '''Abrir'''. | ||
| + | |||
| − | + | Al finalizar, click en '''Listar'''. | |
Revisión actual del 09:28 5 may 2023
Contenido
Herramienta para la gestión de cuotas
Dentro del módulo Alumnos, Solinte provee una herramienta que nos permitirá enviar por lotes y en forma personalizada, comunicaciones e informes a las familias.
Estas comunicaciones han contribuido a mejorar los índices de cobrabilidad en gran cantidad de instituciones, con un mínimo esfuerzo de parte de los operadores del sistema.
A continuación, explicaremos en forma detallada, cómo funciona el procedimiento para la emisión de cartas e informes.
Texto base de la carta
Ingresamos al módulo Alumnos -> Comunicaciones -> Administrar cartas....
En esta pantalla se cargarán, de acuerdo al requerimiento de la institución:
-> el encabezado de la carta
-> el contenido de la carta
-> el pie de página
-> la imagen de encabezado (puede usarse el logo de la institución)
-> la imagen de firma y sello
-> la aclaración de la firma
-> el acuse de recibo
-> el nombre del archivo
Lógicamente, puede abrir una carta ya preparada.
Para hacerlo, damos click al botón Examinar.
Click en Guardar luego de haber realizado los cambios correspondientes.
Emisión de Carta con Resumen
Dentro del módulo Alumnos-->Comunicaciones-->Generar Carta con Resumen.
En esta pantalla se definirá a quienes se les quiere enviar la carta con resumen.
Seleccionamos a los destinatarios filtrando por Instituto, Nivel, Carrera, Año y División o por Nro de Alumnos.
Los campos Desde Val. y Hasta Val. son muy útiles a la hora de filtrar a los alumnos.
Por ejemplo: si se quisiera mandar la carta a todos los alumnos que deban al menos $500, se definirá:
Desde Val.: 500 Hasta Val 99999.99
Luego, click en Examinar.
Elegimos el archivo creado en el paso anterior y damos click en USAR.
Luego, click en Abrir.
Por último se coloca la fecha que aparecerá impresa en la carta.
Click en Listar.
Emisión de Carta de Libre Deuda
Dentro del módulo Alumnos -> Comunicaciones -> Generar Carta con Saldo.
En esta pantalla se definirá a quiénes se les quiere enviar la carta de “Libre Deuda”.
Seleccionamos los destinatarios filtrando por Instituto, Nivel, Carrera, Año y División o por Nro de Alumnos.
Los campos Desde Val y Hasta Val son muy útiles a la hora de filtrar a los alumnos.
Por ejemplo: si se quisiera mandar la carta a todos los alumnos que deban al menos $500, se definirá:
Desde Val.: 500 Hasta Val.: 99999999.99
Luego, click en Examinar.
Elegimos el archivo creado en el primer paso y damos click en USAR.
Luego, click en Abrir.
Por último se coloca la fecha que aparecerá impresa en la carta.
Click en Listar.
Emisión de Sobres y Etiquetas
Dentro del módulo Alumnos -> Comunicaciones -> Generar Sobres y Etiquetas de carta.
Si se mantiene el mismo rango de listado que se utilizó para la impresión de la “carta
con resumen” o “carta de libre deuda”, se podrán imprimir los sobres o etiquetas en el
mismo orden en que se han impreso las cartas.
Luego, click en Examinar.
Elegimos el archivo creado en el primer paso y damos click en USAR.
Luego, click en Abrir.
Al finalizar, click en Listar.