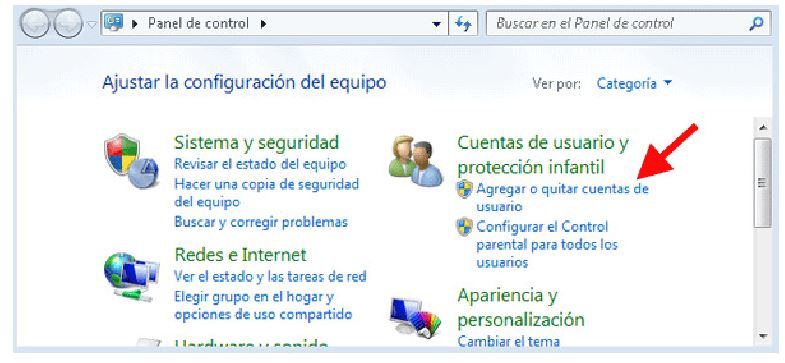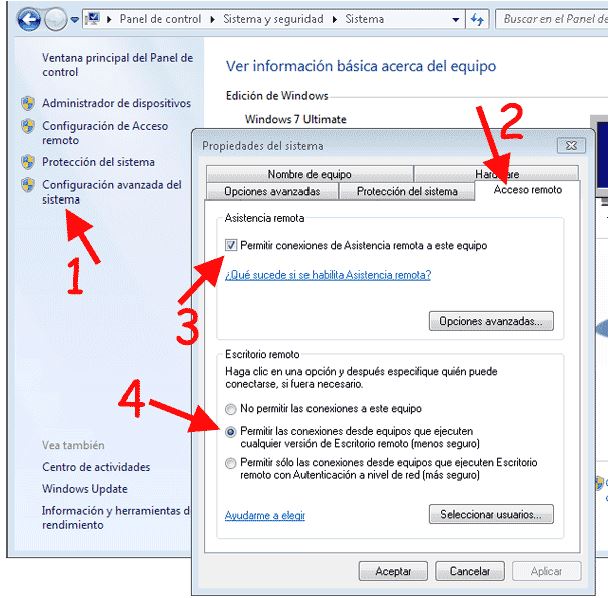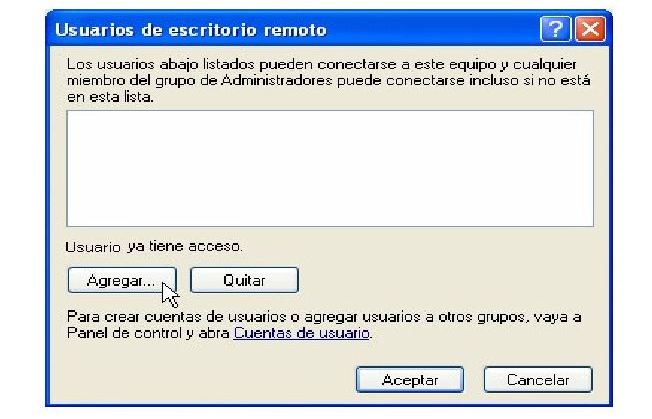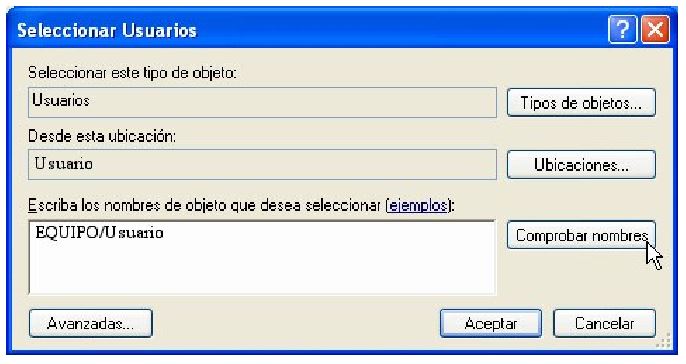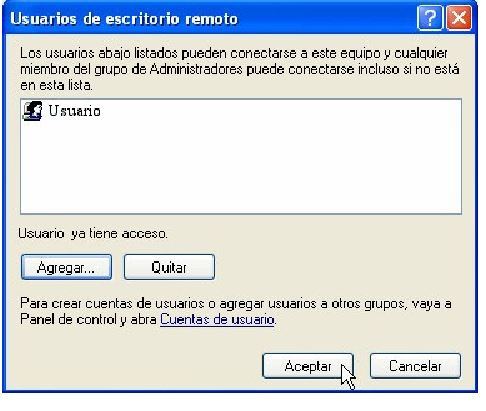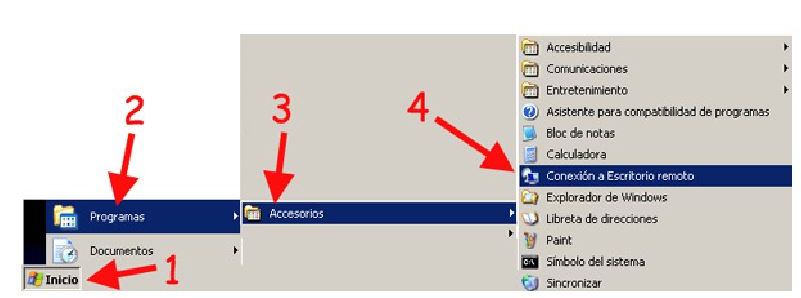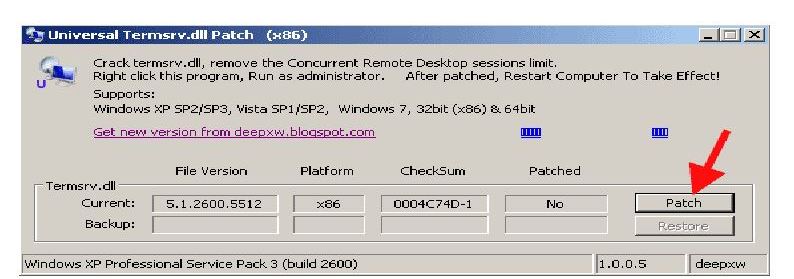Diferencia entre revisiones de «Configurar servidor para escritorio remoto»
(→Acceso desde la PC Cliente) |
|||
| (No se muestran 12 ediciones intermedias del mismo usuario) | |||
| Línea 31: | Línea 31: | ||
La conexión puede ser de cualquiera de las siguientes formas: | La conexión puede ser de cualquiera de las siguientes formas: | ||
| − | • Un cable de red | + | • Un cable de red. |
| − | • Una conexión inalámbrica o Wi-Fi | + | • Una conexión inalámbrica o Wi-Fi. |
| − | • Internet | + | • Internet. |
Escritorio remoto nos muestra en el monitor el escritorio de la computadora | Escritorio remoto nos muestra en el monitor el escritorio de la computadora | ||
| Línea 67: | Línea 67: | ||
necesarias). | necesarias). | ||
Esto se hace con el “Botón Inicio –> Panel de Control –> Cuentas de | Esto se hace con el “Botón Inicio –> Panel de Control –> Cuentas de | ||
| − | usuario y protección infantil –> Agregar o quitar cuentas de | + | usuario y protección infantil –> '''Agregar o quitar cuentas de usuario''' ”. |
[[Imagen:escritorioremoto_7.jpg]] | [[Imagen:escritorioremoto_7.jpg]] | ||
| Línea 85: | Línea 85: | ||
En el servidor, ir a Propiedades del Sistema y en la pestaña “Remoto”, hacer clic en el | En el servidor, ir a Propiedades del Sistema y en la pestaña “Remoto”, hacer clic en el | ||
| − | recuadro | + | recuadro '''Escritorio remoto''', activar la casilla “Permitir que los usuarios se conecten |
de manera remota a este equipo”. | de manera remota a este equipo”. | ||
| − | Esto | + | Esto lo realizamos desde: |
Botón inicio –> Configuración –> Panel de control –> Sistema y seguridad –> Sistema –> | Botón inicio –> Configuración –> Panel de control –> Sistema y seguridad –> Sistema –> | ||
| Línea 100: | Línea 100: | ||
==Habilitar acceso remoto a diferentes usuarios== | ==Habilitar acceso remoto a diferentes usuarios== | ||
| − | En el mismo sitio que el paso 2, click en el botón | + | En el mismo sitio que el paso 2, click en el botón '''Seleccionar usuarios remotos''' y |
seleccionar a los usuarios “Usuario1″, “Usuario2″ y “Usuario3″. | seleccionar a los usuarios “Usuario1″, “Usuario2″ y “Usuario3″. | ||
| − | Ahora darle al botón | + | Ahora darle al botón '''Aceptar''' y luego otra vez '''Aceptar'''. |
[[Imagen:escritorioremoto_10.jpg]] | [[Imagen:escritorioremoto_10.jpg]] | ||
| Línea 120: | Línea 120: | ||
[[Imagen:escritorioremoto_13.jpg]] | [[Imagen:escritorioremoto_13.jpg]] | ||
| − | + | Si no se puede conectar al servidor utilizando las opciones: “(1) Equipo: –> Examinar | |
| + | más”, conectarse directamente mediante la IP del Servidor escribiendo por ejemplo | ||
| + | “192.168.1.3″ o “\\192.168.1.3\” (sin comillas) o una IP similar. | ||
| − | [[Imagen: | + | [[Imagen:escritorioremoto_14.jpg]] |
| − | [[Imagen: | + | En Equipo (casilla 1), escriba el nombre del equipo al que desea conectarse o dirección |
| + | IP de la máquina en Internet. | ||
| + | |||
| + | Finalmente será necesario ingresar un nombre de usuario y la contraseña del equipo al | ||
| + | que nos vamos a conectar. | ||
| + | |||
| + | ==Conexión simultanea de usuarios en “Windows 7”== | ||
| + | |||
| + | Por defecto “Windows 7” no deja conectarse a varios usuarios a la vez. | ||
| + | |||
| + | Para solucionarlo usted puede comprar la Licencia Original de Windows o bien | ||
| + | descargar el programa Universal Termsrv.dll patch. | ||
| + | |||
| + | Una vez descargado, si se tiene un Windows de 32 bits ejecutar el programa | ||
| + | “UniversalTermsrvPatch-x86.exe”. O si se tiene instalado un Windows de 64 bits | ||
| + | ejecutar “UniversalTermsrvPatch-x64.exe”. Una vez se ha ejecutado el programa | ||
| + | correspondiente, hacer clic en el botón “Patch”. Finalmente reiniciar el PC. | ||
| + | |||
| + | [[Imagen:escritorioremoto_15.jpg]] | ||
| + | |||
| + | ==Seteo del Firewall (Muro de fuego) de Windows== | ||
| + | |||
| + | El Firewall de Windows restringe la comunicación entre el equipo e Internet, para usar | ||
| + | Conexión a Escritorio remoto puede que sea necesario configúralo para permitir dicha | ||
| + | conexión. | ||
| + | |||
| + | • Abre el Firewall de Windows, para eso escribe o pega en Inicio o en | ||
| + | Ejecutar: firewall.cpl y presiona la tecla Enter. | ||
| + | • En el panel izquierdo, da un clic en Permitir un programa o una característica a través | ||
| + | de Firewall de Windows. | ||
| + | • Selecciona Cambiar configuración. | ||
| + | • En Programas y características permitidos, activa la casilla "Escritorio remoto" y las | ||
| + | que están situadas en el tipo de conexión a utilizar. | ||
Revisión actual del 10:55 29 ago 2017
Configuración del Servidor para trabajar a través de la red mediante intranet o internet.
Contenido
Ventajas de la implementación de la configuración de acceso remoto para el servidor
Las ventajas principales son la velocidad, seguridad y versatilidad.
Utilizando éste procedimiento de comunicación lograremos agilizar el acceso a todas las aplicaciones (incluida Solinte), ya que trabaja de manera local en el servidor y lo único que viaja a través de la red es la imagen de la pantalla del escritorio del mismo.
Como ventajas de seguridad podemos destacar que no sería necesario compartir la carpeta Solinte en la red. Los permisos de los usuarios se administran desde el servidor a nivel de cuentas de usuarios de Windows, determinando en cada uno de ellos que políticas de seguridad aplicamos para bloquear determinados programas o procesos.
Con ésta configuración podemos darle acceso a una intranet con el mismo procedimiento que una red de acceso local.
¿Qué es la función de Escritorio remoto en Windows?
Escritorio remoto es una utilidad de Windows que permite usar y manejar completamente una computadora desde otra ubicación, ya sea distante o cercana, siempre que exista algún tipo de conexión entre ellas.
Gráficamente sería algo así:
La conexión puede ser de cualquiera de las siguientes formas:
• Un cable de red.
• Una conexión inalámbrica o Wi-Fi.
• Internet.
Escritorio remoto nos muestra en el monitor el escritorio de la computadora conectada, ya sea en una ventana con las dimensiones reducidas, las medidas originales de equipo, o a pantalla completa, esto permite sentirnos exactamente igual que si estuviéramos sentados frente a dicho equipo.
Mediante escritorio remoto se pueden usar todos los programas, aplicaciones, archivos y recursos del equipo remoto.
Requisitos para utilizar Escritorio remoto entre dos equipos
Los requisitos indispensables para usar Escritorio remoto entre dos equipos son los siguientes:
✔ Debe existir una conexión de red funcional.
✔ Escritorio remoto debe estar habilitado en ambos equipos.
✔ El equipo que se conecte debe tener permiso para conectarse, para obtener dicho permiso debe aparecer en la lista de usuarios, a no ser que sea Administrador.
✔ El equipo que recibirá la conexión debe estar encendido, no puede estar en estado de suspensión ni de hibernación.
Como configurar los equipos para usar Escritorio remoto
Crear las cuentas de usuarios
Ir al Servidor y crear las cuentas “Usuario1″, “Usuario2″ y “Usuario3″ (o las que sean necesarias). Esto se hace con el “Botón Inicio –> Panel de Control –> Cuentas de usuario y protección infantil –> Agregar o quitar cuentas de usuario ”.
Es imprescindible que el equipo al que necesitamos conectarnos tenga una contraseña para permitir la autentificación de servidor. Para crear la contraseña: -> Panel de control -> Cuentas de usuarios y elegimos: "Crear una contraseña para la cuenta". Se recomienda cambiar la contraseña periódicamente a los usuarios. En la creación de las cuentas de usuario es donde se deben de aplicar las políticas de seguridad. Se puede definir hasta que un usuario pueda ejecutar solamente Solinte y pueda conectarse desde una PC determinada nada más, esta sería la manera más segura de conectar a Solinte a través de una red local o internet.
Activar escritorio remoto
En el servidor, ir a Propiedades del Sistema y en la pestaña “Remoto”, hacer clic en el recuadro Escritorio remoto, activar la casilla “Permitir que los usuarios se conecten de manera remota a este equipo”.
Esto lo realizamos desde:
Botón inicio –> Configuración –> Panel de control –> Sistema y seguridad –> Sistema –> (1) Configuración avanzada del sistema –> (2) pestaña “Acceso remoto” –> (3) Activar la casilla “Permitir conexiones de Asistencia remota a este equipo” –> (4) Seleccionar la opción “Permitir las conexiones desde equipos que ejecuten cualquier versión de Escritorio remoto (menos seguro)”.
Habilitar acceso remoto a diferentes usuarios
En el mismo sitio que el paso 2, click en el botón Seleccionar usuarios remotos y seleccionar a los usuarios “Usuario1″, “Usuario2″ y “Usuario3″. Ahora darle al botón Aceptar y luego otra vez Aceptar.
Si desea utilizar Solinte a través de internet, seguramente tendrá que abrir en el servidor el puerto 3389 en firewall y en router.
Acceso desde la PC Cliente
Ahora en las PC clientes haremos lo siguiente: (1) Botón Inicio –> (2) Programas–> (3) Accesorios –> (4) Conexión a escritorio remoto.
Si no se puede conectar al servidor utilizando las opciones: “(1) Equipo: –> Examinar más”, conectarse directamente mediante la IP del Servidor escribiendo por ejemplo “192.168.1.3″ o “\\192.168.1.3\” (sin comillas) o una IP similar.
En Equipo (casilla 1), escriba el nombre del equipo al que desea conectarse o dirección IP de la máquina en Internet.
Finalmente será necesario ingresar un nombre de usuario y la contraseña del equipo al que nos vamos a conectar.
Conexión simultanea de usuarios en “Windows 7”
Por defecto “Windows 7” no deja conectarse a varios usuarios a la vez.
Para solucionarlo usted puede comprar la Licencia Original de Windows o bien descargar el programa Universal Termsrv.dll patch.
Una vez descargado, si se tiene un Windows de 32 bits ejecutar el programa “UniversalTermsrvPatch-x86.exe”. O si se tiene instalado un Windows de 64 bits ejecutar “UniversalTermsrvPatch-x64.exe”. Una vez se ha ejecutado el programa correspondiente, hacer clic en el botón “Patch”. Finalmente reiniciar el PC.
Seteo del Firewall (Muro de fuego) de Windows
El Firewall de Windows restringe la comunicación entre el equipo e Internet, para usar Conexión a Escritorio remoto puede que sea necesario configúralo para permitir dicha conexión.
• Abre el Firewall de Windows, para eso escribe o pega en Inicio o en Ejecutar: firewall.cpl y presiona la tecla Enter. • En el panel izquierdo, da un clic en Permitir un programa o una característica a través de Firewall de Windows. • Selecciona Cambiar configuración. • En Programas y características permitidos, activa la casilla "Escritorio remoto" y las que están situadas en el tipo de conexión a utilizar.