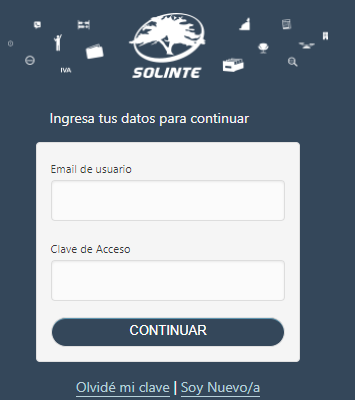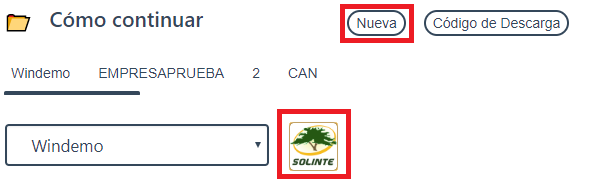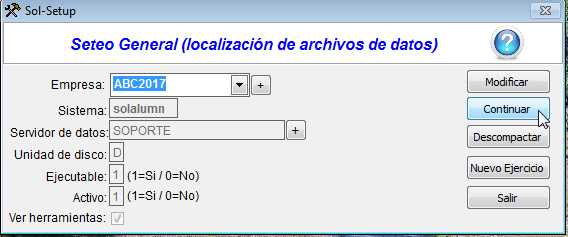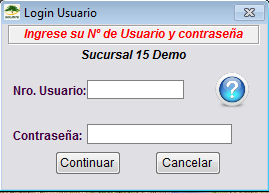Diferencia entre revisiones de «Ingreso al Sistema»
(→Ingreso al Sistema) |
|||
| (No se muestran 5 ediciones intermedias de 3 usuarios) | |||
| Línea 1: | Línea 1: | ||
| − | =Login de usuario en Solinte | + | =Login de usuario en Solinte= |
| − | + | ||
| − | + | ||
| − | + | ==Login== | |
| − | === | + | |
| − | + | ||
| − | + | [[Archivo:Loginnuevo1.png]] | |
| − | + | ||
| − | + | [[Archivo:Loginnuevo2.png]] | |
| − | |||
| − | + | La pantalla de bienvenida al sistema nos muestra las opciones de Logueo del usuario: '''e-mail''' y '''clave de acceso'''. | |
| − | + | En caso de no tener un usuario generado, puede hacer click en '''Soy Nuevo/a''' que lo redireccionará a la página web de Solinte.net para que genere su nuevo usuario. | |
| − | + | Para ver los pasos detallados de cómo darse de alta en Solinte.net, visite la siguiente ayuda -> [[Alta de usuario en solinte.net]] | |
| − | + | -> Click en '''Acceder''' luego de ingresar su e-mail y clave de acceso. | |
| + | |||
| + | ==Elegir Empresa== | ||
| + | |||
| + | Una vez logueados con nuestro usuario Solinte, se abre una primera pantalla que se verá de la siguiente manera: | ||
| + | |||
| + | |||
| + | [[Archivo:ingreso1.png]] | ||
| + | |||
| + | El sistema lista todas las carpetas de Solinte que pueden ser empresas o ejercicios contables con los cuales trabajar. | ||
| + | |||
| + | Vemos a la izquierda una serie de datos que los usuarios no pueden modificar. | ||
| + | |||
| + | Sin embargo, tenemos información clave: cuál es el '''servidor''' en donde está alojado el sistema, y en qué '''unidad de disco''' dentro de ese servidor. | ||
| + | |||
| + | '''-> Elegir el nombre la carpeta:''' (empresa) con la que trabajará en adelante y hacer click en '''Continuar'''. | ||
| + | |||
| + | Si todavía no creó su empresa, lo invitamos a leer la siguiente ayuda con los pasos detallados para hacerlo -> [[Crear una nueva empresa en Solinte]]. | ||
| + | |||
| + | '''-> Descompactar:''' abre el archivo zip de un Backup Solinte generado anteriormente, y lo carga al sistema. '''¡Atención!''' Este proceso sobrescribe toda la información de la empresa con la que estamos trabajando. Es un proceso que se utiliza en dos ocasiones puntuales: la administración central para incorporar a su contabilidad las carpetas de las sucursales, y en cada sucursal para volver atrás con la información, en casos en que se hayan cometido muchos errores. | ||
| + | |||
| + | '''-> Nuevo ejercicio:''' genera los archivos necesario para comenzar a trabajar en un nuevo ejercicio contable. | ||
| + | |||
| + | ==Ingresar al Sistema== | ||
| + | |||
| + | Luego de elegir la empresa con la que trabajaremos, nos aparecerá la siguiente pantalla: | ||
| + | |||
| + | |||
| + | [[Archivo:ingreso2.png]] | ||
| + | |||
| + | Aquí deberá ingresar su número de usuario y contraseña. | ||
| + | |||
| + | Si tiene dudas respecto al número que debe ingresar, puede escribir el número '''-9''' en el campo de usuario. Ésto le mostrará la lista de códigos de usuarios para que pueda elegir. | ||
| + | |||
| + | '''Si es la primera vez que ingrese al sistema, y va a ser administrador/a del sistema o uno de ellas, tendrá que ingresar con:''' | ||
| + | |||
| + | '''Usuario: 81 ''' | ||
| + | |||
| + | '''Contraseña: a''' | ||
| + | |||
| + | Click en '''Continuar'''. | ||
| + | |||
| + | '''En la siguiente página encontrará toda la información necesaria sobre usuarios del sistema -> [[Administrar permisos y contraseñas de usuarios]].''' | ||
| + | |||
| + | ==Usuarios y Contraseñas== | ||
| + | |||
| + | Ir a -> [[Administrar permisos y contraseñas de usuarios]]. | ||
Revisión actual del 09:43 29 jul 2022
Contenido
Login de usuario en Solinte
Login
La pantalla de bienvenida al sistema nos muestra las opciones de Logueo del usuario: e-mail y clave de acceso.
En caso de no tener un usuario generado, puede hacer click en Soy Nuevo/a que lo redireccionará a la página web de Solinte.net para que genere su nuevo usuario.
Para ver los pasos detallados de cómo darse de alta en Solinte.net, visite la siguiente ayuda -> Alta de usuario en solinte.net
-> Click en Acceder luego de ingresar su e-mail y clave de acceso.
Elegir Empresa
Una vez logueados con nuestro usuario Solinte, se abre una primera pantalla que se verá de la siguiente manera:
El sistema lista todas las carpetas de Solinte que pueden ser empresas o ejercicios contables con los cuales trabajar.
Vemos a la izquierda una serie de datos que los usuarios no pueden modificar.
Sin embargo, tenemos información clave: cuál es el servidor en donde está alojado el sistema, y en qué unidad de disco dentro de ese servidor.
-> Elegir el nombre la carpeta: (empresa) con la que trabajará en adelante y hacer click en Continuar.
Si todavía no creó su empresa, lo invitamos a leer la siguiente ayuda con los pasos detallados para hacerlo -> Crear una nueva empresa en Solinte.
-> Descompactar: abre el archivo zip de un Backup Solinte generado anteriormente, y lo carga al sistema. ¡Atención! Este proceso sobrescribe toda la información de la empresa con la que estamos trabajando. Es un proceso que se utiliza en dos ocasiones puntuales: la administración central para incorporar a su contabilidad las carpetas de las sucursales, y en cada sucursal para volver atrás con la información, en casos en que se hayan cometido muchos errores.
-> Nuevo ejercicio: genera los archivos necesario para comenzar a trabajar en un nuevo ejercicio contable.
Ingresar al Sistema
Luego de elegir la empresa con la que trabajaremos, nos aparecerá la siguiente pantalla:
Aquí deberá ingresar su número de usuario y contraseña.
Si tiene dudas respecto al número que debe ingresar, puede escribir el número -9 en el campo de usuario. Ésto le mostrará la lista de códigos de usuarios para que pueda elegir.
Si es la primera vez que ingrese al sistema, y va a ser administrador/a del sistema o uno de ellas, tendrá que ingresar con:
Usuario: 81
Contraseña: a
Click en Continuar.
En la siguiente página encontrará toda la información necesaria sobre usuarios del sistema -> Administrar permisos y contraseñas de usuarios.