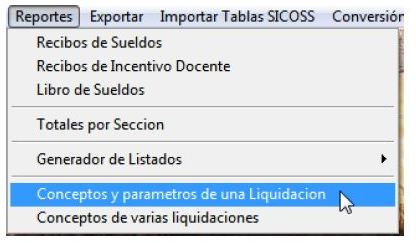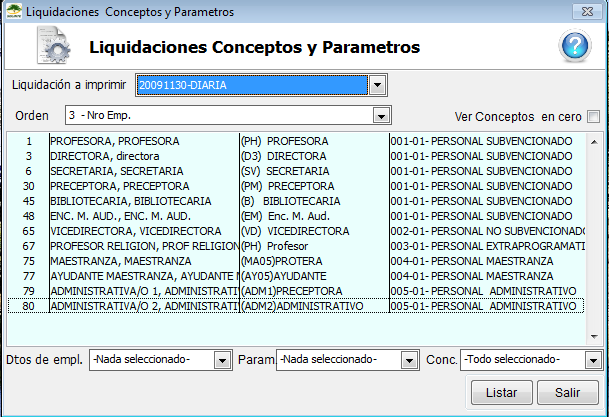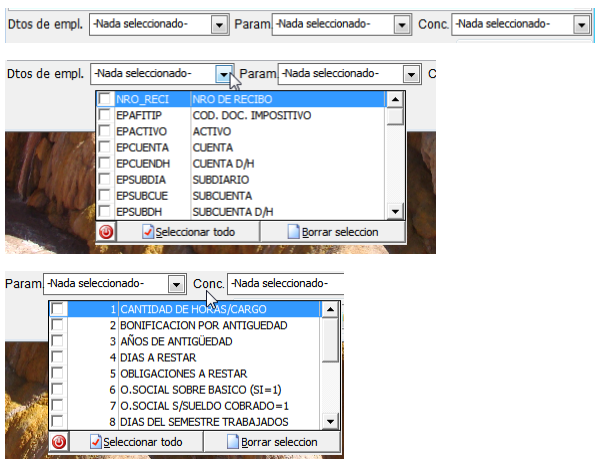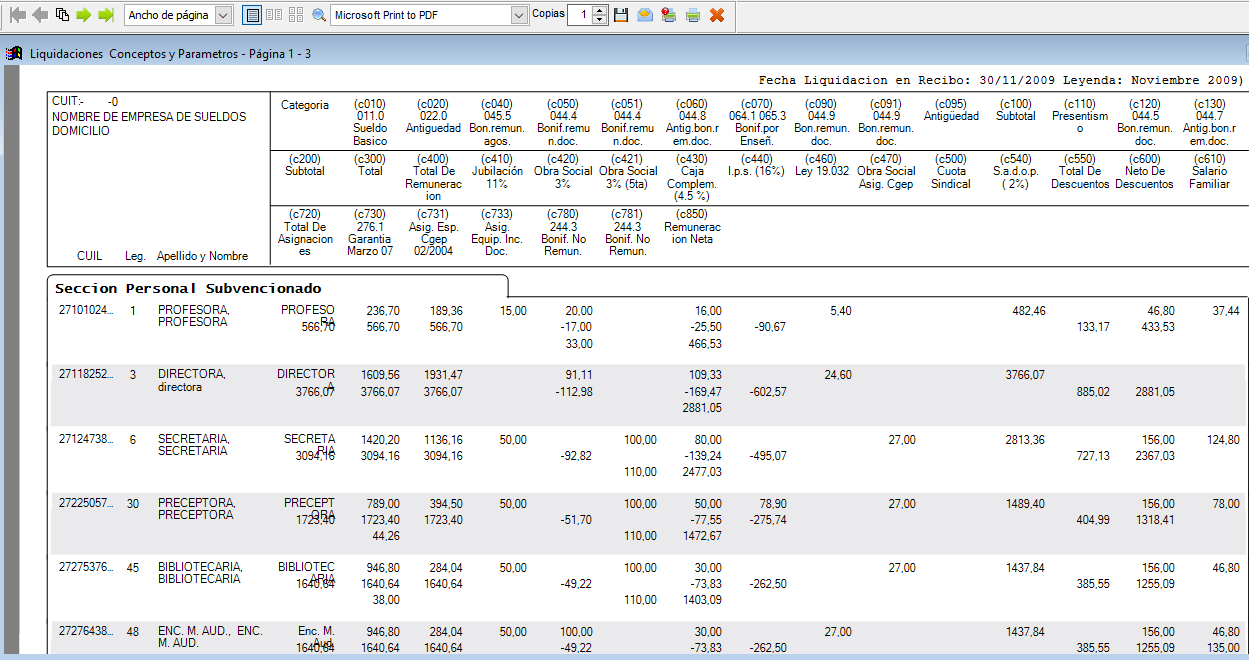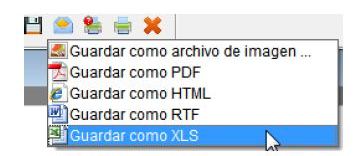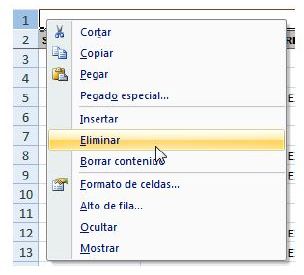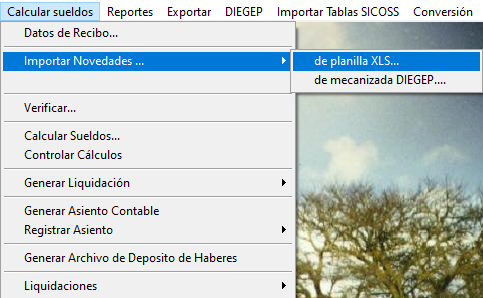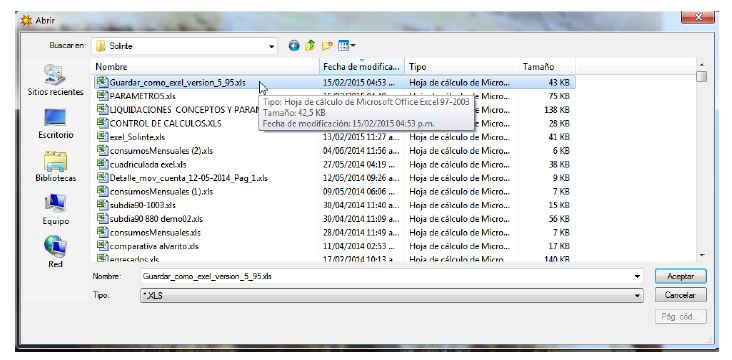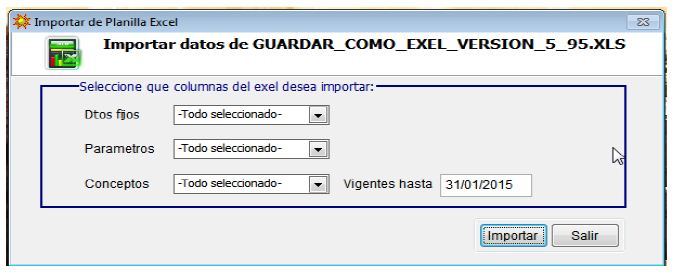Diferencia entre revisiones de «Importar novedades de Excel»
| (No se muestran 36 ediciones intermedias de 3 usuarios) | |||
| Línea 1: | Línea 1: | ||
| − | |||
| − | + | =Generación de planilla Excel con estructura de importación= | |
| − | + | Dentro del módulo '''Sueldos -> Reportes -> Conceptos y parámetros de una liquidación'''. | |
| − | [[Imagen: | + | |
| + | [[Imagen:Impexcel9.jpg]] | ||
| + | |||
| + | |||
| + | [[Archivo:importarnovedades.png]] | ||
| + | |||
| + | |||
| + | En el margen inferior de la pantalla, '''seleccione las columnas''' con las que quiere trabajar en Excel. | ||
| + | |||
| + | |||
| + | [[Archivo:Planillasueldoexcel.png]] | ||
| + | |||
| + | |||
| + | [[Archivo:Planillasueldoexcel01.png]] | ||
| + | |||
| + | |||
| + | Click en '''Listar'''. | ||
| + | |||
| + | |||
| + | [[Archivo:Impnovexcel1.png]] | ||
| + | |||
| + | |||
| + | |||
| + | '''Guardar este informe como XLS''' (Excel) y cerrar. | ||
| + | |||
| + | |||
| + | [[Imagen:Impexcel_3.JPG]] | ||
| + | |||
| + | |||
| + | Luego de guardar el informe en su PC, '''abrir la planilla Excel y eliminar la primera fila''' como se puede ver a continuación: | ||
| + | |||
| + | |||
| + | [[Imagen:Impexcel_4.JPG]] | ||
| + | |||
| + | |||
| + | ==Trabajar en Excel== | ||
| + | |||
| + | Al trabajar en Excel, debe cargar o eliminar las columnas y registros | ||
| + | contemplando las siguientes condiciones para poder luego importar la planilla: | ||
| + | |||
| + | '''✓ La columna legajo no se debe eliminar.''' | ||
| + | |||
| + | '''✓ Los títulos de las columnas no se deben cambiar.''' | ||
| + | |||
| + | '''✓ Puede tener como mínimo 1 columna y como máximo 250''' (de necesitar más tendrá | ||
| + | que dividir la planilla en 250 columnas). | ||
| + | |||
| + | '''✓ Puede tener como mínimo 1 registro y como máximo 2 millones.''' | ||
| + | |||
| + | '''✓ Guardar siempre la planilla Excel como Libro de Microsoft Excel 5.0/95 (*.xls).''' | ||
| + | |||
| + | |||
| + | [[Imagen:Impexcel_5.JPG]] | ||
| + | |||
| + | |||
| + | =Importación de planilla Excel= | ||
| + | |||
| + | Dentro del módulo '''Sueldos -> Calcular sueldos -> Importar Novedades...''' | ||
| + | |||
| + | |||
| + | [[Archivo:ImpnovplaXLS.png]] | ||
| + | |||
| + | |||
| + | Se solicitará que seleccione la planilla que desea importar. | ||
| + | |||
| + | |||
| + | [[Imagen:Impexcel7.JPG]] | ||
| + | |||
| + | |||
| + | Elija la planilla Excel correspondiente y click en '''Aceptar'''. | ||
| + | |||
| + | |||
| + | [[Imagen:Impexcel_8.JPG]] | ||
| + | |||
| + | |||
| + | Aquí seleccione las columnas que desea importar: Datos Fijos, Parámetros, Conceptos y Fechas de Vigencia. | ||
| + | |||
| + | Click en botón '''Importar'''. | ||
Revisión actual del 09:46 7 feb 2023
Generación de planilla Excel con estructura de importación
Dentro del módulo Sueldos -> Reportes -> Conceptos y parámetros de una liquidación.
En el margen inferior de la pantalla, seleccione las columnas con las que quiere trabajar en Excel.
Click en Listar.
Guardar este informe como XLS (Excel) y cerrar.
Luego de guardar el informe en su PC, abrir la planilla Excel y eliminar la primera fila como se puede ver a continuación:
Trabajar en Excel
Al trabajar en Excel, debe cargar o eliminar las columnas y registros contemplando las siguientes condiciones para poder luego importar la planilla:
✓ La columna legajo no se debe eliminar.
✓ Los títulos de las columnas no se deben cambiar.
✓ Puede tener como mínimo 1 columna y como máximo 250 (de necesitar más tendrá que dividir la planilla en 250 columnas).
✓ Puede tener como mínimo 1 registro y como máximo 2 millones.
✓ Guardar siempre la planilla Excel como Libro de Microsoft Excel 5.0/95 (*.xls).
Importación de planilla Excel
Dentro del módulo Sueldos -> Calcular sueldos -> Importar Novedades...
Se solicitará que seleccione la planilla que desea importar.
Elija la planilla Excel correspondiente y click en Aceptar.
Aquí seleccione las columnas que desea importar: Datos Fijos, Parámetros, Conceptos y Fechas de Vigencia.
Click en botón Importar.