Ordená la pantalla de inicio de tu celular Android con estos trucos sencillos
/https://assets.iprofesional.com/assets/jpg/2023/09/560498.jpg)
Si tenés un teléfono móvil con el sistema operativo Android desde hace algún tiempo, es fácil que te acostumbres a vivir en el caos. Si agregás nuevas aplicaciones, decidís que están bien pero no son excelentes, agregás otra, etc., en unos meses, mientras te desplazás por el cajón de aplicaciones, te sorprenderá ver varias aplicaciones que olvidaste y tal vez ni siquiera recordás para qué se usan.
En muy poco tiempo esto puede convertirse en un desastre. Y si realmente sos un entusiasta de las aplicaciones, pueden empezar a ocupar más espacio del necesario.
Básicamente, hay dos pasos para darle sentido a todas esas aplicaciones de Android: encontrar una manera de organizarlas y eliminar periódicamente todas las aplicaciones adicionales que desees, porque se acumularon y ya no se usan.
A continuación, te ofrecemos algunos consejos que te ayudarán a hacer ambas cosas. Si sos nuevo en Android, esto puede ayudarte a mantenerte organizado desde el primer día. Si sos un usuario experimentado, podés aprender algunos consejos.
Mientras seguís estas sugerencias, debés en cuenta que no todas las interfaces de Android son iguales. Esta nota se creó utilizando un Samsung Galaxy S23 Ultra con Android 13, pero tu interfaz puede ser ligeramente diferente, según el modelo de tu teléfono móvil y la versión de Android que esté ejecutando.
Organizá la pantalla de inicio de tu celular
En el nivel más básico (y cualquiera que haya tenido un teléfono móvil con Android durante más de una semana o dos puede saltar un poco hacia abajo), podés usar el cajón de aplicaciones, al que se accede deslizando hacia arriba desde la parte inferior del teléfono móvil o presionando en el ícono de aplicaciones en la parte inferior central de la pantalla.

También podés deslizar el dedo hacia abajo para revisar el alfabeto (lo que podría ser más rápido). Una barra de búsqueda en la parte superior te permite escribir el nombre de tu aplicación si lo deseás. Sin embargo, una vez que empecés a acumular aplicaciones, es posible que desees ahorrar algo de tiempo con un sistema más estructurado.
Llená la bandeja de favoritos
Podés acceder rápidamente a tus aplicaciones más utilizadas colocándolas en la Bandeja de favoritos, la fila inferior de aplicaciones que siempre está ahí sin importar a qué pantalla de inicio te hayas deslizado. ¿La bandeja ya está llena? Ningún problema.
- Mantené presionada la aplicación que ya no deseás mantener en la bandeja de favoritos. Movéla a otro lugar en la página de inicio o hacia arriba hasta que veas las opciones Eliminar y Desinstalar en la parte superior de la pantalla. Elegí uno y mové la aplicación allí.
- Mantené presionada una aplicación desde la pantalla de inicio o desde el cajón de aplicaciones y movéla a la bandeja.
Creá carpetas en tu pantalla de inicio
Una buena forma de organizar tus aplicaciones es usar carpetas. Por ejemplo, podés poner todas tus aplicaciones de música y podcasts en una carpeta llamada "Escuchar" o todas tus aplicaciones de redes sociales en una carpeta llamada "Social". Es sencillo crear una carpeta.
- Colocá las dos primeras aplicaciones que deseás incluir en tu pantalla de inicio.
- Mantené presionada una y movéla encima de otra. Esto creará una nueva carpeta.
- Android puede darle un nombre a tu carpeta. Si deseás darle un nombre diferente, tocá la carpeta, tocá el nombre justo debajo de las aplicaciones y escribí su nuevo nombre.
- Agregá más aplicaciones a una carpeta manteniendo presionada la aplicación y moviéndola a la carpeta.
- Eliminá una aplicación de una carpeta invirtiendo ese proceso: mantené presionada la aplicación y movéla de la carpeta a la página de inicio.
- Para eliminar la carpeta, simplemente extraé todas las aplicaciones.
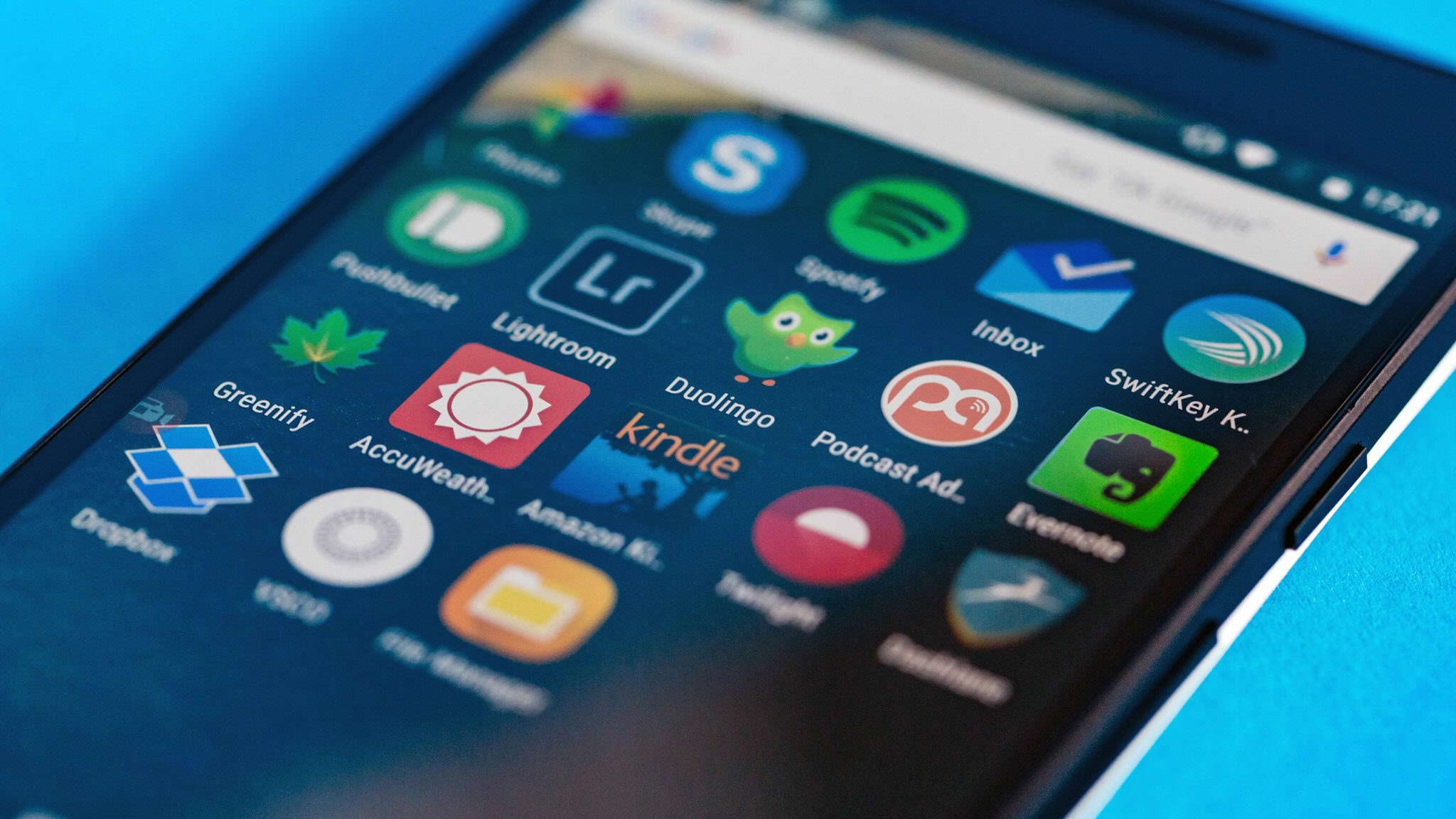
Deshacéte de las aplicaciones no utilizadas
A veces, cuando instalás una nueva aplicación, sabés inmediatamente que no es para vos y la desinstalás en ese mismo momento. Desafortunadamente, lo más frecuente es que pruebes una aplicación, decidas que tal vez quieras usarla en el futuro y la dejás ahí. Donde se sienta. Por meses. O años.
Una vez que empezás a acumular aplicaciones, es increíblemente fácil olvidarte de las que ya no necesitás. Pero permitir que aplicaciones antiguas permanezcan en tu teléfono móvil puede no ser tan inofensivo como parece.
No sólo están ocupando espacio de almacenamiento útil, sino que también pueden estar recopilando datos innecesariamente, suponiendo que les haya dado permiso para hacerlo.
Y si están trabajando en segundo plano, podrían estar agotando la batería. Como resultado, no está de más comprobar las aplicaciones que no has utilizado recientemente y eliminarlas de tu teléfono móvil. Hay varias formas de hacer esto.
Usá el cajón de aplicaciones
Sí, esta es la obvia, pero hay que decirlo. Dedicá un poco de tiempo a limpiar el cajón de aplicaciones: abrílo y mira qué hay allí. Quizás te sorprenda lo que has olvidado y lo que quizás ya no necesités. Todo lo que no necesités, deslizá hacia arriba para desinstalarlo.
Visitá la Play Store
No es tan simple como ir al cajón de aplicaciones ni tan eficiente como Archivos de Google, pero si estás en Play Store y querés deshacerte de algunas aplicaciones innecesarias para poder instalar algunas nuevas, hay una manera.
- Una vez en Play Store, tocá tu ícono personal en la esquina superior derecha y elegí Administrar aplicaciones y dispositivo.
- Tocá Administrar en la parte superior de la página. Deberías estar en la pestaña Instalado; si no, es la primera pestaña en la parte superior.
- En Administrar aplicaciones y dispositivo podés ver todas tus aplicaciones.
- Tocá las líneas paralelas a la derecha de Aplicaciones y juegos y podrás ordenar según las aplicaciones menos utilizadas. Podés tocar la pequeña flecha a la derecha del nombre de cualquier aplicación para ver si hay algo nuevo. Para cualquier aplicación que ya no desees, simplemente tocá el cuadro a la derecha de la flecha, tocá el ícono de la papelera en la parte superior derecha y seleccioná Desinstalar. No te preocupés por desinstalar accidentalmente una aplicación importante del sistema, o una aplicación que el fabricante de tu teléfono móvil considere importante. Simplemente se te indicará que podés desinstalar las actualizaciones, pero no la aplicación en sí.
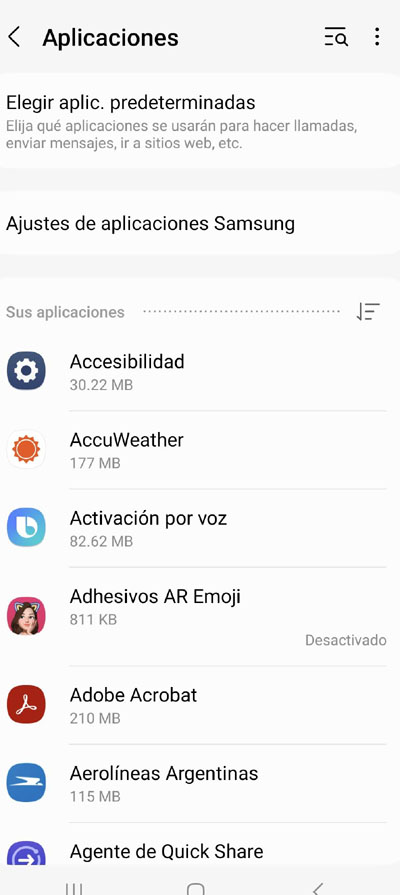
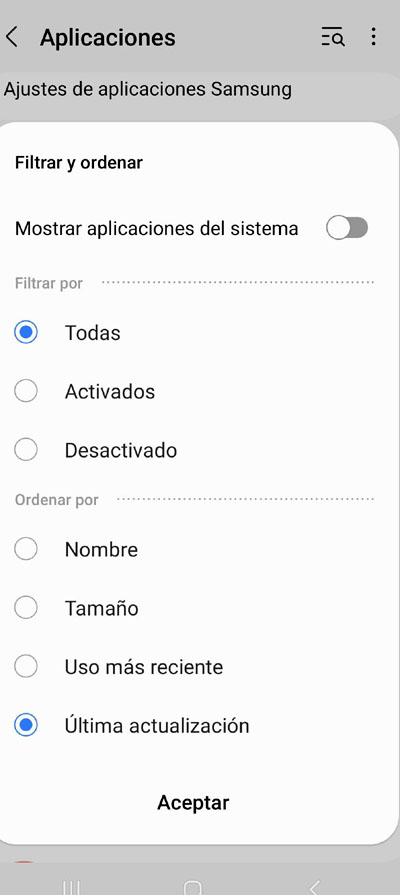
Si eliminás una aplicación y luego pensás: "No debería haber hecho eso", o de repente recordás una aplicación que alguna vez usaste y que te gustaría volver a usar, podés buscar y restaurar tus aplicaciones anteriores desde la App Store, incluidas las que eliminaste de dispositivos anteriores que usaban la misma cuenta.
- Regresá a la página Administrar aplicaciones y dispositivo. Tocá la pestaña Instalado o Activado para que ahora diga No instalado o Desactivado.
- Marcá la casilla de cualquier aplicación que desees reinstalar y seleccioná el ícono de descarga en la parte superior derecha. Si sabés que no querrás volver a ver esa aplicación nunca más, al lado hay una papelera con una "x" que eliminará permanentemente la aplicación de tu lista, aunque podés instalarlas desde Play Store).
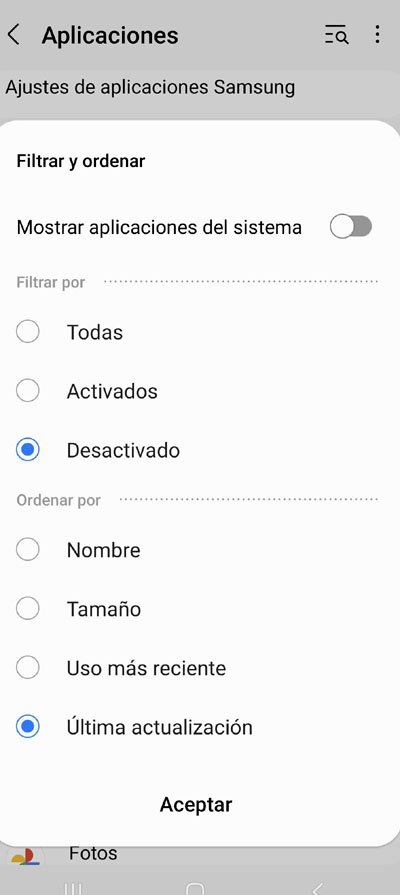
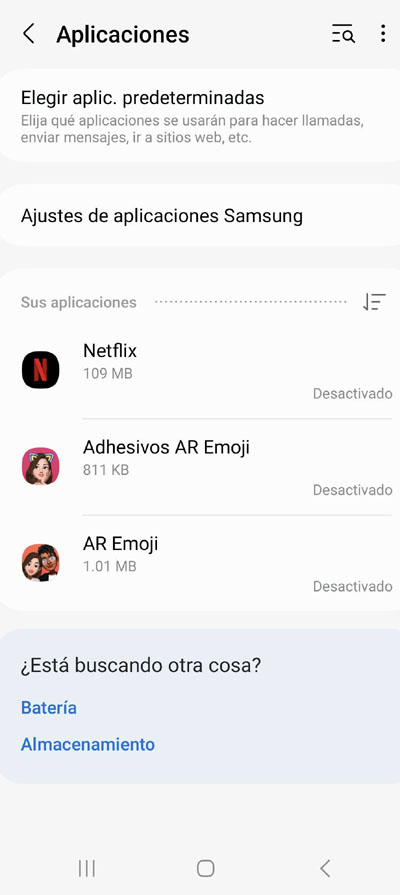
Usá tu voz
Si estás caminando por la calle y no tenés una mano libre, no te olvides del Asistente de Google. Activálo manteniendo presionado el botón de encendido o diciendo OK Google, y decí Abrir (nombre de la aplicación) o Buscar 8nombre de la aplicación) y tu teléfono móvil abrirá la aplicación.
Probá Archivos de Google
Archivos o Files de Google es una aplicación sorprendentemente útil que, entre otras cosas, te ayuda a deshacerte de archivos innecesarios que ocupan espacio. Si decidís instalar Archivos o si tu teléfono móvil ya lo tenía instalado, así es como podés usarlo para deshacerte de las aplicaciones no utilizadas.
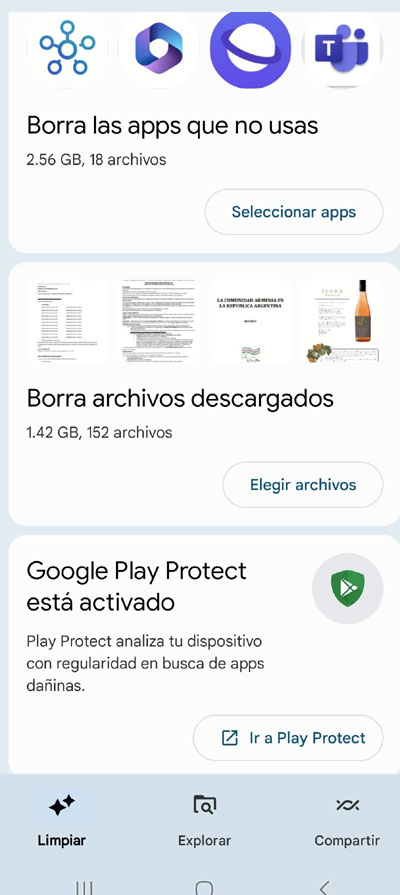
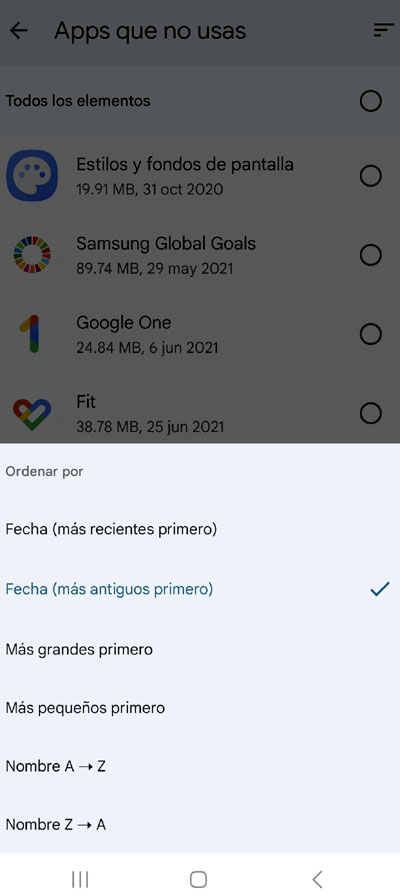
- Si aún no está seleccionado, tocá el ícono Limpiar en la parte inferior de la pantalla.
- Desplazáte hacia abajo hasta encontrar la sección denominada Eliminar aplicaciones no utilizadas. Tocá Seleccionar aplicaciones.
- Ahora podés ver cuánto espacio ocupa cada aplicación y la fecha en que se utilizó por última vez. Podés ordenar la lista del más antiguo al más nuevo, del más grande al más pequeño o en orden alfabético.
- Tocá el círculo a la derecha de cada aplicación para seleccionar la que desees desinstalar.
Usá otra aplicación
Hay una variedad de aplicaciones de Android disponibles en Play Store además de Files by Google que pueden ayudarte. Para empezar, existen otros administradores de archivos que pueden facilitar el seguimiento y la administración del contenido de tu teléfono móvil.
De hecho, existen varias aplicaciones llamadas Administrador de archivos en Play Store. Algunas crean superposiciones para ayudarte a organizar tu pantalla de inicio. Por ejemplo, Jina te permite crear una barra lateral que se abre desde el costado de la pantalla y te brinda una vista de lista compacta de todas tus aplicaciones. La barra de tareas coloca un menú de inicio configurable similar al de Windows en su pantalla.
Si deseás tener aún más control sobre tu entorno en Android, existen lanzadores como Nova y Action Launcher que te permiten personalizar más a fondo tu cajón de aplicaciones y tu pantalla de inicio con íconos, animaciones y diferentes diseños.
